Troubleshooting Logitech G HUB On Windows 11: A Comprehensive Guide
Troubleshooting Logitech G HUB on Windows 11: A Comprehensive Guide
Related Articles: Troubleshooting Logitech G HUB on Windows 11: A Comprehensive Guide
Introduction
With great pleasure, we will explore the intriguing topic related to Troubleshooting Logitech G HUB on Windows 11: A Comprehensive Guide. Let’s weave interesting information and offer fresh perspectives to the readers.
Table of Content
Troubleshooting Logitech G HUB on Windows 11: A Comprehensive Guide

Logitech G HUB, the software platform for managing Logitech gaming peripherals, is a cornerstone for optimizing gaming experiences. It provides users with extensive customization options, allowing them to fine-tune device settings, configure macros, and personalize lighting effects. However, users occasionally encounter issues where G HUB fails to launch on Windows 11. This can be frustrating, especially when seeking to enhance gaming performance or simply utilize the software’s features. This article aims to provide a comprehensive guide to troubleshooting G HUB issues on Windows 11, offering solutions to common problems and ensuring a smooth and efficient user experience.
Understanding the Problem:
Before diving into troubleshooting steps, it’s crucial to understand the underlying causes behind G HUB’s failure to launch. These can range from simple compatibility issues to more complex system conflicts. Common reasons for G HUB not opening include:
- Software Conflicts: G HUB might clash with other software installed on your system, particularly other peripheral management programs or antivirus software.
- Outdated Drivers: Outdated or corrupted device drivers can hinder G HUB’s functionality.
- Administrative Privileges: G HUB might require administrative privileges to function correctly.
- System Resource Constraints: Insufficient system resources, like RAM or CPU power, can cause G HUB to crash or fail to launch.
- Corrupted Installation: A corrupted installation of G HUB can lead to errors and prevent it from opening.
- Windows Updates: Recent Windows updates might introduce compatibility issues with G HUB.
- Background Processes: Other programs running in the background might interfere with G HUB’s operation.
Troubleshooting Steps:
Once you’ve identified potential causes, you can implement the following troubleshooting steps to address the issue:
1. Check for System Updates:
Begin by ensuring your Windows 11 system is up-to-date. Windows updates often include bug fixes and compatibility improvements that can resolve G HUB issues. To check for updates:
- Open Settings by pressing Windows Key + I.
- Navigate to Windows Update in the left pane.
- Click on Check for updates.
- Install any available updates.
2. Restart Your Computer:
A simple restart can often resolve minor software glitches. Restarting your computer clears temporary files and refreshes system processes, potentially resolving G HUB’s launch issues.
3. Run G HUB as Administrator:
G HUB requires administrative privileges to access system resources. If you’re not running it as administrator, it might not function correctly. To run G HUB as administrator:
- Right-click on the G HUB shortcut.
- Select "Run as administrator".
4. Close Conflicting Software:
Other software, especially peripheral management tools or antivirus programs, might interfere with G HUB. Try closing any unnecessary programs running in the background, particularly those related to peripherals or system security.
5. Reinstall G HUB:
A corrupted installation of G HUB can cause launch errors. To reinstall G HUB:
- Uninstall G HUB: Open Settings, navigate to Apps, and locate G HUB. Click on Uninstall.
- Download and install the latest version: Visit the Logitech G HUB website and download the latest version of the software. Run the installer and follow the on-screen instructions.
6. Update Device Drivers:
Outdated or corrupted device drivers can cause G HUB to malfunction. To update device drivers:
- Open Device Manager by searching for it in the Start menu.
- Expand the category for your Logitech device (e.g., "Mice and other pointing devices").
- Right-click on the device and select "Update driver".
- Choose "Search automatically for updated driver software".
- Follow the on-screen instructions to complete the update.
7. Check System Resources:
Insufficient system resources can cause G HUB to crash or fail to launch. Ensure you have enough RAM and CPU power available. You can monitor system resources using Task Manager (press Ctrl + Shift + Esc). If resources are running low, consider closing other programs or upgrading your system hardware.
8. Disable Background Processes:
Background processes can sometimes interfere with G HUB’s operation. To disable unnecessary background processes:
- Open Task Manager (Ctrl + Shift + Esc).
- Go to the Startup tab.
- Disable any programs you don’t need to start automatically with Windows.
9. Clear G HUB Cache:
G HUB stores temporary data in a cache folder. Clearing this cache can sometimes resolve issues. To clear the G HUB cache:
- Close G HUB.
- Navigate to the following folder: C:Users[Your Username]AppDataLocalLogitech Gaming SoftwareGHUB.
- Delete the "cache" folder.
10. Run G HUB in Compatibility Mode:
If G HUB is incompatible with Windows 11, you can try running it in compatibility mode. To do this:
- Right-click on the G HUB shortcut.
- Select "Properties".
- Go to the "Compatibility" tab.
- Check the box for "Run this program in compatibility mode for:".
- Select a previous Windows version from the dropdown list (e.g., Windows 10).
- Click "Apply" and "OK".
11. Contact Logitech Support:
If the above troubleshooting steps don’t resolve the issue, you can contact Logitech support for further assistance. They can provide personalized guidance and potentially identify more specific solutions.
FAQs:
Q: Why is G HUB not recognizing my Logitech device?
A: This could be due to outdated drivers, incorrect device connection, or a software conflict. Update your device drivers, ensure the device is properly connected, and close any conflicting software.
Q: How do I fix G HUB’s lighting issues?
A: Try restarting G HUB, updating device drivers, and ensuring the device is properly connected. You can also check for software conflicts and try running G HUB as administrator.
Q: Can I use G HUB without internet access?
A: G HUB requires an internet connection for initial setup and to download updates. Once installed, you can use some features offline, but full functionality requires an active internet connection.
Q: What are the system requirements for G HUB?
A: G HUB requires a Windows 7, 8, 8.1, or 10 operating system with a minimum of 1 GB of RAM and 100 MB of free hard drive space.
Tips:
- Keep G HUB up-to-date: Regularly update G HUB to benefit from the latest features, bug fixes, and compatibility improvements.
- Monitor system resources: Keep an eye on your system’s RAM and CPU usage to avoid resource conflicts that might affect G HUB’s performance.
- Use a reliable antivirus: A good antivirus program can help prevent malware infections that might interfere with G HUB’s operation.
- Backup your data: Before making any significant changes to your system, back up important files and data to avoid data loss.
Conclusion:
Successfully troubleshooting G HUB on Windows 11 requires a systematic approach, starting with basic steps and progressively moving to more advanced solutions. By understanding the potential causes and implementing the troubleshooting steps outlined in this guide, you can effectively address G HUB launch issues and restore the full functionality of your Logitech gaming peripherals. Remember to keep your system and software updated, monitor system resources, and seek support from Logitech if necessary. With these steps, you can ensure a smooth and enjoyable gaming experience with your Logitech devices.




![[SOLVED] Logitech G HUB Not Working on Windows - Driver Easy](https://images.drivereasy.com/wp-content/uploads/2020/12/reinstall-g-hub-02.jpg)
![Logitech G Hub Not Working on Windows 11 [Quick Fixes 2024]](https://10scopes.com/wp-content/uploads/2022/05/logitech-g-hub-not-working-on-windows-11.jpg)
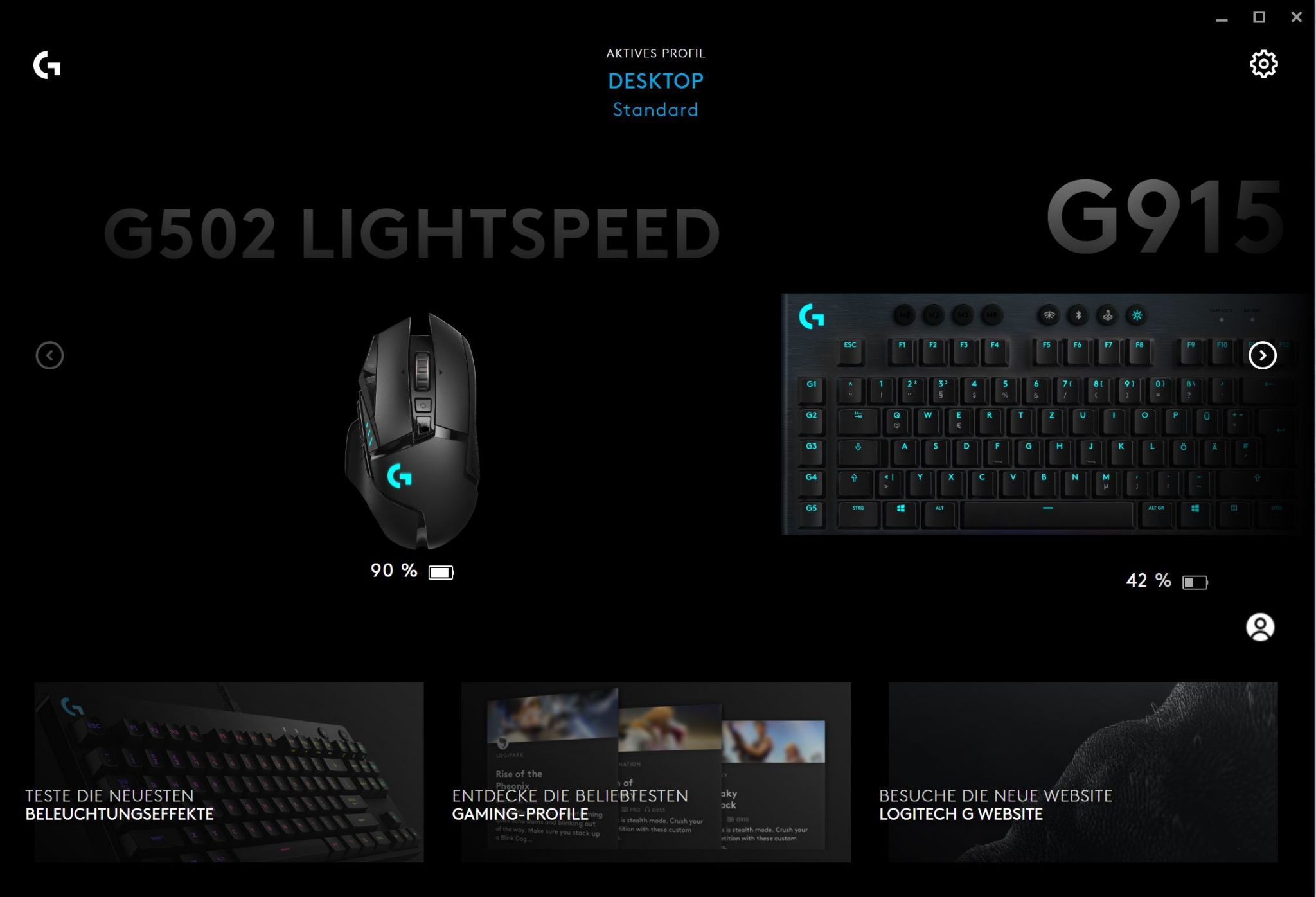

Closure
Thus, we hope this article has provided valuable insights into Troubleshooting Logitech G HUB on Windows 11: A Comprehensive Guide. We appreciate your attention to our article. See you in our next article!