Troubleshooting Laptop Sleep Mode Issues In Windows 11: A Comprehensive Guide
Troubleshooting Laptop Sleep Mode Issues in Windows 11: A Comprehensive Guide
Related Articles: Troubleshooting Laptop Sleep Mode Issues in Windows 11: A Comprehensive Guide
Introduction
With enthusiasm, let’s navigate through the intriguing topic related to Troubleshooting Laptop Sleep Mode Issues in Windows 11: A Comprehensive Guide. Let’s weave interesting information and offer fresh perspectives to the readers.
Table of Content
Troubleshooting Laptop Sleep Mode Issues in Windows 11: A Comprehensive Guide

The convenience of sleep mode in Windows 11 allows users to quickly suspend their laptops, preserving power and resuming work seamlessly. However, situations arise where the laptop fails to wake up from sleep, leaving users frustrated and potentially losing unsaved work. This article provides a comprehensive guide to diagnosing and resolving these issues, offering a detailed understanding of the underlying causes and effective solutions.
Understanding Sleep Mode and Its Challenges
Sleep mode in Windows 11 is a power-saving feature that puts the laptop into a low-power state. The system retains the current state of open programs and files, enabling a quick resumption of work upon waking. However, several factors can disrupt this process, leading to a "stuck" sleep mode.
Common Causes for Laptop Sleep Mode Issues
- Hardware Malfunctions: Faulty hardware components, such as the battery, power button, or motherboard, can interfere with the sleep mode functionality.
- Driver Conflicts: Incompatible or outdated drivers for devices like the keyboard, touchpad, or network adapter can cause sleep mode problems.
- Software Conflicts: Certain software programs, particularly those with aggressive background processes, may prevent the system from entering or exiting sleep mode properly.
- Power Management Settings: Incorrect power management settings, especially those related to sleep mode, can lead to wake-up issues.
- Network Connectivity Issues: Network devices, such as routers or Wi-Fi adapters, can sometimes interfere with sleep mode functionality, particularly when attempting to wake the laptop remotely.
- Operating System Errors: Bugs or corruption within the Windows 11 operating system itself can contribute to sleep mode problems.
- Overheating: Excessive heat generated by the laptop can trigger a safety mechanism that prevents the system from entering sleep mode.
Troubleshooting Steps: A Systematic Approach
1. Basic Checks:
- Verify Power Connection: Ensure the laptop is properly connected to a power source, and the power adapter is functioning correctly.
- Check Battery Level: If running on battery, ensure sufficient charge. A low battery can prevent the laptop from entering or exiting sleep mode.
- Physical Inspection: Examine the power button, keyboard, and touchpad for any signs of damage or obstruction.
- Restart the Laptop: A simple restart can resolve temporary software glitches that might be interfering with sleep mode.
2. Software Troubleshooting:
- Update Drivers: Update all device drivers, especially those for the keyboard, touchpad, and network adapter. Outdated drivers can cause compatibility issues with sleep mode.
- Disable Unnecessary Programs: Temporarily disable any recently installed software or programs known for resource-intensive background processes.
- Check Power Management Settings: Navigate to Power & Sleep settings in Windows 11 and ensure sleep mode settings are configured according to your preferences.
- Run System File Checker (SFC) and DISM: These tools scan for and repair corrupted system files that might be causing sleep mode issues.
3. Hardware Troubleshooting:
- Test External Peripherals: Disconnect any external devices, such as USB drives, printers, or external monitors, and attempt to enter sleep mode.
- Reset BIOS Settings: Access the BIOS settings and reset them to default values. This can resolve any conflicting settings that might be affecting sleep mode.
- Consider Hardware Replacement: If basic troubleshooting fails, consider replacing components like the battery or power adapter.
4. Advanced Troubleshooting:
- Check Event Viewer: Review the Windows Event Viewer for error messages related to sleep mode or power management.
- Run a Clean Boot: Start Windows in a minimal state with only essential services running to isolate the cause of the sleep mode issue.
- Perform a System Restore: Restore your system to a previous working state to eliminate potential software changes that might be causing the problem.
5. Seeking Professional Help:
If all troubleshooting steps fail, it is advisable to consult a qualified technician. They can perform more in-depth diagnostics and potentially identify hardware-related issues.
Frequently Asked Questions (FAQs)
Q: My laptop wakes up from sleep on its own. What could be the reason?
A: This could be caused by several factors, including:
- Scheduled tasks: Check for scheduled tasks that are configured to wake the laptop from sleep.
- Network activity: Network devices, such as routers or Wi-Fi adapters, can trigger wake-up events.
- External devices: Connected peripherals, such as USB drives, can sometimes cause unexpected wake-ups.
- Software programs: Certain software programs, especially those with background processes, may wake the laptop from sleep.
Q: My laptop wakes up from sleep when I close the lid. How can I disable this?
A: This feature is typically controlled by the power management settings. You can disable the "Wake on lid close" option in the Power & Sleep settings.
Q: My laptop fails to wake up from sleep when using the keyboard or touchpad. Why?
A: This could be due to:
- Driver issues: Outdated or incompatible drivers for the keyboard or touchpad can cause wake-up problems.
- Power management settings: Check the power management settings for the keyboard and touchpad to ensure they are not configured to disable wake-up functionality.
- Hardware malfunction: A faulty keyboard or touchpad can prevent the laptop from waking up from sleep.
Tips for Preventing Sleep Mode Issues
- Regularly Update Drivers: Ensure all device drivers are up to date to avoid compatibility issues with sleep mode.
- Optimize Power Management Settings: Configure power management settings to balance power saving with wake-up functionality.
- Disable Unnecessary Background Processes: Limit background programs that might interfere with sleep mode.
- Minimize Heat Generation: Ensure proper ventilation and avoid using the laptop on soft surfaces that can trap heat.
- Monitor System Events: Regularly check the Windows Event Viewer for error messages related to sleep mode or power management.
Conclusion
Resolving laptop sleep mode issues in Windows 11 requires a systematic approach to identify and address the underlying causes. From basic checks to advanced troubleshooting techniques, this comprehensive guide provides a roadmap for addressing common problems. By understanding the potential causes and implementing the suggested solutions, users can restore the functionality of sleep mode, ensuring a seamless and efficient computing experience. Remember, if troubleshooting proves unsuccessful, seeking professional assistance is recommended to diagnose and resolve hardware-related issues.
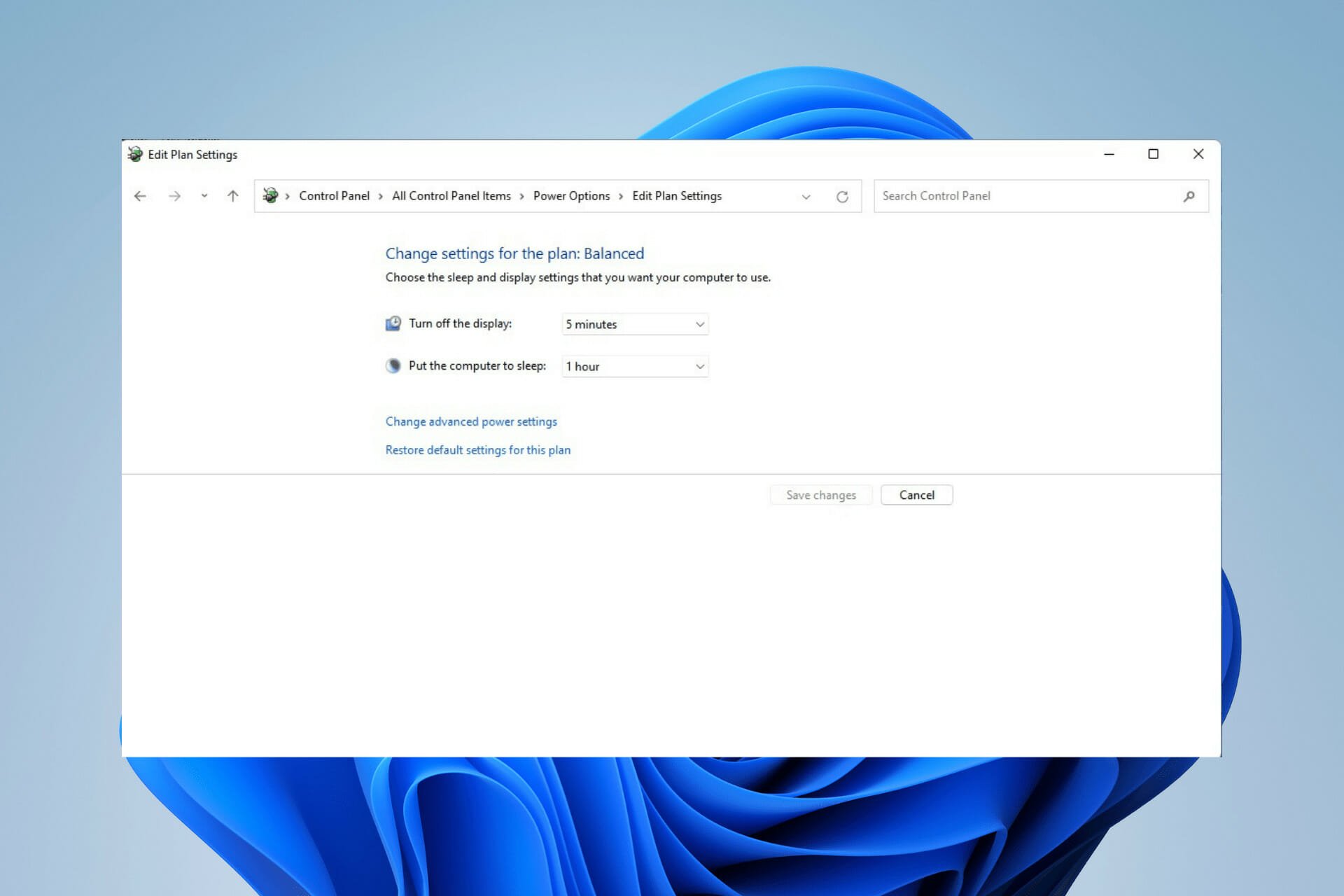
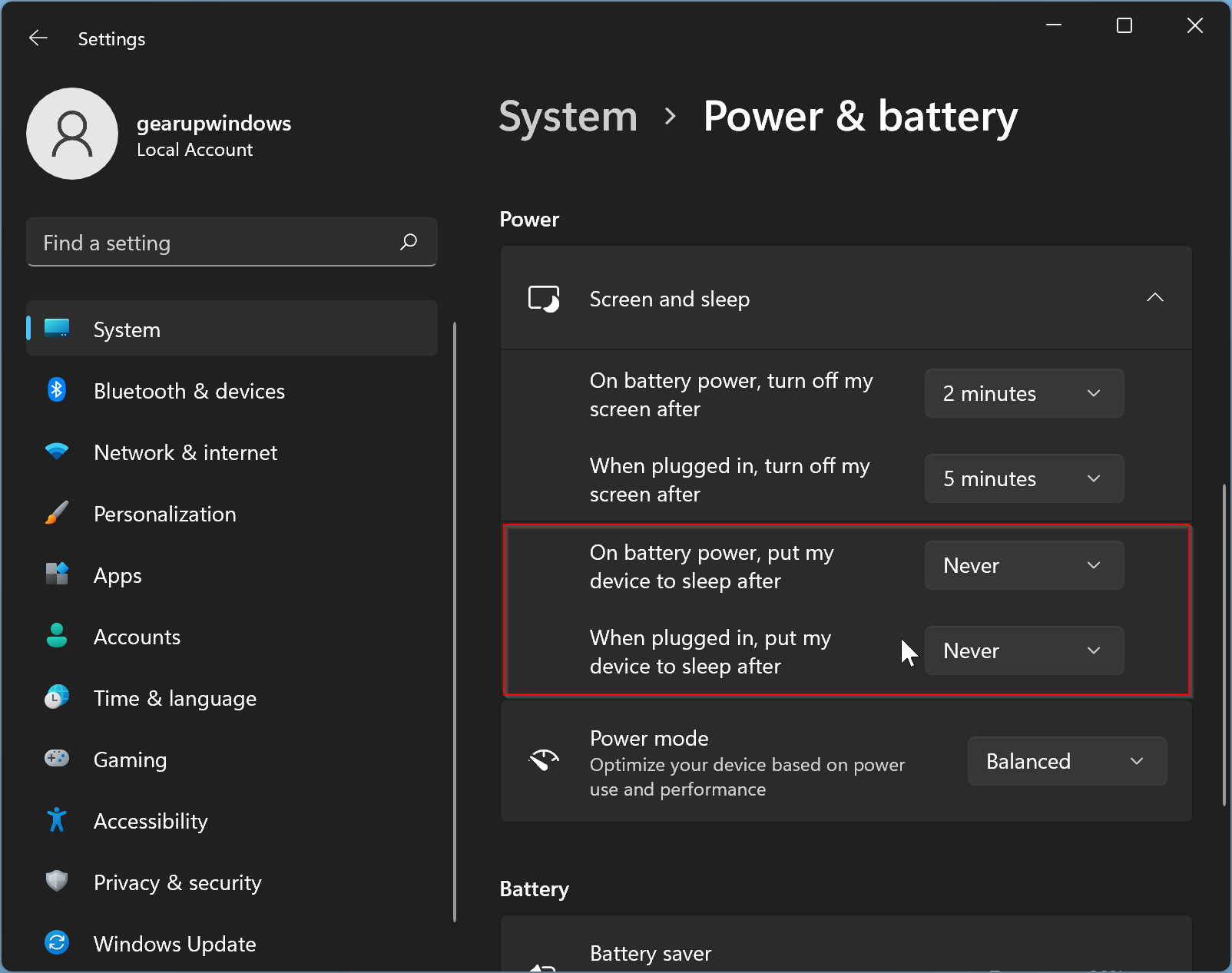





![How To Change Sleep Settings On Windows 11 [Tutorial] Change Sleep Time In Windows 11 Видео](https://img.youtube.com/vi/zxNqDhDX8Q0/0.jpg)
Closure
Thus, we hope this article has provided valuable insights into Troubleshooting Laptop Sleep Mode Issues in Windows 11: A Comprehensive Guide. We appreciate your attention to our article. See you in our next article!