Troubleshooting Keyboard Shortcuts In Windows 11: A Comprehensive Guide
Troubleshooting Keyboard Shortcuts in Windows 11: A Comprehensive Guide
Related Articles: Troubleshooting Keyboard Shortcuts in Windows 11: A Comprehensive Guide
Introduction
With enthusiasm, let’s navigate through the intriguing topic related to Troubleshooting Keyboard Shortcuts in Windows 11: A Comprehensive Guide. Let’s weave interesting information and offer fresh perspectives to the readers.
Table of Content
Troubleshooting Keyboard Shortcuts in Windows 11: A Comprehensive Guide
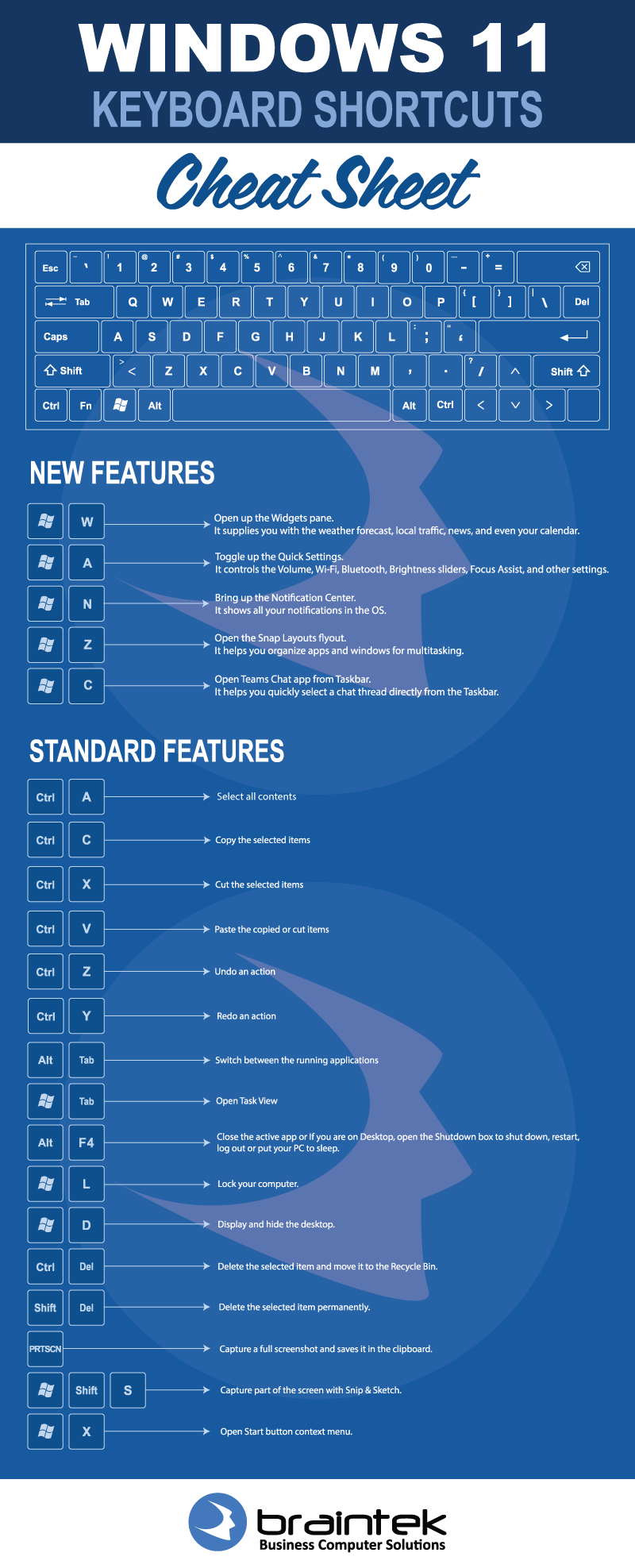
Keyboard shortcuts are invaluable tools for Windows users, streamlining workflows and enhancing productivity. However, encountering situations where these shortcuts fail to function as intended can be frustrating and disruptive. This article delves into the various reasons why keyboard shortcuts might not work in Windows 11, offering a comprehensive guide to troubleshooting and resolving these issues.
Understanding the Importance of Keyboard Shortcuts
Before exploring the reasons behind malfunctioning shortcuts, it is essential to understand their significance. Keyboard shortcuts offer several advantages:
- Enhanced Productivity: By eliminating the need for repetitive mouse clicks, shortcuts expedite tasks and improve efficiency.
- Reduced Strain: Frequent mouse usage can lead to discomfort and fatigue. Keyboard shortcuts minimize reliance on the mouse, promoting ergonomic practices.
- Accessibility: For individuals with mobility limitations, keyboard shortcuts provide an alternative input method, ensuring accessibility and inclusivity.
- Streamlined Workflows: Integrating keyboard shortcuts into workflows allows for seamless transitions between tasks, optimizing productivity and minimizing interruptions.
Common Causes for Keyboard Shortcut Malfunctions
While keyboard shortcuts are generally reliable, several factors can disrupt their functionality. These include:
1. Conflicting Software: Certain software applications, particularly those designed for gaming or multimedia, may utilize keyboard shortcuts that clash with Windows’ default shortcuts. This conflict can lead to unexpected behavior or complete failure of the intended shortcut.
2. System Configuration Issues: Windows settings, including keyboard layout, accessibility options, and language preferences, can directly impact shortcut functionality. Incorrect configurations or unintended modifications can cause shortcuts to malfunction.
3. Hardware Issues: Defective or malfunctioning keyboards, faulty USB ports, or driver problems can all contribute to keyboard shortcut failures.
4. Sticky Keys or Filter Keys: These accessibility features, designed to assist users with motor impairments, can interfere with keyboard input, potentially affecting shortcut functionality.
5. Third-Party Keyboard Utilities: Some third-party keyboard utilities, often intended to enhance typing speed or provide advanced customization options, can interfere with Windows’ shortcut mechanisms.
6. Application-Specific Shortcuts: Some applications implement their own custom keyboard shortcuts, which may override or conflict with Windows’ standard shortcuts.
7. System Resource Constraints: High system resource usage, caused by running multiple demanding applications or insufficient RAM, can occasionally lead to delays or failures in keyboard shortcut execution.
Troubleshooting Steps for Keyboard Shortcuts
1. Restart the System: A simple restart can often resolve temporary glitches or software conflicts that might be interfering with shortcut functionality.
2. Check for Software Conflicts: Identify and temporarily disable any recently installed software or applications that might be using conflicting keyboard shortcuts.
3. Verify Keyboard Layout and Language Settings: Ensure the correct keyboard layout and language settings are selected in Windows settings. Incorrect configurations can lead to unexpected behavior.
4. Disable Sticky Keys and Filter Keys: If these accessibility features are enabled, temporarily disable them to see if they are interfering with shortcut functionality.
5. Update Keyboard Drivers: Outdated or corrupted keyboard drivers can cause various issues, including shortcut failures. Update the drivers to the latest version.
6. Check for Third-Party Keyboard Utilities: If any third-party keyboard utilities are installed, temporarily disable them to see if they are interfering with Windows shortcuts.
7. Examine Application-Specific Shortcuts: Check for any application-specific shortcuts that might be overriding Windows’ standard shortcuts.
8. Perform a Clean Boot: A clean boot eliminates unnecessary startup programs and services, isolating the issue to a specific software or driver conflict.
9. Check for Hardware Issues: Test the keyboard on a different computer or USB port to rule out hardware problems.
10. Run System File Checker: The System File Checker (SFC) tool scans for and repairs corrupted system files, which could be contributing to shortcut failures.
11. Reset Keyboard Settings: Resetting keyboard settings to their default values can resolve configuration issues or unintended modifications.
FAQs about Keyboard Shortcuts Not Working in Windows 11
1. Why are my keyboard shortcuts not working after a recent Windows update?
Windows updates can sometimes introduce changes or conflicts that affect keyboard shortcut functionality. Restarting the system or updating keyboard drivers can often resolve these issues.
2. Why do my keyboard shortcuts only work in specific applications?
Some applications implement their own custom keyboard shortcuts, which may override or conflict with Windows’ standard shortcuts. Check for application-specific shortcut settings.
3. How do I know if my keyboard is faulty?
Test the keyboard on a different computer or USB port. If the issue persists, the keyboard might be faulty.
4. Can I customize keyboard shortcuts in Windows 11?
Yes, Windows 11 allows for customization of keyboard shortcuts. Access the "Keyboard" settings in the "Settings" app to modify or create new shortcuts.
5. What if none of the troubleshooting steps work?
If the issue persists despite attempting all troubleshooting steps, consider contacting Microsoft support or seeking assistance from a qualified technician.
Tips for Preventing Keyboard Shortcut Issues
- Avoid installing unnecessary software: Limit the number of third-party applications to minimize potential conflicts with Windows shortcuts.
- Regularly update drivers: Keep all system drivers, including keyboard drivers, updated to ensure optimal performance and compatibility.
- Back up important data: Before making significant changes to system settings, create a system restore point or back up important data to prevent data loss.
- Use a reliable keyboard: Invest in a high-quality keyboard from a reputable manufacturer to minimize the risk of hardware failures.
- Understand application-specific shortcuts: Familiarize yourself with the keyboard shortcuts used in frequently used applications to avoid conflicts.
Conclusion
Keyboard shortcuts are indispensable tools for streamlining workflows and enhancing productivity in Windows 11. While occasional malfunctions can occur, understanding the common causes and implementing appropriate troubleshooting steps can effectively address these issues. By following the comprehensive guide outlined in this article, users can restore the functionality of keyboard shortcuts and continue to enjoy their benefits. Remember, regular maintenance, careful software installation, and a proactive approach to troubleshooting can minimize the likelihood of encountering keyboard shortcut problems in the future.
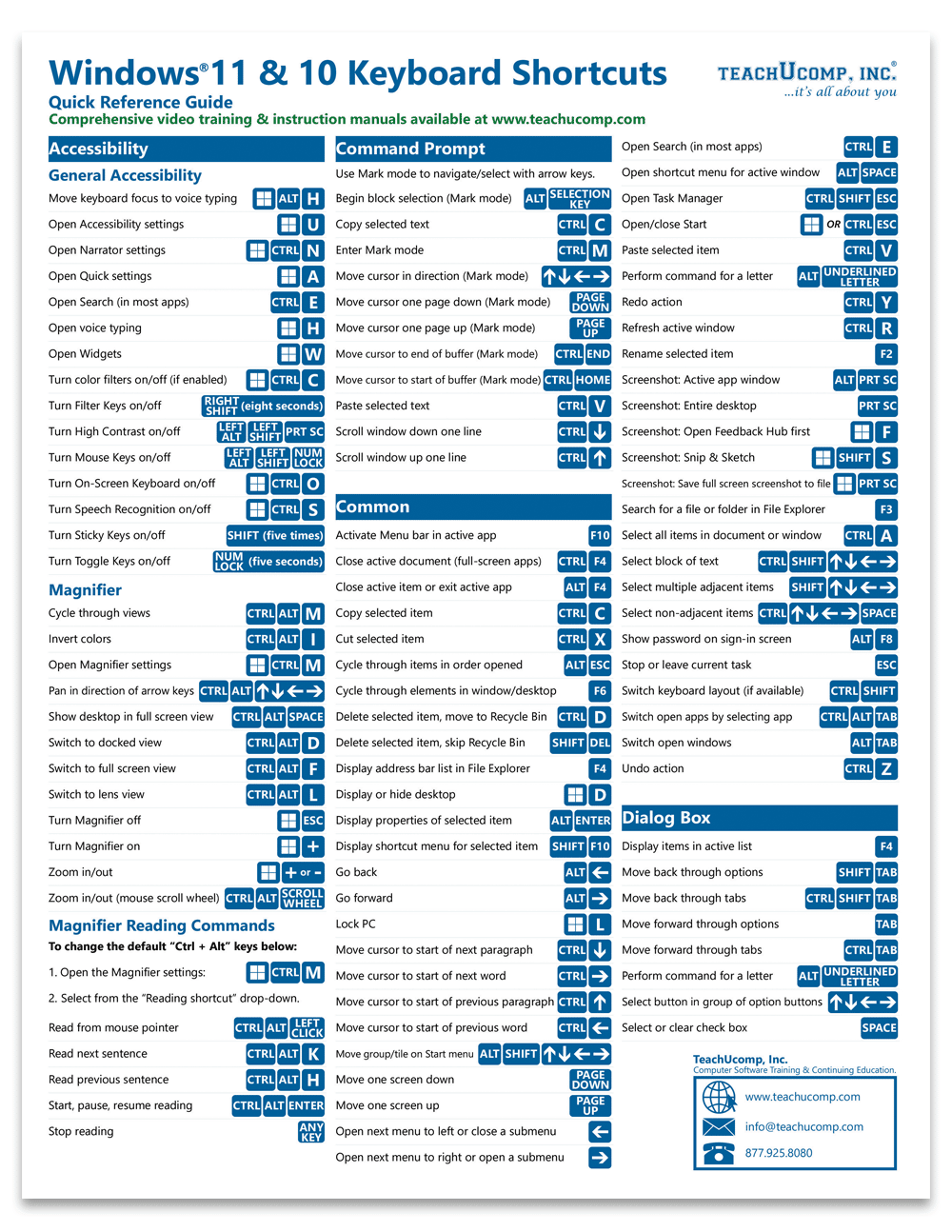
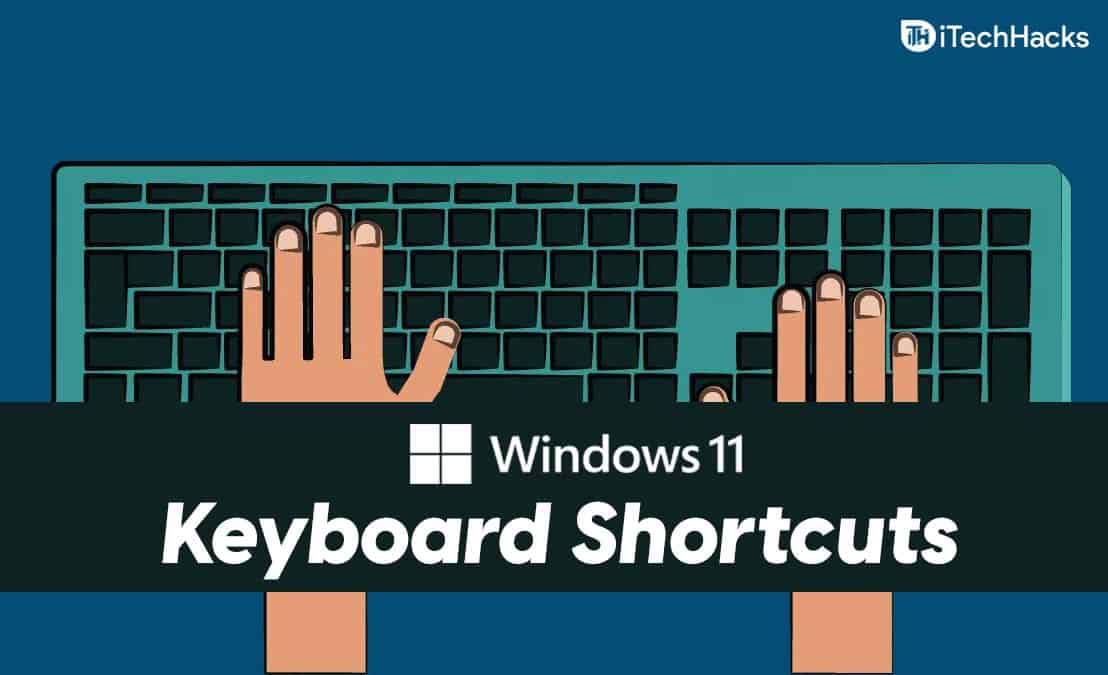


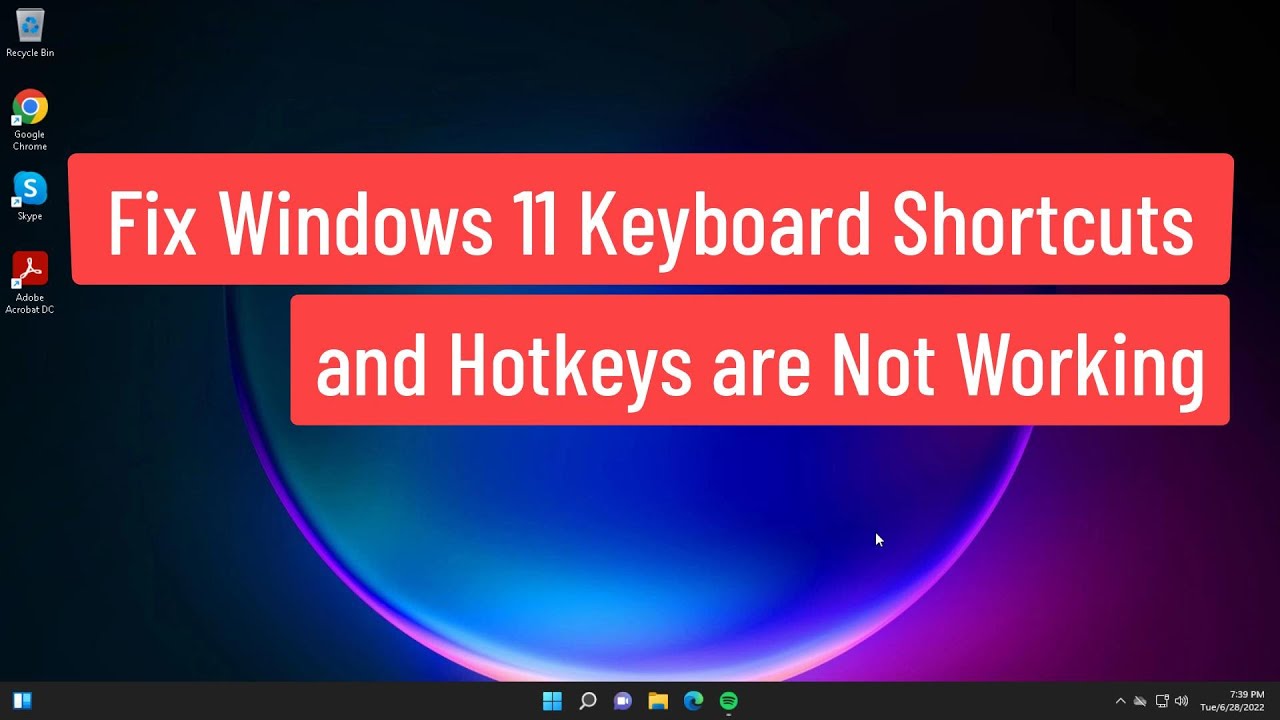


Closure
Thus, we hope this article has provided valuable insights into Troubleshooting Keyboard Shortcuts in Windows 11: A Comprehensive Guide. We thank you for taking the time to read this article. See you in our next article!
