Troubleshooting Keyboard Issues In Windows 11: A Comprehensive Guide
Troubleshooting Keyboard Issues in Windows 11: A Comprehensive Guide
Related Articles: Troubleshooting Keyboard Issues in Windows 11: A Comprehensive Guide
Introduction
With great pleasure, we will explore the intriguing topic related to Troubleshooting Keyboard Issues in Windows 11: A Comprehensive Guide. Let’s weave interesting information and offer fresh perspectives to the readers.
Table of Content
Troubleshooting Keyboard Issues in Windows 11: A Comprehensive Guide
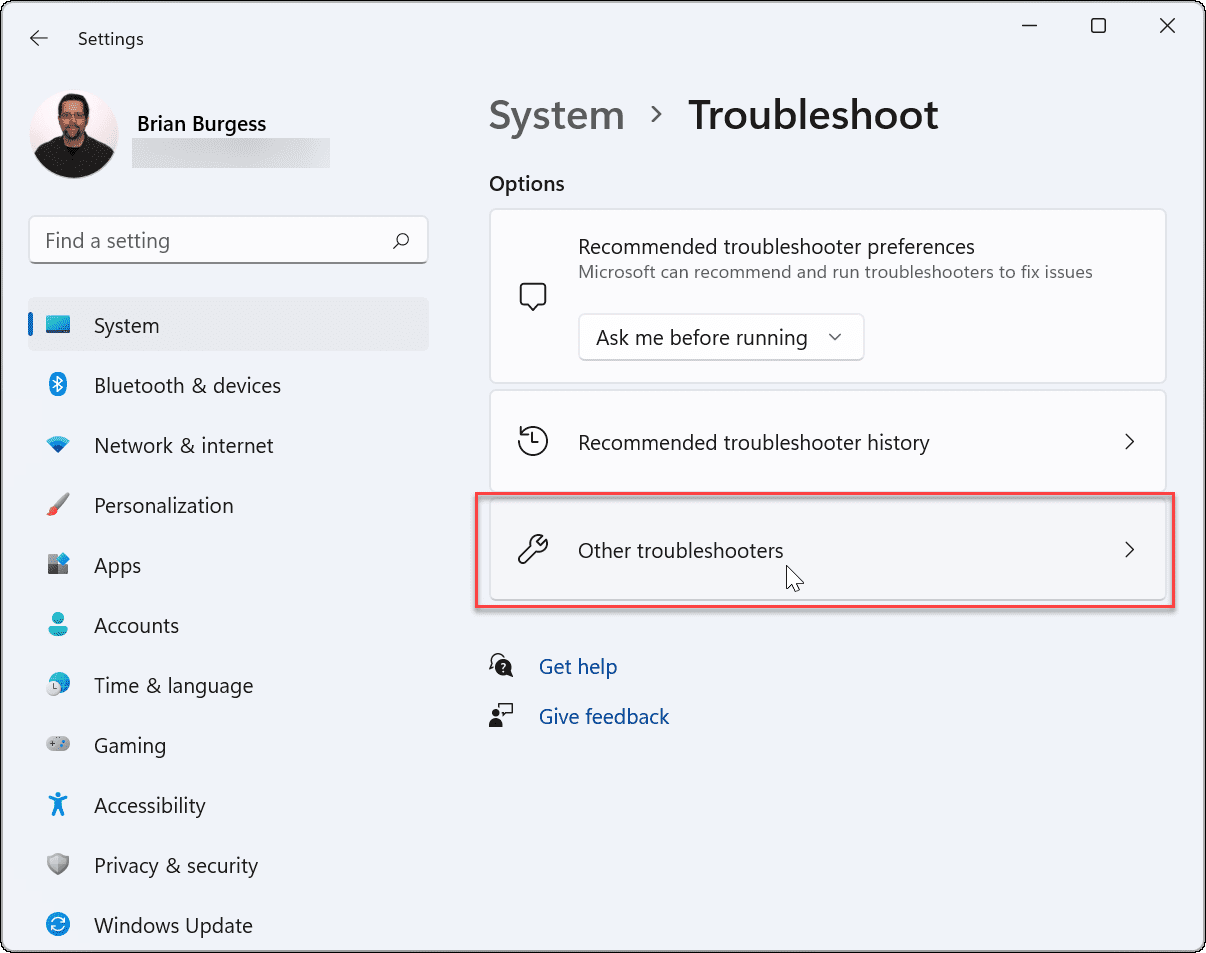
The inability to use a keyboard effectively can significantly hinder productivity and user experience, especially in a modern operating system like Windows 11. This article aims to provide a comprehensive guide for troubleshooting various keyboard issues that may arise in Windows 11, empowering users to identify and resolve them efficiently.
Understanding the Problem: A Spectrum of Keyboard Malfunctions
Keyboard malfunctions can manifest in a variety of ways, ranging from minor inconveniences to complete inoperability. Recognizing the specific nature of the issue is crucial for pinpointing the root cause and implementing the appropriate solution. Some common scenarios include:
- Keys not responding: This could involve individual keys, entire rows, or even the entire keyboard. The unresponsive keys might not register any input, or they might produce unintended characters.
- Keys registering multiple inputs: This issue, often referred to as "ghosting," can lead to unexpected text insertions or commands.
- Keys sticking or jamming: This can hinder typing speed and accuracy, causing frustration and delays.
- Keyboard shortcuts not working: This can disrupt workflows, especially for users relying heavily on keyboard shortcuts for productivity.
- Special keys not functioning: Function keys (F1-F12), modifier keys (Shift, Ctrl, Alt), or dedicated keys (Home, End, Page Up/Down) might fail to respond.
- Keyboard backlight malfunctioning: This can impact visibility and usability in low-light conditions.
Identifying the Cause: A Systematic Approach
Once the nature of the keyboard issue is understood, the next step is to identify its root cause. This involves a systematic approach, starting with the simplest explanations and progressively exploring more complex possibilities.
1. Hardware-Related Issues:
- Physical damage to the keyboard: This could involve broken keys, loose connections, or internal component failure.
- Dust and debris accumulation: A build-up of dust and debris can interfere with keystrokes and cause malfunctioning.
- Incorrect connection: Ensuring the keyboard is properly connected to the computer via USB port or wireless receiver is crucial.
- Driver issues: Outdated, corrupted, or incompatible keyboard drivers can lead to various malfunctions.
- Hardware malfunction: The keyboard itself could be faulty, requiring replacement.
2. Software-Related Issues:
- Conflicting software: Certain applications or programs might interfere with keyboard functionality.
- Windows updates: Recent updates might have introduced bugs or incompatibilities affecting keyboard behavior.
- Keyboard layout settings: Incorrectly configured keyboard layout can lead to unexpected character input.
- Sticky keys or filter keys: These accessibility features might be unintentionally enabled, causing keyboard behavior changes.
3. External Factors:
- Electromagnetic interference: External sources of electromagnetic interference, such as other electronic devices, might disrupt keyboard signals.
- Static electricity: Static discharge can sometimes cause temporary keyboard malfunctions.
Troubleshooting Techniques: A Step-by-Step Guide
1. Basic Troubleshooting:
- Restart the computer: A simple restart can often resolve temporary issues.
- Check the keyboard connection: Ensure the keyboard is securely connected to the computer via USB or wireless receiver.
- Clean the keyboard: Use a soft brush or compressed air to remove dust and debris from the keyboard.
- Try a different USB port: Connecting the keyboard to a different USB port might resolve connection issues.
- Try a different keyboard: Using a different keyboard can help determine if the issue is with the keyboard itself or the computer.
2. Software-Specific Troubleshooting:
- Update keyboard drivers: Visit the manufacturer’s website and download the latest drivers for your specific keyboard model.
- Uninstall and reinstall keyboard drivers: This can help resolve driver-related issues.
- Disable Sticky Keys and Filter Keys: Navigate to Settings > Accessibility > Keyboard and disable these features if they are enabled.
- Check keyboard layout settings: Go to Settings > Time & Language > Language & region and ensure the correct keyboard layout is selected.
- Run the Keyboard Troubleshooter: Windows 11 includes a built-in troubleshooter that can diagnose and fix common keyboard issues. You can access it by searching for "Troubleshoot" in the Start menu and selecting "Keyboard".
- Check for conflicting software: Temporarily disable or uninstall any recently installed software that might be interfering with keyboard functionality.
- Check for recent Windows updates: If the issue started after a recent Windows update, consider rolling back the update or waiting for a fix from Microsoft.
3. Advanced Troubleshooting:
- Check for electromagnetic interference: Try moving the keyboard away from other electronic devices or using a USB extension cable to minimize interference.
- Run a hardware diagnostic test: Use the built-in Windows hardware diagnostic tools or manufacturer-specific diagnostic software to check for keyboard hardware issues.
- Check the BIOS settings: Some BIOS settings might affect keyboard behavior. Consult your motherboard manual for specific instructions.
- Perform a clean boot: This involves starting Windows with a minimal set of drivers and programs, helping to isolate the cause of the issue.
- Contact the keyboard manufacturer: If the issue persists, contact the keyboard manufacturer for technical support or replacement options.
FAQs: Addressing Common Concerns
1. Why is my keyboard not working after a Windows update?
Windows updates can sometimes introduce bugs or incompatibilities that affect keyboard functionality. This is often due to changes in driver compatibility or system settings.
2. How do I fix a keyboard that is typing random characters?
This issue can be caused by faulty keys, dust accumulation, driver problems, or incorrect keyboard layout settings. Try cleaning the keyboard, updating drivers, or checking the keyboard layout.
3. My keyboard is not working at all. What should I do?
First, check the keyboard connection and try a different USB port. If the issue persists, try a different keyboard to determine if the problem is with the keyboard itself or the computer.
4. Why is my keyboard backlight not working?
This could be due to a faulty backlight, a driver issue, or a hardware malfunction. Check the keyboard’s power settings, update drivers, and consider contacting the manufacturer for support.
5. What is ghosting, and how can I fix it?
Ghosting occurs when multiple keys register simultaneously, leading to unintended inputs. It’s often caused by keyboard design flaws or driver issues. Consider switching to a keyboard with anti-ghosting capabilities or updating drivers.
Tips for Preventing Keyboard Issues:
- Regularly clean your keyboard: Dust and debris accumulation can cause keystrokes to fail.
- Use a keyboard cover: A keyboard cover can help protect against dust and spills.
- Avoid spills: Keep liquids away from your keyboard to prevent damage.
- Update keyboard drivers regularly: Keeping drivers updated ensures compatibility and optimizes performance.
- Use a keyboard with anti-ghosting capabilities: This feature helps prevent multiple keys from registering simultaneously.
- Be cautious with external devices: Avoid placing electronic devices near your keyboard to minimize electromagnetic interference.
Conclusion: A Path to Keyboard Functionality
Keyboard malfunctions can be frustrating, but with a systematic approach and a combination of troubleshooting techniques, most issues can be resolved. By understanding the potential causes, performing basic checks, and exploring software-specific solutions, users can regain full control of their keyboard and restore seamless interaction with their Windows 11 system.






![How To Troubleshoot Keyboard Problems In Windows 11 [Tutorial] - YouTube](https://i.ytimg.com/vi/KGFwo4fBaEY/maxresdefault.jpg)

Closure
Thus, we hope this article has provided valuable insights into Troubleshooting Keyboard Issues in Windows 11: A Comprehensive Guide. We hope you find this article informative and beneficial. See you in our next article!