Troubleshooting Keyboard Issues In Windows 11: A Comprehensive Guide
Troubleshooting Keyboard Issues in Windows 11: A Comprehensive Guide
Related Articles: Troubleshooting Keyboard Issues in Windows 11: A Comprehensive Guide
Introduction
With great pleasure, we will explore the intriguing topic related to Troubleshooting Keyboard Issues in Windows 11: A Comprehensive Guide. Let’s weave interesting information and offer fresh perspectives to the readers.
Table of Content
Troubleshooting Keyboard Issues in Windows 11: A Comprehensive Guide
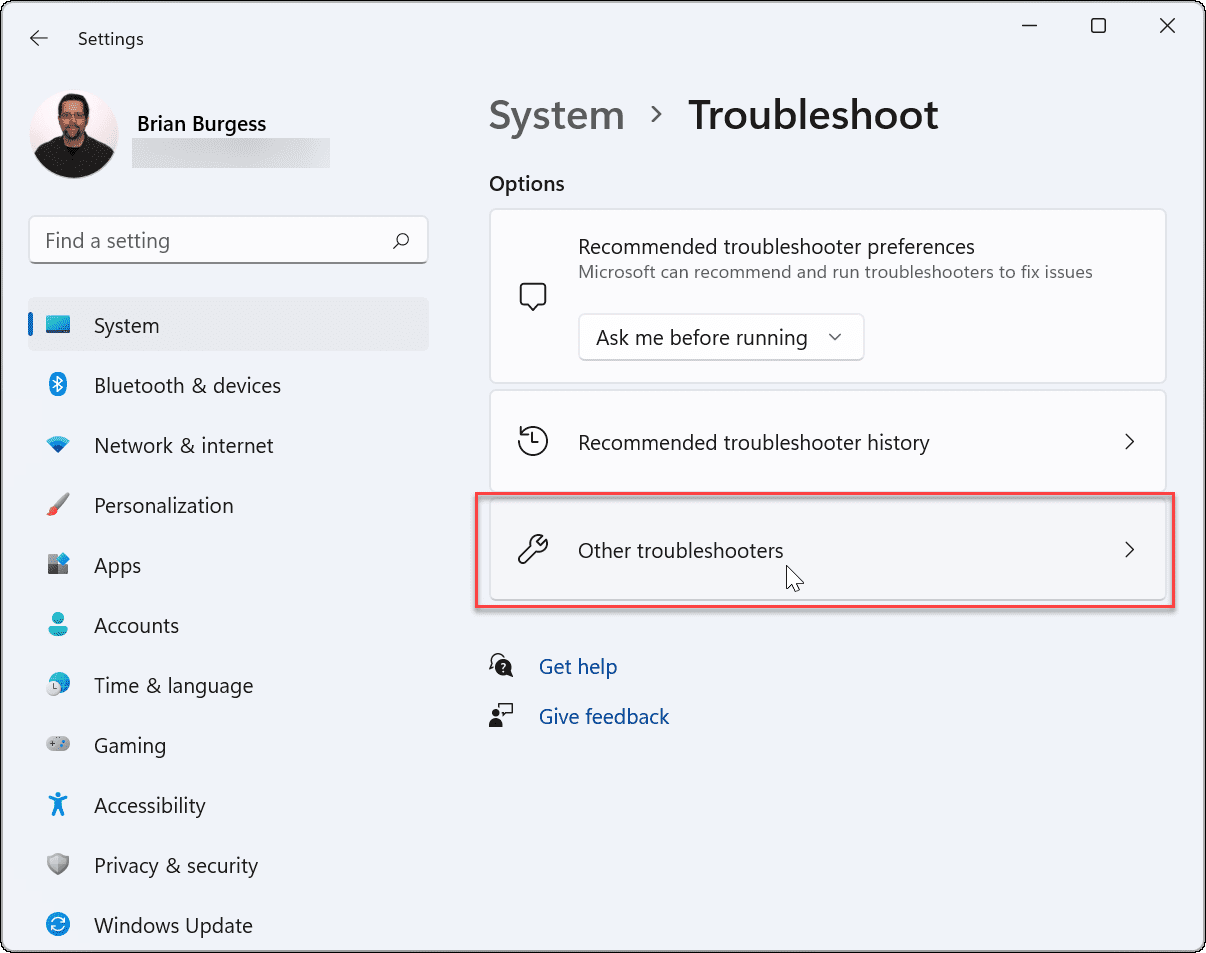
Navigating a computer without a fully functional keyboard can be frustrating. While Windows 11 offers numerous improvements, encountering a situation where certain keys refuse to respond can be a significant inconvenience. This comprehensive guide aims to provide users with a systematic approach to diagnose and resolve such keyboard malfunctions.
Understanding the Problem:
The first step in troubleshooting a keyboard issue is to accurately identify the nature of the problem. Is it a specific key or group of keys that are not working, or are all keys unresponsive? Does the keyboard exhibit erratic behavior, such as registering multiple keystrokes with a single press? The answers to these questions will help narrow down the potential causes and guide the troubleshooting process.
Common Causes of Keyboard Malfunctions:
There are several reasons why your keyboard might be malfunctioning in Windows 11:
- Driver Issues: The keyboard driver, responsible for communicating with the operating system, might be outdated, corrupted, or incompatible.
- Hardware Failure: The keyboard itself might be damaged or experiencing a hardware failure, leading to keystrokes not being registered.
- Physical Obstacles: Dust, debris, or spilled liquids can obstruct keystrokes and prevent them from being registered.
- Software Conflicts: Certain software programs or background processes might interfere with the keyboard’s functionality.
- System Settings: Incorrect keyboard settings or system-wide configurations can hinder keyboard responsiveness.
Troubleshooting Steps:
Once the problem has been identified, the following troubleshooting steps can be applied to resolve the issue:
1. Check for Physical Obstacles:
- Examine the keyboard for any visible debris or obstructions that might be preventing keys from being pressed correctly.
- Use compressed air to gently remove any dust or particles from the keyboard.
- If liquid has been spilled on the keyboard, immediately disconnect it from the computer and allow it to dry completely. Avoid using a hairdryer as the heat can damage the internal components.
2. Update or Reinstall Keyboard Drivers:
- Open the Device Manager by searching for it in the Windows search bar.
- Expand the Keyboards category and locate your keyboard model.
- Right-click on the keyboard driver and select Update driver.
- If an update is available, follow the on-screen instructions to install it.
- If no update is found, right-click on the driver and select Uninstall device.
- Restart your computer, and Windows will automatically reinstall the driver.
3. Test the Keyboard in a Different Environment:
- Connect the keyboard to a different computer to determine if the issue is specific to your current system.
- If the keyboard works correctly on another computer, the problem likely lies with your Windows 11 installation.
4. Run the Keyboard Troubleshooter:
- Open the Settings app by pressing Windows key + I.
- Navigate to System > Troubleshoot > Other troubleshooters.
- Select Keyboard and click Run.
- The troubleshooter will automatically diagnose and attempt to resolve any detected issues.
5. Check for Software Conflicts:
- Identify any recently installed software or programs that might be interfering with the keyboard’s functionality.
- Temporarily disable or uninstall these programs to see if the issue resolves.
- If the issue disappears after removing a particular program, it is likely the cause of the keyboard malfunction.
6. Adjust Keyboard Settings:
- Open the Settings app and navigate to Accessibility > Keyboard.
- Ensure that the Sticky Keys, Filter Keys, and Toggle Keys options are disabled.
- Adjust the Repeat delay and Repeat rate settings to suit your preferences.
- Experiment with different settings to see if they improve the keyboard’s responsiveness.
7. Perform a System Restore:
- If the issue persists after trying the above steps, consider performing a system restore to a previous point in time when the keyboard was working correctly.
- This will revert your system to an earlier state, potentially resolving the issue.
8. Check for BIOS Updates:
- In rare cases, outdated BIOS settings can cause keyboard malfunctions.
- Visit the manufacturer’s website and download the latest BIOS update for your motherboard.
- Update the BIOS carefully, following the instructions provided by the manufacturer.
9. Contact Support:
- If all troubleshooting steps fail, it is advisable to contact the manufacturer of your keyboard or the computer manufacturer for further assistance.
- They may have additional troubleshooting tips or suggest a replacement keyboard.
Frequently Asked Questions:
Q1: What are some common keyboard key malfunctions?
A: Some common key malfunctions include:
- Keystrokes not registering: The key might be physically stuck, or the underlying switch might be faulty.
- Multiple keystrokes with a single press: This can be caused by a malfunctioning key switch or a sticky key.
- Keys registering the wrong character: This often indicates a hardware issue with the key switch or a faulty driver.
- Keys becoming unresponsive after a certain time: This could be due to a driver issue or a software conflict.
Q2: Can I use an external keyboard if my built-in keyboard is not working?
A: Yes, you can connect an external keyboard to your computer via USB or Bluetooth. This will allow you to use the computer even if the built-in keyboard is malfunctioning.
Q3: What should I do if my keyboard is completely unresponsive?
A: If your keyboard is completely unresponsive, check the following:
- Ensure the keyboard is properly connected to the computer.
- Try a different USB port.
- Check if the keyboard’s power switch is turned on.
- If using a Bluetooth keyboard, ensure it is paired with the computer.
- Restart your computer.
- If the keyboard is still unresponsive, it might be faulty and needs to be replaced.
Tips for Preventing Keyboard Issues:
- Keep the keyboard clean: Regularly clean the keyboard with compressed air to remove dust and debris.
- Avoid spilling liquids on the keyboard: If liquid is spilled, immediately disconnect the keyboard and allow it to dry completely.
- Use a keyboard cover: A keyboard cover can help protect the keyboard from dust, spills, and other damage.
- Avoid using excessive force when pressing keys: Pressing keys too hard can damage the switches.
Conclusion:
Keyboard malfunctions in Windows 11 can be frustrating, but with a systematic troubleshooting approach, most issues can be resolved. By identifying the nature of the problem, checking for physical obstacles, updating drivers, and exploring software conflicts, users can effectively diagnose and address the root cause of the malfunction. If all else fails, contacting support from the keyboard or computer manufacturer is recommended. By following these steps, users can ensure a smooth and efficient computing experience with a fully functional keyboard.






![How To Troubleshoot Keyboard Problems In Windows 11 [Tutorial] - YouTube](https://i.ytimg.com/vi/KGFwo4fBaEY/maxresdefault.jpg)

Closure
Thus, we hope this article has provided valuable insights into Troubleshooting Keyboard Issues in Windows 11: A Comprehensive Guide. We hope you find this article informative and beneficial. See you in our next article!