Troubleshooting App Updates In The Microsoft Store On Windows 11: A Comprehensive Guide
Troubleshooting App Updates in the Microsoft Store on Windows 11: A Comprehensive Guide
Related Articles: Troubleshooting App Updates in the Microsoft Store on Windows 11: A Comprehensive Guide
Introduction
With enthusiasm, let’s navigate through the intriguing topic related to Troubleshooting App Updates in the Microsoft Store on Windows 11: A Comprehensive Guide. Let’s weave interesting information and offer fresh perspectives to the readers.
Table of Content
Troubleshooting App Updates in the Microsoft Store on Windows 11: A Comprehensive Guide
:max_bytes(150000):strip_icc()/AppUpdatesannotated-e09d601d9cf7450b849ee438840773ce.jpg)
The Microsoft Store serves as the central hub for acquiring and managing applications on Windows 11. A seamless update process is crucial for ensuring optimal performance, security, and access to the latest features. However, instances where app updates fail to download or install can be frustrating. This article delves into the common reasons behind such issues and provides comprehensive solutions to restore app update functionality.
Understanding the Importance of App Updates
App updates are vital for several reasons:
- Bug Fixes and Performance Enhancements: Developers continuously release updates to address bugs, improve app stability, and optimize performance. These updates ensure smoother user experiences and minimize crashes or errors.
- Security Patches: Updates often include critical security patches that protect against vulnerabilities and malware. Staying up-to-date safeguards your device and personal data from potential threats.
- New Features and Functionality: Updates frequently introduce new features, enhancements, and improvements to the app’s functionality, providing users with a more enriched and up-to-date experience.
Common Causes for App Update Failure
The inability to update apps in the Microsoft Store can stem from various factors:
- Internet Connectivity Issues: A stable internet connection is fundamental for downloading and installing app updates. Weak or intermittent internet signals can disrupt the update process.
- Insufficient Storage Space: Apps require adequate storage space for updates. If your device is running low on storage, updates may fail.
- Corrupted Store Cache: The Microsoft Store uses a cache to store temporary data. If this cache becomes corrupted, it can hinder app updates.
- Background Processes: Other processes running in the background can consume system resources, potentially slowing down or interrupting app updates.
- Windows Updates Pending: Uninstalled Windows updates can interfere with app updates. Ensuring Windows is fully updated is crucial.
- Microsoft Store Issues: The Microsoft Store itself may experience temporary glitches or outages that affect update functionality.
- App-Specific Issues: Certain apps might have specific update issues, such as compatibility problems or server-side errors.
Troubleshooting Steps for App Update Problems
To address app update issues, a systematic approach is recommended:
1. Check Internet Connectivity:
- Verify your internet connection is active and stable.
- Test your internet speed using online speed tests.
- Restart your modem and router to reset the connection.
2. Ensure Sufficient Storage Space:
- Check your available storage space by navigating to Settings > System > Storage.
- Delete unnecessary files or move them to external storage.
- Consider using cloud storage services to free up space on your device.
3. Reset the Microsoft Store Cache:
- Press Windows Key + R to open the Run dialog box.
- Type wsreset.exe and click OK.
- This will reset the Microsoft Store cache and potentially resolve update issues.
4. Close Background Processes:
- Press Ctrl + Shift + Esc to open the Task Manager.
- Go to the Processes tab and identify processes consuming significant resources.
- Right-click on the process and select End Task.
5. Install Pending Windows Updates:
- Go to Settings > Windows Update.
- Check for updates and install any pending updates.
- Restart your device after installing updates.
6. Troubleshoot Microsoft Store Issues:
- Run the Microsoft Store Troubleshooter: Go to Settings > System > Troubleshoot > Other troubleshooters. Select Microsoft Store Apps and run the troubleshooter.
-
Reinstall the Microsoft Store: Open Windows PowerShell as an administrator. Run the following command:
Get-AppxPackage -Name Microsoft.WindowsStore | Remove-AppxPackage - Reset the Microsoft Store: Press Windows Key + R, type ms-settings:appsfeatures and click OK. Locate the Microsoft Store, click on it, and select Advanced options. Choose Reset and confirm the action.
7. Address App-Specific Issues:
- Check for App-Specific Updates: Some apps may have their own update mechanisms. Check the app settings or developer website for updates.
- Reinstall the App: If all else fails, try reinstalling the app from the Microsoft Store.
FAQs on App Updates in the Microsoft Store
Q: What if I am still unable to update apps after trying these steps?
A: If the problem persists, it might be a more complex issue. Consider contacting Microsoft Support for further assistance.
Q: How often should I update my apps?
A: It is recommended to update apps regularly to benefit from bug fixes, security patches, and new features.
Q: Are app updates mandatory?
A: While app updates are not mandatory, they are highly recommended for optimal performance, security, and access to the latest features.
Q: Can I pause app updates?
A: Yes, you can pause app updates for a specific period by going to Settings > Apps > Apps & features and selecting Pause updates.
Tips for Managing App Updates
- Enable Automatic Updates: Go to Settings > Apps > Apps & features. Under App updates, enable Automatic updates. This ensures apps are updated automatically in the background.
- Set Update Limits: You can set limits on when app updates can download and install to avoid disrupting your workflow.
- Monitor App Update History: The Microsoft Store provides a history of app updates. You can review this history to identify any issues or patterns.
- Stay Informed: Subscribe to developer newsletters or follow app social media accounts for updates on new features and bug fixes.
Conclusion
App updates are essential for maintaining a secure and efficient computing environment. While update failures can be frustrating, understanding the common causes and applying the troubleshooting steps outlined in this article can help resolve most issues. By ensuring regular updates and proactively addressing any problems, users can optimize their app experience and maximize the potential of their Windows 11 devices.
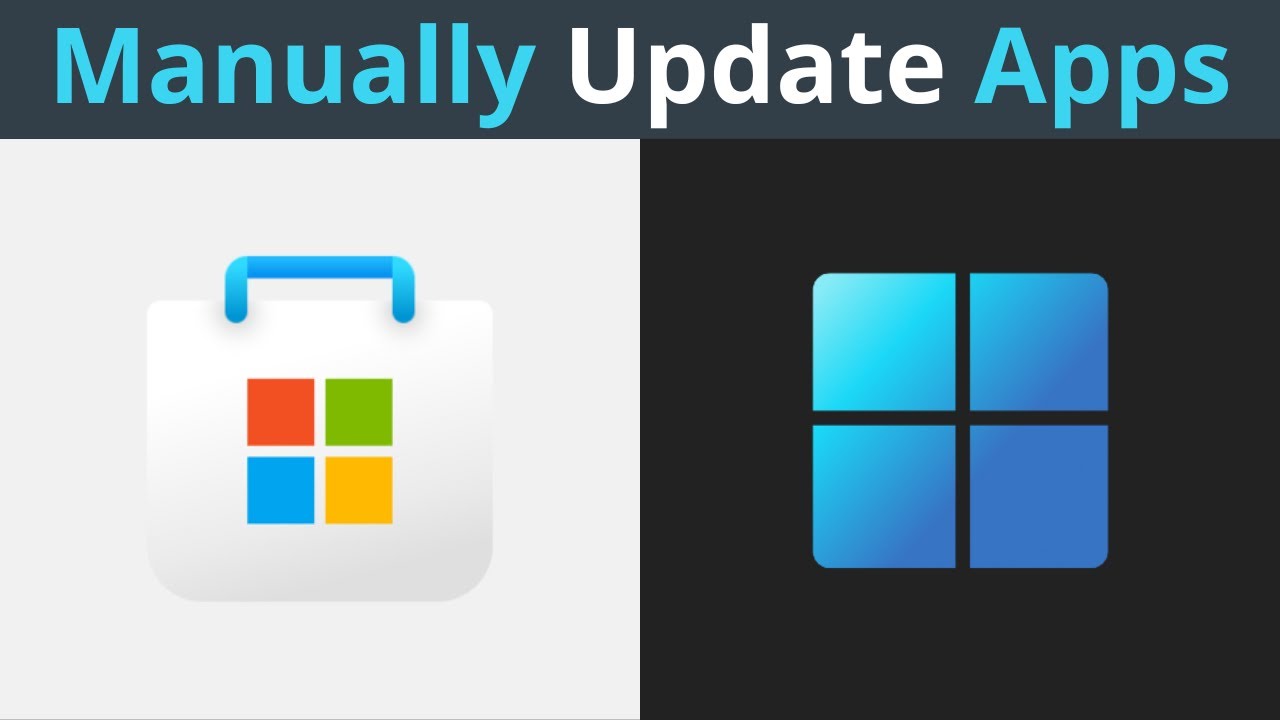
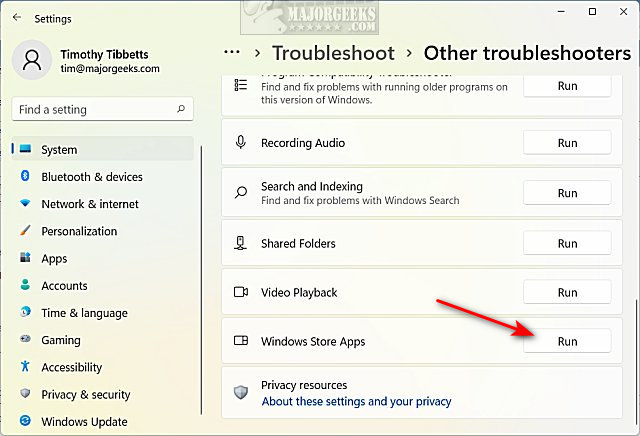

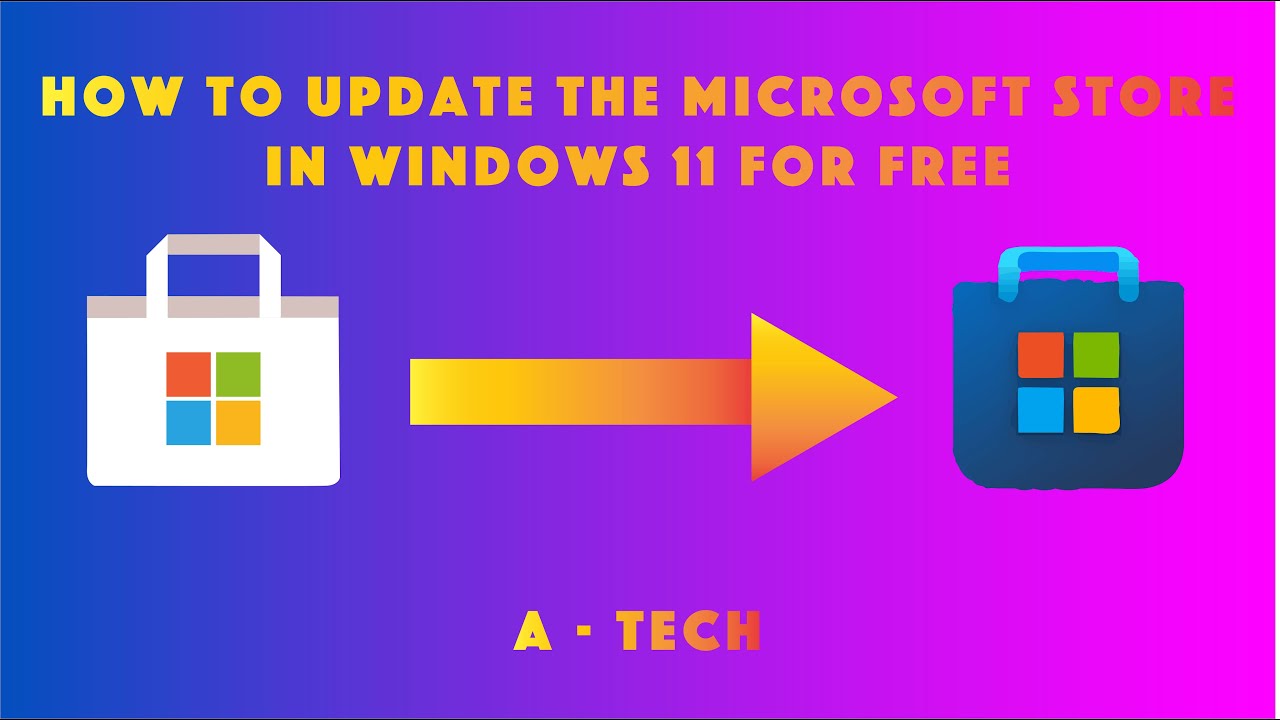
:max_bytes(150000):strip_icc()/GetUpdatesannotated-272e9181a33f40ae933858010cf25017.jpg)

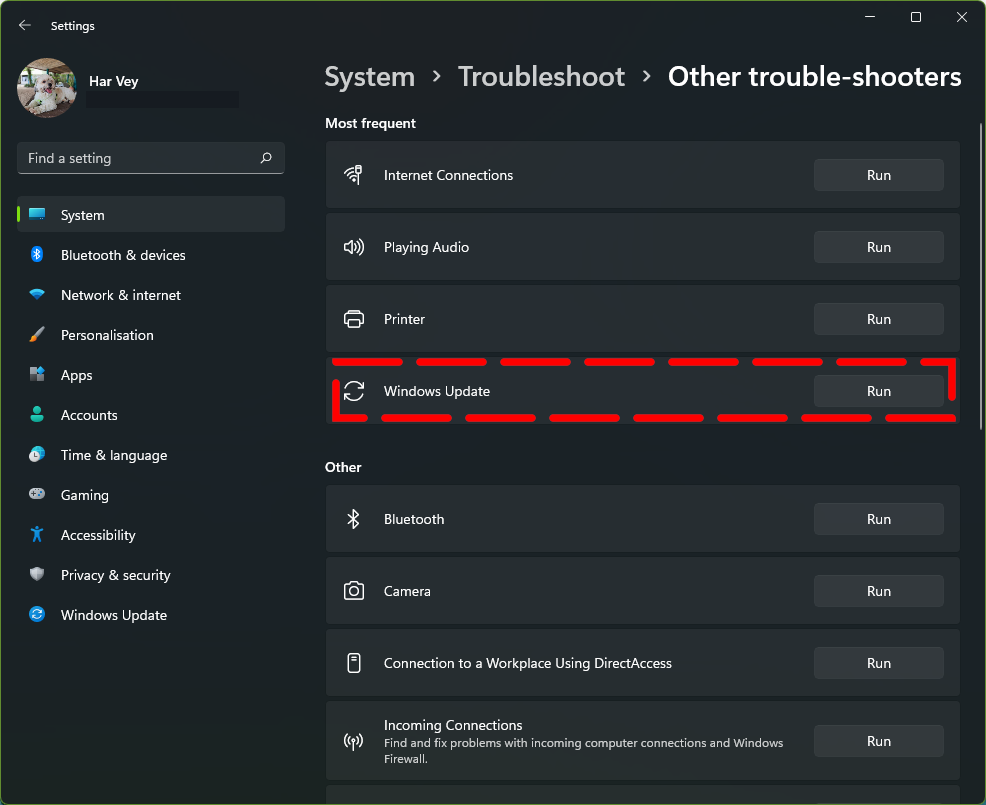
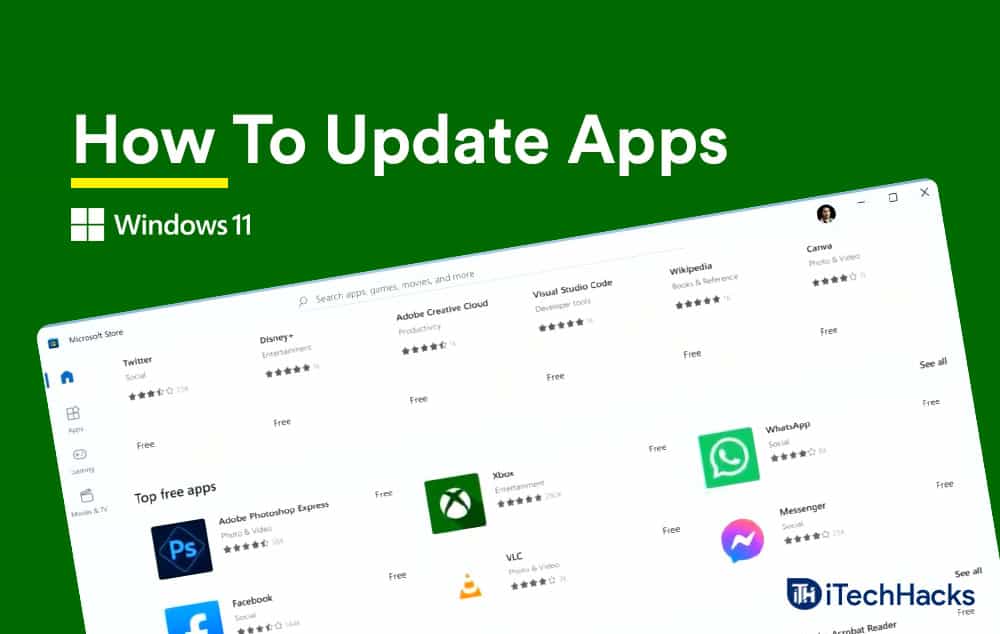
Closure
Thus, we hope this article has provided valuable insights into Troubleshooting App Updates in the Microsoft Store on Windows 11: A Comprehensive Guide. We hope you find this article informative and beneficial. See you in our next article!