Troubleshooting A Non-Responsive Keyboard In Windows 11: A Comprehensive Guide
Troubleshooting a Non-Responsive Keyboard in Windows 11: A Comprehensive Guide
Related Articles: Troubleshooting a Non-Responsive Keyboard in Windows 11: A Comprehensive Guide
Introduction
With great pleasure, we will explore the intriguing topic related to Troubleshooting a Non-Responsive Keyboard in Windows 11: A Comprehensive Guide. Let’s weave interesting information and offer fresh perspectives to the readers.
Table of Content
Troubleshooting a Non-Responsive Keyboard in Windows 11: A Comprehensive Guide

The inability to use a keyboard in Windows 11 can be a frustrating experience, effectively halting your interaction with the operating system. This issue can arise from a multitude of factors, ranging from simple driver conflicts to more complex hardware malfunctions. A systematic approach to troubleshooting is crucial for pinpointing the source of the problem and implementing the appropriate solution.
This guide will provide a comprehensive overview of potential causes for keyboard non-responsiveness in Windows 11, outlining troubleshooting steps, and offering potential solutions.
Understanding the Problem:
Before diving into troubleshooting, it’s essential to understand the nature of the issue. Is the keyboard completely unresponsive, or are certain keys malfunctioning? Does the keyboard light up when connected? These details can provide valuable clues about the underlying cause.
Common Causes of Keyboard Malfunction:
- Driver Issues: Outdated, corrupted, or incompatible keyboard drivers can cause unexpected behavior, including complete non-responsiveness.
- Hardware Malfunctions: Physical damage to the keyboard, loose connections, or faulty components can lead to intermittent or complete failure.
- System Conflicts: Software conflicts, particularly with other input devices, can interfere with keyboard functionality.
- Operating System Errors: Bugs or corrupted system files can disrupt the communication between the keyboard and Windows 11.
- Power Management Settings: Incorrect power management settings can cause the keyboard to be disabled or enter a low-power state.
- USB Port Issues: A faulty USB port or a loose connection can prevent the keyboard from being recognized.
Troubleshooting Steps:
1. Check Connections and Power:
- Physical Connections: Ensure the keyboard is securely connected to the computer. Try different USB ports, especially if using a wired keyboard.
- Power Supply: If using a wireless keyboard, check the battery level or power source.
2. Restart Your Computer:
- A simple restart can often resolve temporary software glitches that might be affecting the keyboard.
3. Update Keyboard Drivers:
- Device Manager: Open Device Manager (search for it in the Windows search bar), navigate to "Keyboards," right-click on your keyboard, and select "Update driver."
- Manufacturer Website: Download and install the latest drivers from the keyboard manufacturer’s website. Ensure compatibility with Windows 11.
4. Troubleshoot Hardware Issues:
- External Keyboard: Try using a different keyboard to determine if the problem lies with the keyboard itself or the computer.
- Keyboard Cleaning: Dust and debris can interfere with keystrokes. Clean the keyboard thoroughly using compressed air or a soft brush.
5. Check for System Conflicts:
- Disable Other Input Devices: Temporarily disable other connected input devices, such as mice or touchpads, to rule out conflicts.
- Clean Boot: Perform a clean boot to eliminate the possibility of third-party software interfering with the keyboard.
6. Examine Power Management Settings:
- Device Manager: In Device Manager, right-click on the keyboard, select "Properties," and navigate to the "Power Management" tab. Disable the option "Allow the computer to turn off this device to save power."
7. Run System File Checker:
- Command Prompt: Open Command Prompt as administrator and run the command "sfc /scannow." This will scan for and repair corrupted system files.
8. Reinstall Keyboard Drivers:
- Device Manager: In Device Manager, right-click on the keyboard, select "Uninstall device," and confirm the uninstallation. Restart your computer, and Windows 11 will automatically reinstall the drivers.
9. Check for Windows Updates:
- Windows Update: Install the latest Windows updates, as they often include bug fixes and driver improvements.
10. Consider a Hardware Reset:
- BIOS Settings: If all other troubleshooting steps fail, consider resetting the BIOS settings to their default values. This can sometimes resolve hardware conflicts.
FAQs:
Q: My keyboard is working intermittently. What could be the issue?
A: Intermittent keyboard behavior often points to a hardware problem, such as a loose connection or a malfunctioning key. Try cleaning the keyboard thoroughly, checking for loose connections, and testing with a different keyboard.
Q: I tried all the troubleshooting steps, but my keyboard still doesn’t work. What should I do?
A: If the problem persists, it’s likely a hardware issue. Consider contacting the keyboard manufacturer for support or seeking professional repair services.
Q: My keyboard is only working in the BIOS but not in Windows 11. What could be the reason?
A: This suggests a problem with the operating system or its drivers. Try reinstalling the keyboard drivers or performing a clean boot to eliminate software conflicts.
Tips for Preventing Keyboard Issues:
- Regular Maintenance: Clean your keyboard regularly to prevent dust and debris accumulation.
- Use a Keyboard Cover: Protect your keyboard from spills and dust with a cover.
- Avoid Excessive Force: Avoid pressing keys with excessive force, as this can damage the keyboard.
- Update Drivers Regularly: Keep your keyboard drivers updated to ensure optimal performance and compatibility.
Conclusion:
Keyboard non-responsiveness in Windows 11 can be caused by a variety of factors. By systematically troubleshooting the issue, you can pinpoint the root cause and implement the appropriate solution. Remember to check connections, update drivers, troubleshoot hardware, and consider system-level fixes. If the problem persists, seeking professional assistance is recommended.

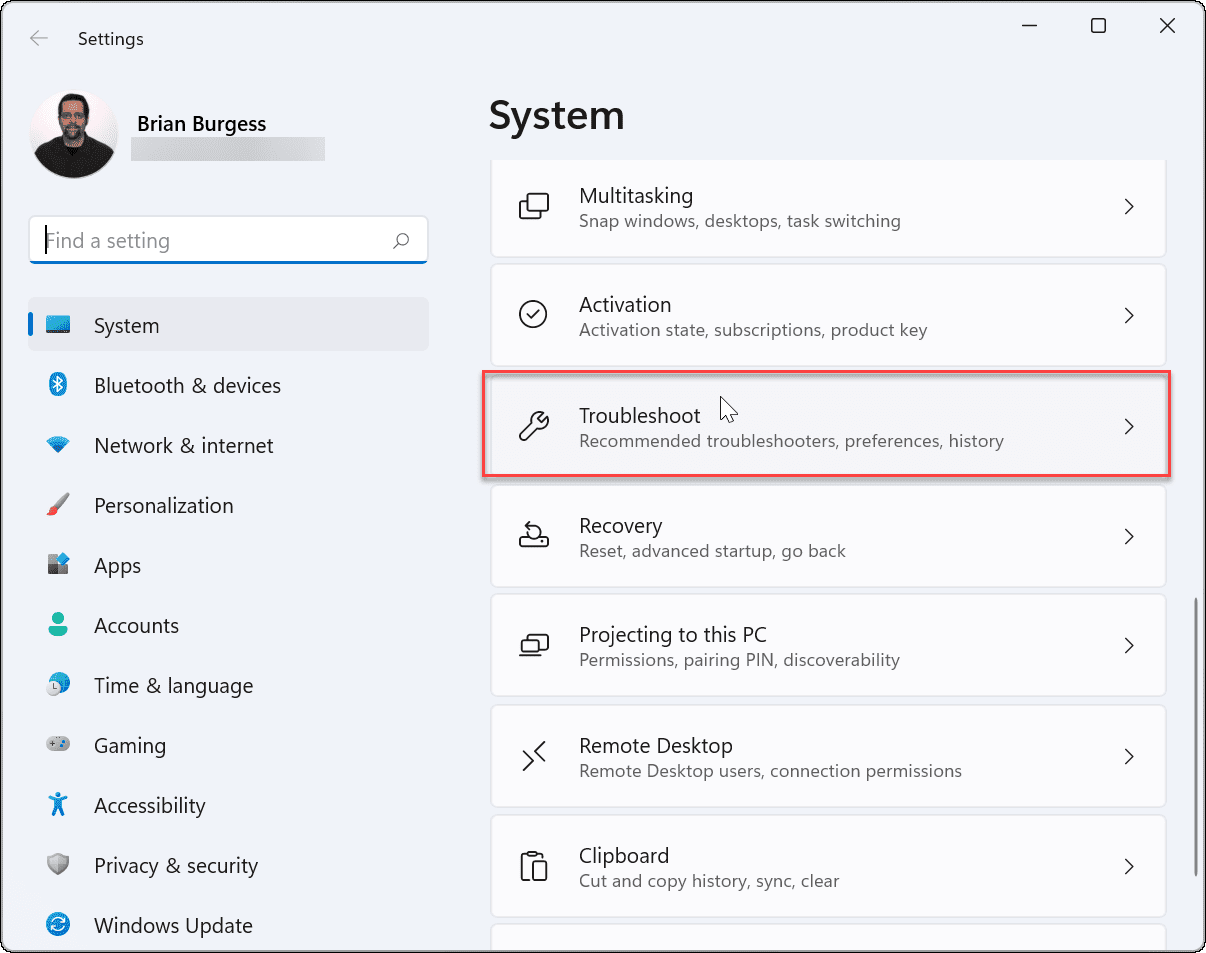
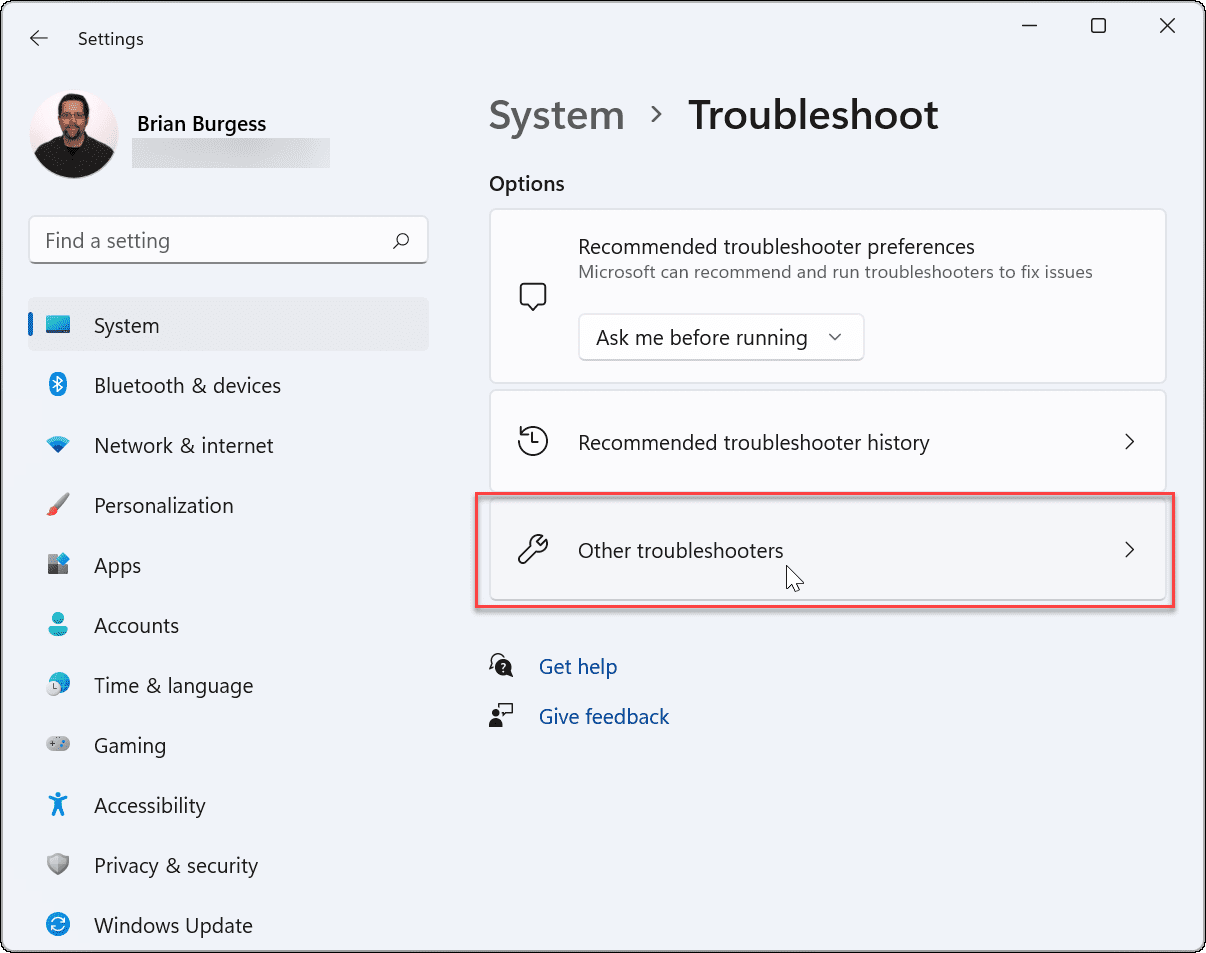



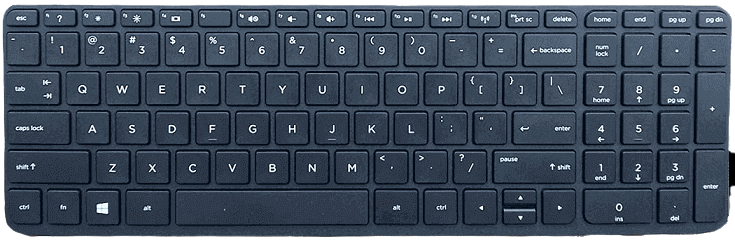
Closure
Thus, we hope this article has provided valuable insights into Troubleshooting a Non-Responsive Keyboard in Windows 11: A Comprehensive Guide. We thank you for taking the time to read this article. See you in our next article!
