Troubleshooting A Non-Functional Number Pad In Windows 11: A Comprehensive Guide
Troubleshooting a Non-Functional Number Pad in Windows 11: A Comprehensive Guide
Related Articles: Troubleshooting a Non-Functional Number Pad in Windows 11: A Comprehensive Guide
Introduction
With great pleasure, we will explore the intriguing topic related to Troubleshooting a Non-Functional Number Pad in Windows 11: A Comprehensive Guide. Let’s weave interesting information and offer fresh perspectives to the readers.
Table of Content
Troubleshooting a Non-Functional Number Pad in Windows 11: A Comprehensive Guide

The numeric keypad, often referred to as the number pad, is a valuable tool for many users, especially those who rely on numerical data entry. When this essential component of a keyboard malfunctions, it can significantly disrupt workflow and productivity. This article provides a comprehensive guide to troubleshooting a non-functional number pad in Windows 11, covering various potential causes and offering practical solutions to restore functionality.
Understanding the Problem: A Deep Dive into Potential Causes
The inability to use the number pad in Windows 11 can stem from a variety of factors, each requiring a distinct approach to resolution. A clear understanding of the possible causes is crucial for efficient troubleshooting.
1. Driver Issues:
- Outdated or Corrupted Drivers: The drivers responsible for communicating between the keyboard and the operating system can become outdated or corrupted, leading to functionality issues.
- Driver Conflicts: Conflicts between keyboard drivers and other software or hardware components can interfere with the number pad’s operation.
2. Hardware Malfunctions:
- Keyboard Hardware Failure: Physical damage to the number pad keys or the underlying circuitry can result in a complete loss of functionality.
- Loose Connections: A loose connection between the keyboard and the computer or internal components can cause intermittent or complete failure of the number pad.
3. Software Settings:
- Num Lock Key: The Num Lock key, often located on the top right corner of the number pad, must be activated for the number pad keys to function as numerical inputs.
- Keyboard Layout: The keyboard layout settings in Windows can affect the functionality of the number pad, particularly if an alternative layout is selected.
- System-Level Conflicts: Certain software applications or system configurations can interfere with the operation of the number pad.
4. External Factors:
- Physical Obstructions: Dust, debris, or foreign objects lodged between the keys can hinder the number pad’s operation.
- Electrostatic Discharge: Static electricity can temporarily disable the number pad, but it usually resolves itself.
5. Operating System Issues:
- System File Corruption: Corrupted system files, often due to malware or software conflicts, can affect the functionality of the number pad.
- Windows Update Errors: Faulty or incomplete Windows updates can lead to unexpected system behavior, including problems with the number pad.
Solutions and Troubleshooting Steps: A Practical Approach
Armed with an understanding of the potential causes, we can now delve into practical solutions to address a non-functional number pad.
1. Verify the Num Lock Key:
- Press the Num Lock Key: The most common reason for a non-functional number pad is a deactivated Num Lock key. Ensure the Num Lock key is activated by pressing it once.
- Check the Num Lock Indicator: Most keyboards have an LED indicator that lights up when Num Lock is activated. Verify the indicator is illuminated.
2. Check Keyboard Layout:
- Access Keyboard Settings: Go to Settings > Time & Language > Language & Region.
- Select Keyboard Layout: Ensure the correct keyboard layout is selected. If you are using a non-standard layout, temporarily switch to a standard layout to see if the number pad works.
3. Update or Reinstall Keyboard Drivers:
- Device Manager: Open Device Manager by searching for it in the Windows search bar.
- Locate Keyboard Drivers: Expand the Keyboards section and locate your keyboard.
- Update Drivers: Right-click on the keyboard entry and select Update driver.
- Reinstall Drivers: If updating drivers doesn’t resolve the issue, right-click on the keyboard entry and select Uninstall device. Reboot your computer and the drivers will automatically reinstall.
4. Troubleshoot Hardware Connections:
- Unplug and Replug Keyboard: Disconnect the keyboard from the computer and reconnect it. This might resolve loose connections.
- Check for Physical Damage: Inspect the keyboard for any visible signs of damage to the number pad keys or the surrounding area.
- Try a Different USB Port: Connect the keyboard to a different USB port on the computer.
5. Run System Troubleshooting:
- Windows Troubleshooter: Open Settings > System > Troubleshoot and select Other troubleshooters. Run the Keyboard troubleshooter.
- System File Checker (SFC): Open Command Prompt as administrator and type sfc /scannow. This command will scan for and repair corrupted system files.
6. Check for Software Conflicts:
- Temporary Disable Software: If you suspect a particular software application is interfering with the number pad, temporarily disable it and see if the issue persists.
- Check for Recent Changes: If the number pad stopped working after installing new software or making system changes, revert those changes to see if the issue is resolved.
7. Clean the Keyboard:
- Unplug the Keyboard: Disconnect the keyboard from the computer.
- Remove Debris: Gently clean the keyboard using a soft-bristled brush or compressed air to remove dust, debris, or foreign objects from between the keys.
8. Test in Safe Mode:
- Restart in Safe Mode: Start your computer in Safe Mode by pressing F8 during startup.
- Test Number Pad: If the number pad functions in Safe Mode, it suggests a software conflict or a driver issue.
9. Reset Windows:
- Reset Windows: If all other solutions fail, consider resetting Windows to its factory settings. This will erase all data and applications, so back up your important files before proceeding.
FAQs: Addressing Common Questions
Q1: My number pad works intermittently. What could be the cause?
A: Intermittent functionality often indicates a loose connection, a hardware malfunction, or a driver issue. Try reconnecting the keyboard, inspecting for physical damage, and updating or reinstalling the keyboard drivers.
Q2: My number pad works in some programs but not others. What could be the reason?
A: This suggests a software conflict. Identify the programs where the number pad works and those where it doesn’t. Try disabling software or reverting system changes to isolate the issue.
Q3: I have a laptop with a built-in keyboard. My number pad isn’t working. What can I do?
A: Laptop keyboards often have a dedicated function key combination to activate the number pad. Consult your laptop’s user manual for specific instructions.
Q4: Can I use an external keyboard to bypass the issue?
A: Yes, connecting an external keyboard is a temporary solution. However, it’s important to address the underlying cause to prevent future issues.
Tips for Preventing Future Issues:
- Regularly Update Drivers: Keep your keyboard drivers up-to-date to ensure compatibility and optimal performance.
- Avoid Physical Damage: Handle your keyboard with care to prevent physical damage that could affect the number pad.
- Clean Regularly: Dust and debris can accumulate over time and hinder the keyboard’s operation. Clean your keyboard regularly using a soft-bristled brush or compressed air.
- Backup Important Files: Regularly back up your important files to avoid data loss in case of system issues.
Conclusion:
A non-functional number pad can be a frustrating problem, but with a systematic approach to troubleshooting, you can identify and resolve the issue effectively. By carefully examining the potential causes, implementing practical solutions, and following the tips provided, you can restore the functionality of your number pad and regain full control of your keyboard. Remember to stay patient and persistent throughout the troubleshooting process, and don’t hesitate to consult professional assistance if you encounter persistent problems.
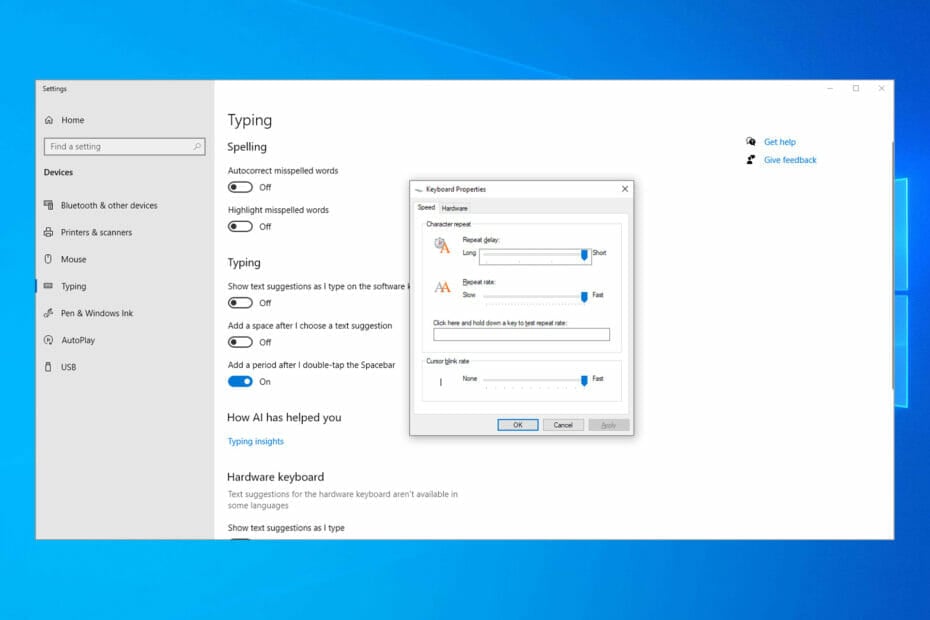
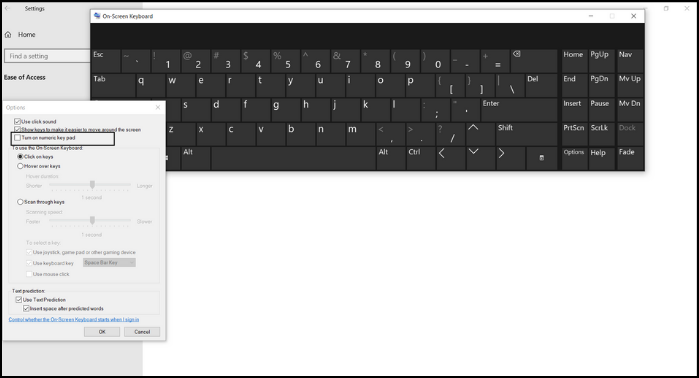
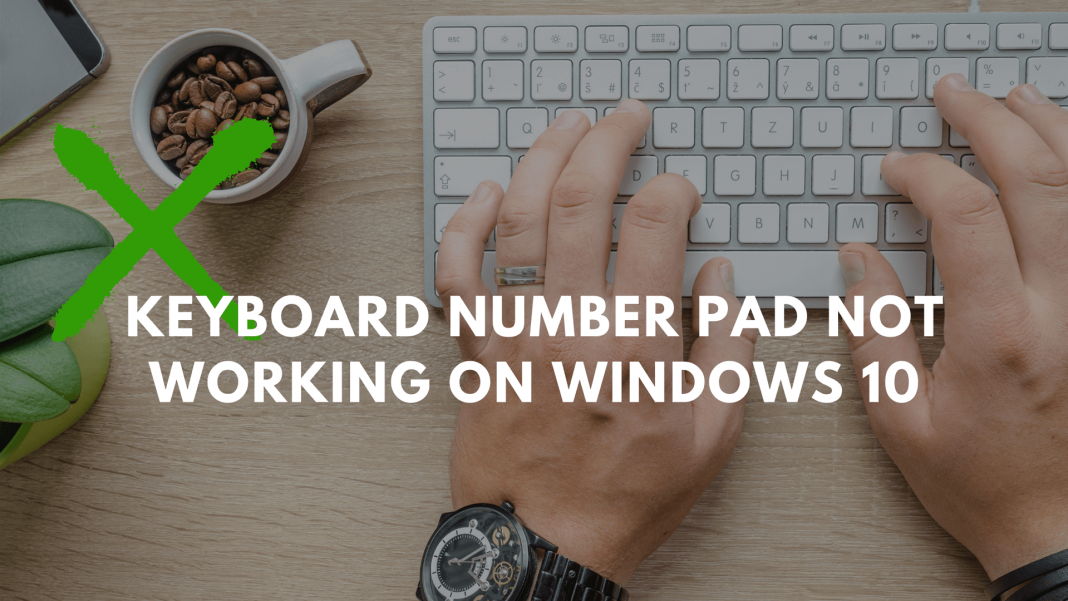
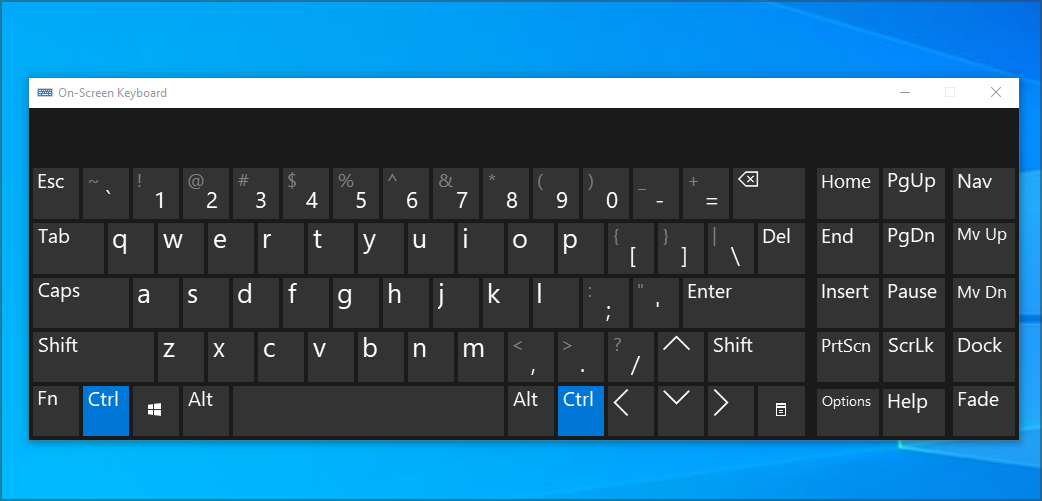
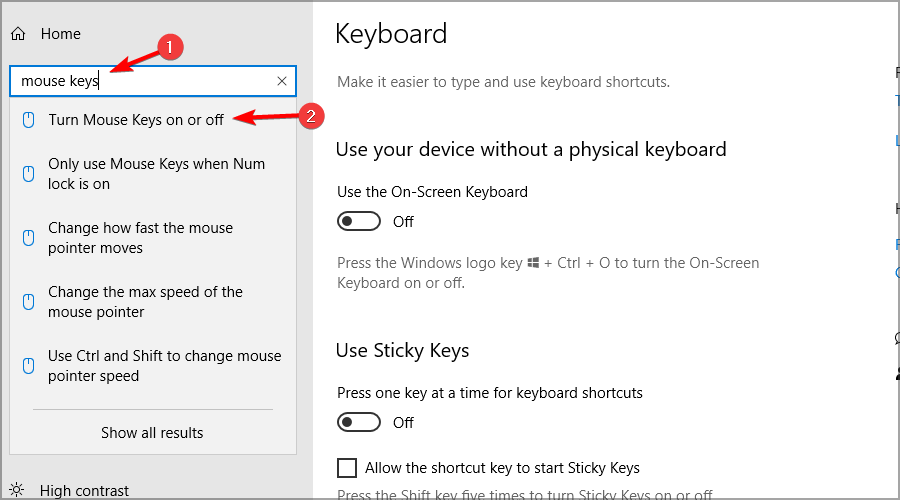
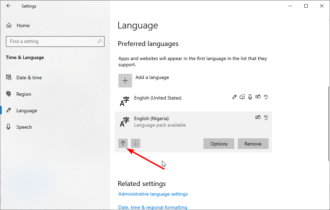
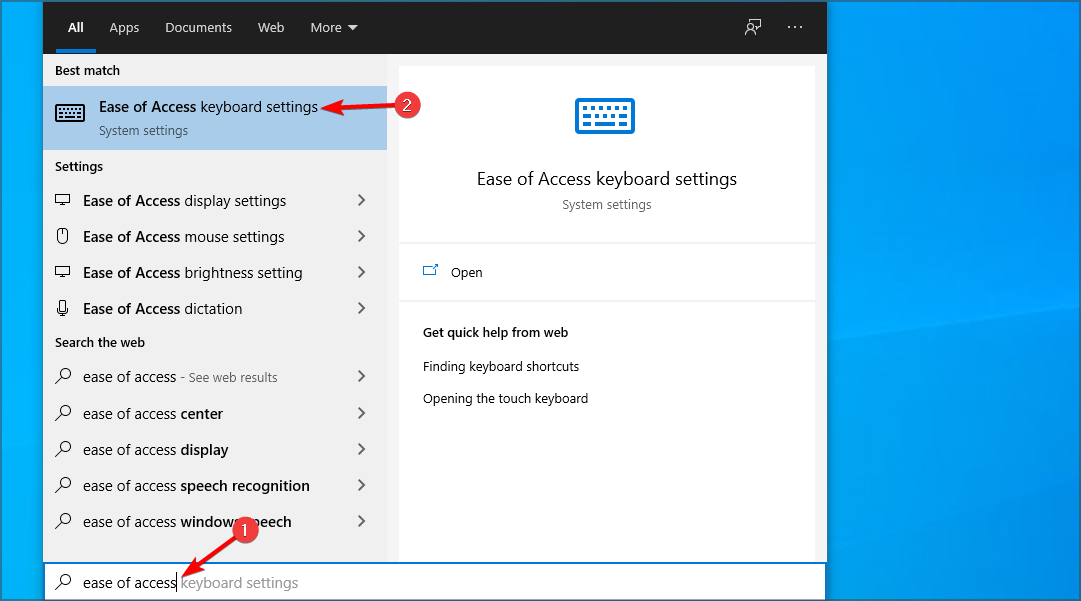
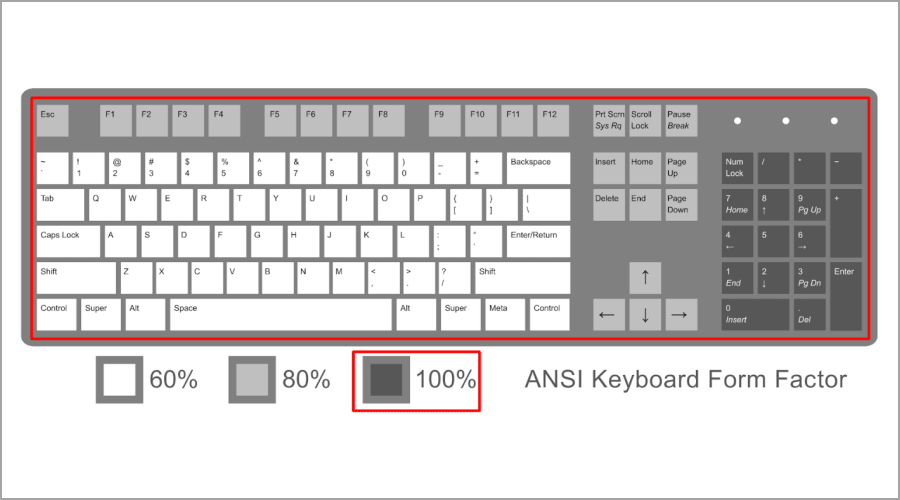
Closure
Thus, we hope this article has provided valuable insights into Troubleshooting a Non-Functional Number Pad in Windows 11: A Comprehensive Guide. We thank you for taking the time to read this article. See you in our next article!