Transitioning From Windows 7 To Windows 10: A Comprehensive Guide
Transitioning from Windows 7 to Windows 10: A Comprehensive Guide
Related Articles: Transitioning from Windows 7 to Windows 10: A Comprehensive Guide
Introduction
With enthusiasm, let’s navigate through the intriguing topic related to Transitioning from Windows 7 to Windows 10: A Comprehensive Guide. Let’s weave interesting information and offer fresh perspectives to the readers.
Table of Content
Transitioning from Windows 7 to Windows 10: A Comprehensive Guide
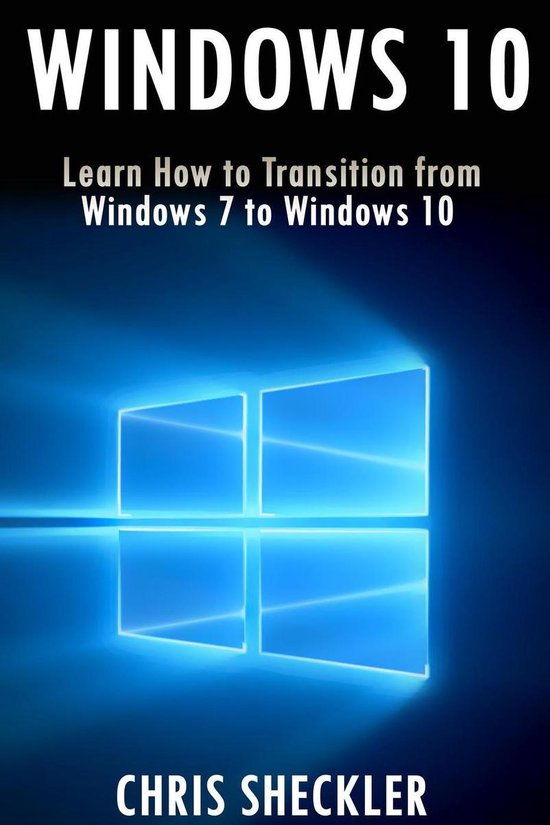
The transition from Windows 7 to Windows 10 is a significant step for many users. While Windows 7 has served users well for over a decade, its extended support ended in January 2020. This means that users are no longer receiving security updates, leaving their systems vulnerable to potential threats. Upgrading to Windows 10 provides access to the latest security features, performance enhancements, and a modern user experience.
This guide offers a detailed explanation of the transition process, addressing common concerns and providing practical advice to ensure a smooth and successful upgrade.
Understanding the Importance of the Transition
The importance of upgrading from Windows 7 to Windows 10 cannot be overstated. Here are some key reasons why this transition is crucial:
- Enhanced Security: Windows 10 receives regular security updates, patching vulnerabilities and protecting users from malware and cyber threats. This is essential for safeguarding sensitive data and ensuring system stability.
- Improved Performance: Windows 10 is designed for modern hardware and utilizes advanced technologies to deliver faster boot times, smoother multitasking, and enhanced overall performance.
- Modern User Interface: Windows 10 features a refreshed and intuitive interface, offering a more user-friendly experience with enhanced navigation and functionality.
- Compatibility with Modern Applications: Many modern applications are optimized for Windows 10, offering better performance and compatibility. This ensures access to the latest software and tools.
- Hardware Compatibility: Windows 10 is compatible with a wider range of hardware, including newer devices and peripherals. This ensures seamless integration and optimal performance.
- Enhanced Features: Windows 10 offers a wealth of new features, including Cortana, Windows Hello, and Microsoft Edge, enhancing productivity, security, and user experience.
Methods for Transitioning to Windows 10
There are several methods for upgrading from Windows 7 to Windows 10:
-
Clean Installation: This involves completely erasing the hard drive and installing Windows 10 from scratch. This method is recommended for users who want a fresh start and are willing to back up their data before proceeding.
-
In-Place Upgrade: This method upgrades the existing Windows 7 installation to Windows 10 without deleting data. This is a convenient option for users who want to retain their files and settings.
-
Using a Bootable USB Drive: This method involves creating a bootable USB drive with the Windows 10 installation files and booting the computer from it to perform a fresh installation. This method is useful for users who have difficulty accessing the internet or who prefer a more controlled installation process.
Preparing for the Transition
Before proceeding with the upgrade, it is essential to prepare for the transition:
- Back Up Data: It is crucial to back up all important files, settings, and applications before starting the upgrade process. This ensures data recovery in case of any unforeseen issues.
- Check System Requirements: Windows 10 has specific hardware requirements. Ensure your computer meets the minimum system requirements before proceeding with the upgrade.
- Compatibility Check: Verify that your existing hardware and software are compatible with Windows 10. This can be done by checking the manufacturer’s website or using the Windows 10 Compatibility Checker tool.
- Update Drivers: Update your device drivers to ensure optimal compatibility and performance with Windows 10.
- Deactivate Antivirus Software: Temporarily deactivate your antivirus software during the upgrade process to avoid potential conflicts.
Performing the Upgrade
Once you have prepared your system, you can proceed with the upgrade:
-
In-Place Upgrade:
- Obtain Windows 10 Installation Media: Download the Windows 10 installation files from Microsoft’s website or use a bootable USB drive.
- Run the Setup File: Run the Windows 10 setup file and follow the on-screen instructions.
- Accept License Agreement: Accept the license agreement and choose the desired settings.
- Start the Upgrade: The upgrade process will begin, and your computer will restart several times.
- Complete the Setup: Once the upgrade is complete, follow the remaining setup steps and configure your Windows 10 environment.
-
Clean Installation:
- Back Up Data: Ensure all important data is backed up before proceeding.
- Format Hard Drive: Format your hard drive and install Windows 10 from the installation media.
- Follow Setup Instructions: Follow the on-screen instructions to complete the installation process.
- Restore Data: Restore your backed-up data to your new Windows 10 installation.
Troubleshooting Common Issues
During the upgrade process, you may encounter some common issues:
- Upgrade Errors: If you encounter errors during the upgrade process, try restarting your computer, running the Windows 10 Compatibility Checker tool, or checking for updates.
- Driver Issues: If you experience driver issues after the upgrade, try updating the drivers from the manufacturer’s website.
- Application Compatibility: Some applications may not be compatible with Windows 10. Check the developer’s website for updates or alternatives.
- Hardware Issues: If you encounter hardware issues, ensure your hardware meets the minimum system requirements for Windows 10.
FAQs
-
What happens to my files and settings after the upgrade?
- An in-place upgrade will retain your files and settings. However, a clean installation will erase your hard drive, so ensure you have a backup.
-
Will I lose my programs after the upgrade?
- Most programs will be compatible with Windows 10. However, some older programs may require updates or alternatives.
-
Is the upgrade free?
- The free upgrade offer for Windows 7 users ended in 2016. You may need to purchase a license for Windows 10.
-
How long does the upgrade process take?
- The upgrade process can take anywhere from 30 minutes to several hours, depending on your system’s configuration and the chosen method.
-
What if I encounter problems during the upgrade?
- You can refer to Microsoft’s support website for troubleshooting steps or contact their customer support for assistance.
Tips for a Smooth Transition
- Plan Ahead: Allocate sufficient time for the upgrade process and ensure your system is backed up.
- Check for Updates: Update your Windows 7 system and drivers before starting the upgrade.
- Disable Antivirus: Temporarily deactivate your antivirus software during the upgrade to avoid conflicts.
- Monitor the Process: Keep an eye on the upgrade process and ensure it progresses smoothly.
- Seek Assistance: If you encounter any difficulties, consult Microsoft’s support website or contact their customer support.
Conclusion
Transitioning from Windows 7 to Windows 10 is essential for maintaining system security, accessing modern features, and enjoying enhanced performance. By following the steps outlined in this guide, users can successfully upgrade their systems and benefit from the latest advancements in operating system technology. Remember to back up your data, check system requirements, and address any compatibility issues to ensure a smooth and successful transition.

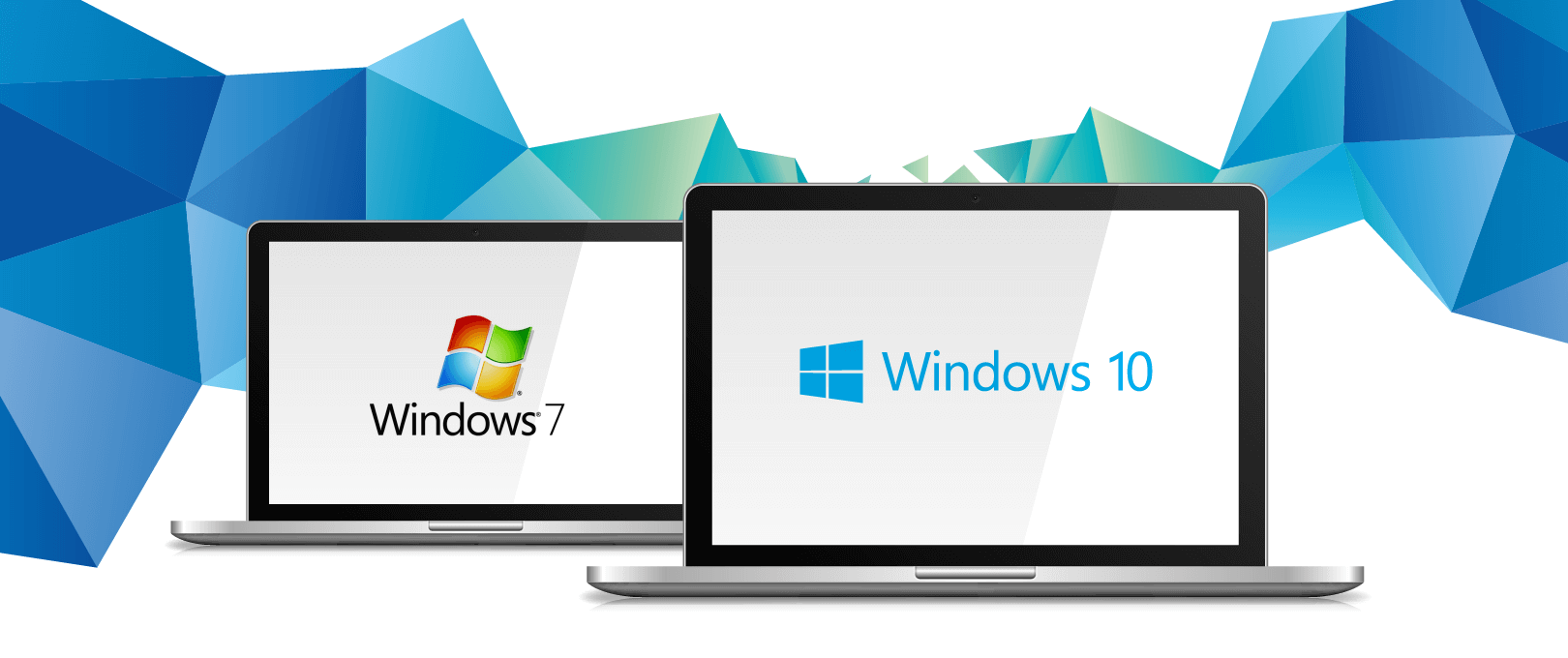

![[GUIDE] How to Upgrade from Windows 7 to Windows 10 for Free](https://i2.wp.com/gameinpost.com/wp-content/uploads/2020/01/windows-7-to-10-1.jpg?fit=773%2C481u0026ssl=1)




Closure
Thus, we hope this article has provided valuable insights into Transitioning from Windows 7 to Windows 10: A Comprehensive Guide. We appreciate your attention to our article. See you in our next article!