Transitioning From Windows 11 To Windows 10: A Comprehensive Guide
Transitioning from Windows 11 to Windows 10: A Comprehensive Guide
Related Articles: Transitioning from Windows 11 to Windows 10: A Comprehensive Guide
Introduction
With great pleasure, we will explore the intriguing topic related to Transitioning from Windows 11 to Windows 10: A Comprehensive Guide. Let’s weave interesting information and offer fresh perspectives to the readers.
Table of Content
Transitioning from Windows 11 to Windows 10: A Comprehensive Guide
While Windows 11 boasts new features and a modernized interface, some users might find themselves seeking the familiarity and stability of Windows 10. This transition, while seemingly straightforward, involves careful planning and execution to ensure a smooth and successful experience. This guide offers a comprehensive understanding of the process, outlining the necessary steps, potential challenges, and crucial considerations.
Understanding the Motivation for Downgrading
The decision to move from Windows 11 to Windows 10 is often driven by a combination of factors. Some users may encounter compatibility issues with specific software or hardware, while others might find the new operating system’s interface or performance less desirable. The availability of certain features in Windows 10 that are absent or limited in Windows 11 can also contribute to this decision.
Assessing System Requirements and Compatibility
Before embarking on the downgrade process, it is essential to verify that the system meets the minimum requirements for Windows 10. Certain hardware components, especially processors and RAM, might not be compatible with Windows 10, potentially leading to performance issues or instability. It is advisable to consult the official Windows 10 system requirements to ensure compatibility.
Data Backup: A Crucial First Step
Data backup is paramount before any major system change. The process of downgrading to Windows 10 could potentially lead to data loss, making a comprehensive backup an absolute necessity. Users can leverage external hard drives, cloud storage services, or specialized backup software to safeguard their valuable files, applications, and system settings.
Choosing the Downgrade Method: A Detailed Approach
The method chosen for downgrading from Windows 11 to Windows 10 significantly impacts the complexity and potential risks involved. Two primary approaches exist:
1. Clean Installation:
This method involves a complete removal of Windows 11 and the subsequent installation of Windows 10 from scratch. It offers a fresh start, resolving potential compatibility issues and removing any residual files from the previous operating system. However, it requires a full data backup and reinstalling all applications and system settings.
2. In-Place Upgrade:
This method allows users to upgrade from Windows 11 to Windows 10 without losing their data and installed applications. It essentially overwrites the existing Windows 11 installation with Windows 10. However, this method might not be as effective in resolving compatibility issues and could potentially lead to unexpected errors.
The Clean Installation Process: A Step-by-Step Guide
-
Create a Bootable USB Drive: Download the Windows 10 ISO file from Microsoft’s official website and use a tool like Rufus or the Windows USB/DVD Download Tool to create a bootable USB drive.
-
Boot from the USB Drive: Change the boot order in the BIOS settings to prioritize the USB drive and restart the computer.
-
Install Windows 10: Follow the on-screen instructions to install Windows 10. You will be prompted to choose between a clean install or an upgrade. Select "Custom: Install Windows only (advanced)" to perform a clean installation.
-
Format the Drive: Select the drive where Windows 11 is installed and format it. This will erase all data on the drive, so ensure a complete backup beforehand.
-
Install Windows 10: Continue with the installation process, selecting the formatted drive as the destination.
-
Activate Windows: Once the installation is complete, activate Windows 10 using a valid product key.
The In-Place Upgrade Process: A Detailed Guide
-
Download the Windows 10 Setup File: Download the Windows 10 setup file from Microsoft’s website.
-
Run the Setup File: Execute the setup file and follow the on-screen instructions.
-
Select "Keep personal files and apps": This option will retain your data and installed applications during the upgrade process.
-
Install Windows 10: The setup will proceed to upgrade your system to Windows 10.
-
Activate Windows: After the upgrade is complete, activate Windows 10 using a valid product key.
Potential Challenges and Considerations
While the downgrade process might seem straightforward, certain challenges and considerations should be addressed:
-
Driver Compatibility: Some hardware drivers might not be compatible with Windows 10, requiring manual installation or updates.
-
Software Compatibility: Certain applications might not function properly on Windows 10, necessitating alternative solutions or updates.
-
Data Migration: If a clean installation is chosen, data migration from the backup becomes crucial. Ensure the backup is complete and accessible before proceeding with the installation.
-
System Settings: After the downgrade, settings like wallpaper, language, and default applications might need to be reconfigured to match user preferences.
FAQs: Addressing Common Queries
1. Is it possible to downgrade from Windows 11 to Windows 10 without losing data?
An in-place upgrade can retain your data and installed applications, but it is recommended to perform a full backup beforehand as a safety measure.
2. Can I upgrade back to Windows 11 after downgrading to Windows 10?
Yes, you can upgrade back to Windows 11 by downloading the latest Windows 11 ISO file from Microsoft’s website and following the installation instructions.
3. What happens to my Windows 11 license after downgrading?
Your Windows 11 license will remain valid, and you can use it to activate Windows 11 again if you choose to upgrade back to it in the future.
4. Will my applications work on Windows 10 after downgrading?
Most applications will work on Windows 10, but some might require updates or alternative solutions. It is advisable to check the compatibility of critical applications before downgrading.
5. Can I downgrade to Windows 10 if my PC doesn’t meet the minimum requirements?
Downgrading to Windows 10 on a system that does not meet the minimum requirements might result in performance issues or instability. It is recommended to check the system requirements before attempting the downgrade.
Tips for a Smooth Downgrade Experience
-
Thorough Data Backup: Create a comprehensive backup of all essential data before initiating the downgrade process.
-
Check System Requirements: Ensure that your system meets the minimum requirements for Windows 10 before attempting the downgrade.
-
Update Drivers: Ensure that all hardware drivers are up to date before proceeding with the downgrade.
-
Download Windows 10 ISO File: Download the official Windows 10 ISO file from Microsoft’s website for a clean installation.
-
Test Compatibility: Check the compatibility of critical applications and software before downgrading.
-
Seek Professional Help: If you encounter difficulties or feel unsure about the process, consider seeking assistance from a professional IT technician.
Conclusion: A Comprehensive Guide to a Successful Downgrade
Transitioning from Windows 11 to Windows 10 requires careful planning and execution. This guide has provided a comprehensive overview of the process, outlining the various methods, potential challenges, and crucial considerations. By following these steps and addressing the potential issues proactively, users can achieve a smooth and successful downgrade experience, ensuring a seamless transition back to the familiar and stable environment of Windows 10.





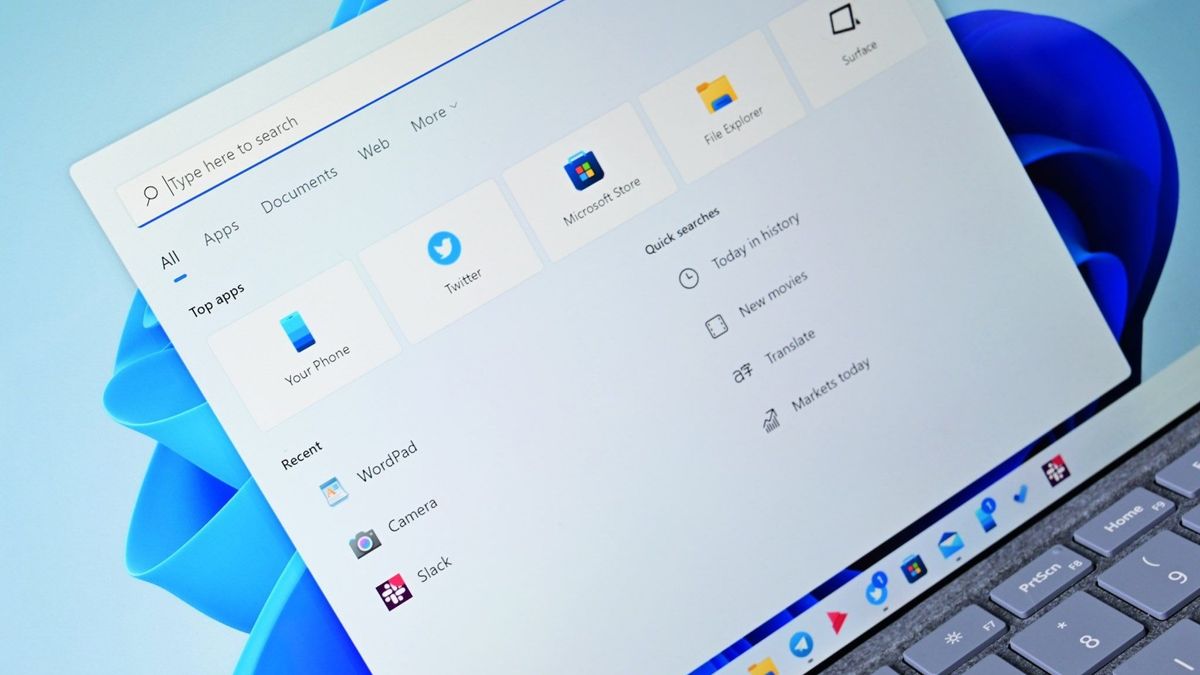

Closure
Thus, we hope this article has provided valuable insights into Transitioning from Windows 11 to Windows 10: A Comprehensive Guide. We hope you find this article informative and beneficial. See you in our next article!