Transforming The Windows 11 Interface: A Guide To Achieving A Familiar Look And Feel
Transforming the Windows 11 Interface: A Guide to Achieving a Familiar Look and Feel
Related Articles: Transforming the Windows 11 Interface: A Guide to Achieving a Familiar Look and Feel
Introduction
With great pleasure, we will explore the intriguing topic related to Transforming the Windows 11 Interface: A Guide to Achieving a Familiar Look and Feel. Let’s weave interesting information and offer fresh perspectives to the readers.
Table of Content
Transforming the Windows 11 Interface: A Guide to Achieving a Familiar Look and Feel

Windows 11, with its redesigned user interface, introduced a fresh aesthetic to the operating system. However, some users find the new design jarring and prefer the familiarity of the Windows 10 interface. While a complete overhaul of the operating system’s core functionalities is not possible, certain adjustments can be made to bring a more Windows 10-like experience to Windows 11. This guide will explore methods to achieve this aesthetic transformation, focusing on modifications within the Registry Editor, a powerful tool for customizing system settings.
Understanding the Registry Editor
The Registry Editor is a powerful tool that allows users to access and modify system settings at a low level. It contains a vast database of information about the operating system, applications, and hardware. While powerful, the Registry Editor should be approached with caution. Incorrect modifications can lead to system instability or even data loss. Therefore, it is essential to create a backup of the Registry before making any changes.
Modifying the Windows 11 Interface Through Registry Tweaks
Several Registry tweaks can be implemented to achieve a more familiar Windows 10-like appearance in Windows 11. These modifications target various aspects of the user interface, including:
- Taskbar: The Taskbar in Windows 11 has been redesigned to center the Start Menu and icons. Restoring the Taskbar to its traditional left-aligned position can be achieved through Registry modifications.
- Start Menu: The Start Menu in Windows 11 features a streamlined design with a focus on pinned applications and recommended items. Modifying the Registry can restore the classic Start Menu layout, providing a more familiar experience.
- File Explorer: Windows 11’s File Explorer has undergone a visual refresh, including a redesigned ribbon and context menus. Registry tweaks can revert these changes, restoring the File Explorer to its Windows 10 appearance.
- Visual Effects: The overall visual style of Windows 11, with its rounded corners and translucent effects, can be adjusted to resemble the more traditional aesthetic of Windows 10.
Specific Registry Tweaks
Here are some examples of Registry modifications that can be implemented to achieve a Windows 10-like appearance:
1. Restoring the Taskbar to the Left:
-
Navigate to:
HKEY_CURRENT_USERSoftwareMicrosoftWindowsCurrentVersionExplorerAdvanced -
Create a new DWORD value:
TaskbarAlwDockToTheLeft -
Set the value data to:
1
2. Restoring the Classic Start Menu:
-
Navigate to:
HKEY_LOCAL_MACHINESOFTWAREMicrosoftWindowsCurrentVersionExplorerAdvanced -
Create a new DWORD value:
Start_ShowClassicMode -
Set the value data to:
1
3. Restoring the Windows 10 File Explorer Ribbon:
-
Navigate to:
HKEY_LOCAL_MACHINESOFTWAREMicrosoftWindowsCurrentVersionExplorerRibbon -
Create a new DWORD value:
DisableFileExplorerRibbon -
Set the value data to:
1
4. Disabling Rounded Corners and Translucent Effects:
-
Navigate to:
HKEY_CURRENT_USERSoftwareMicrosoftWindowsCurrentVersionThemesPersonalize -
Create a new DWORD value:
SystemUsesLightTheme -
Set the value data to:
0 -
Navigate to:
HKEY_CURRENT_USERSoftwareMicrosoftWindowsCurrentVersionExplorerAdvanced -
Create a new DWORD value:
EnableAcrylicBlur -
Set the value data to:
0
Important Note: These are just a few examples of Registry modifications that can be implemented to achieve a Windows 10-like appearance. The specific tweaks required may vary depending on individual preferences and the desired level of customization.
Benefits of Modifying the Windows 11 Interface
While the Windows 11 interface offers a fresh look and feel, some users find it disruptive to their workflow and prefer the familiarity of the Windows 10 experience. Modifying the interface to resemble Windows 10 can provide several benefits:
- Improved User Experience: Familiarizing the user interface can enhance user comfort and productivity. Users can navigate and interact with the system more intuitively, reducing the learning curve associated with a new design.
- Enhanced Efficiency: Users accustomed to the Windows 10 interface may find it easier to perform tasks in a familiar environment, leading to increased efficiency and productivity.
- Reduced Cognitive Load: A familiar interface reduces the cognitive load associated with navigating and interacting with the system, allowing users to focus on their tasks rather than learning new layouts and functionalities.
Risks and Considerations
While modifying the Windows 11 interface can provide a more familiar experience, it is crucial to be aware of potential risks and considerations:
- System Instability: Incorrect modifications to the Registry can lead to system instability, crashes, or data loss. It is essential to create a backup of the Registry before making any changes.
- Compatibility Issues: Some applications may not function correctly with modified system settings. Ensure compatibility before making significant changes to the interface.
- Loss of Functionality: Certain features introduced in Windows 11 may be disabled or altered when modifying the interface. Evaluate the potential impact on functionality before making changes.
FAQs
Q: Is it possible to completely revert to the Windows 10 interface in Windows 11?
A: No, a complete visual transformation to the Windows 10 interface is not possible through Registry modifications. While certain aspects of the user interface can be adjusted, the core design elements of Windows 11 cannot be entirely replaced.
Q: Are there any alternative methods to modify the Windows 11 interface?
A: Yes, there are alternative methods, such as using third-party applications that offer customization options for the Taskbar, Start Menu, and other interface elements. However, these applications may not be as reliable or stable as Registry modifications, and some may require administrative privileges.
Q: Can I undo the Registry modifications I have made?
A: Yes, you can undo Registry modifications by deleting the added values or restoring the Registry to a previous backup. However, it is essential to understand the implications of deleting or modifying Registry values.
Tips
- Create a Registry Backup: Always create a backup of the Registry before making any modifications. This will allow you to restore the Registry to its original state if any issues arise.
- Start with Small Changes: Begin by making small changes to the interface and observe the impact. If you encounter any issues, you can easily undo the modifications.
- Use Reliable Sources: Refer to reputable sources and guides when making Registry modifications. Avoid using untrusted websites or applications that may contain malicious code.
Conclusion
Modifying the Windows 11 interface to resemble the Windows 10 experience is possible through Registry tweaks. While these modifications can provide a more familiar and comfortable user experience, it is crucial to approach them with caution, understanding the potential risks and considerations. By carefully implementing Registry modifications, users can achieve a more personalized and efficient Windows 11 environment that aligns with their preferences.


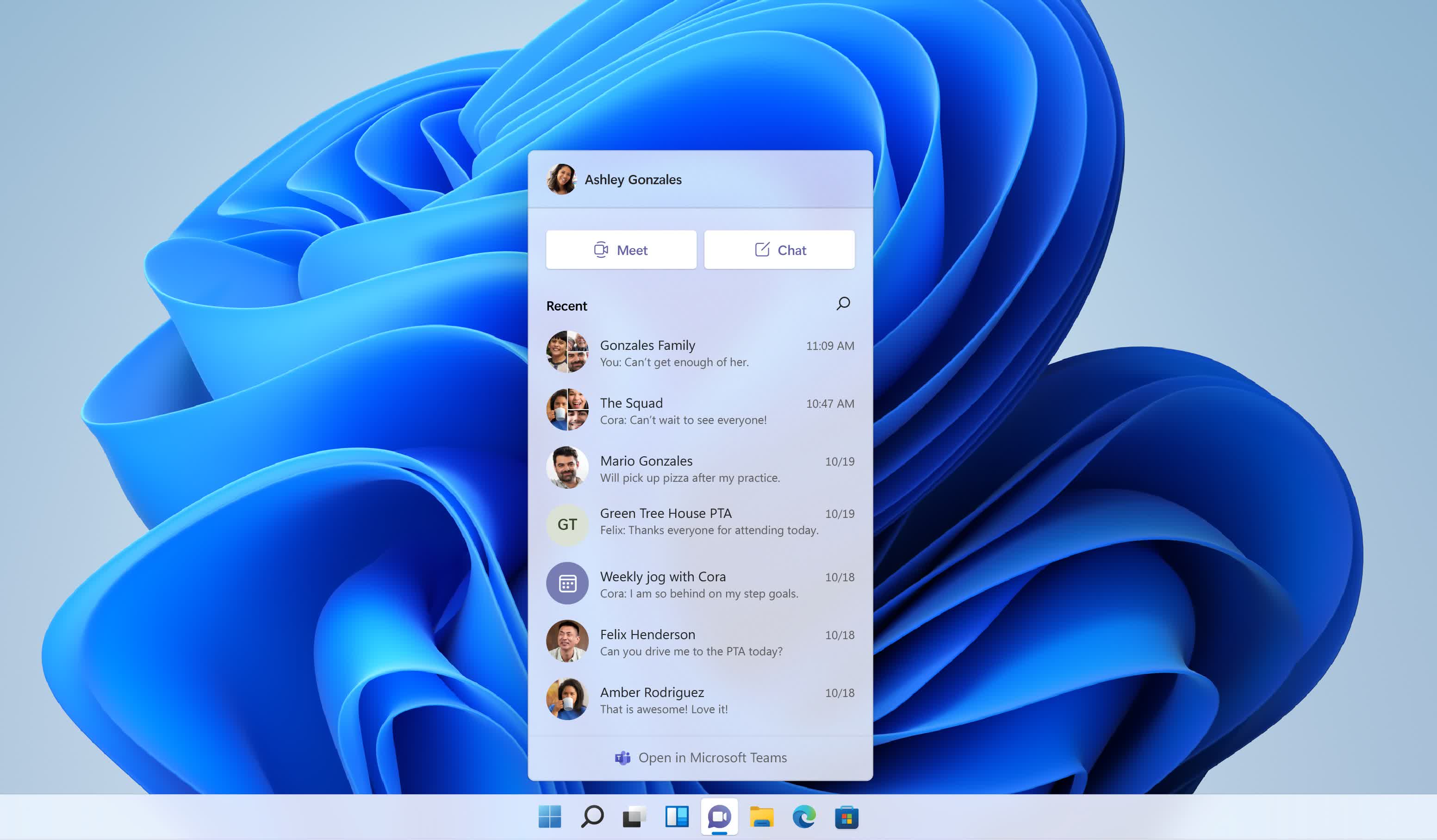





Closure
Thus, we hope this article has provided valuable insights into Transforming the Windows 11 Interface: A Guide to Achieving a Familiar Look and Feel. We hope you find this article informative and beneficial. See you in our next article!