The Unresponsive Keyboard: Troubleshooting Keyboard Issues In Windows 11
The Unresponsive Keyboard: Troubleshooting Keyboard Issues in Windows 11
Related Articles: The Unresponsive Keyboard: Troubleshooting Keyboard Issues in Windows 11
Introduction
In this auspicious occasion, we are delighted to delve into the intriguing topic related to The Unresponsive Keyboard: Troubleshooting Keyboard Issues in Windows 11. Let’s weave interesting information and offer fresh perspectives to the readers.
Table of Content
The Unresponsive Keyboard: Troubleshooting Keyboard Issues in Windows 11
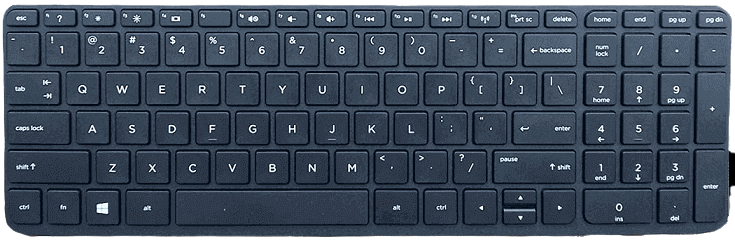
The sudden inability to use your keyboard in Windows 11 can be a frustrating experience, effectively halting your workflow and leaving you scrambling for solutions. This article provides a comprehensive guide to diagnosing and resolving keyboard malfunctions, offering a range of troubleshooting techniques that cater to various scenarios.
Understanding the Problem:
Before diving into solutions, it’s crucial to understand the potential causes behind a non-functional keyboard. These can be broadly categorized as:
- Hardware Issues: Physical damage to the keyboard, faulty connections, or malfunctioning USB ports can all lead to keyboard failure.
- Software Conflicts: Driver issues, software updates, or even malware can disrupt keyboard functionality.
- Operating System Problems: System glitches or corrupted files within Windows 11 can interfere with keyboard input.
Diagnosing the Issue:
The first step in resolving a keyboard malfunction is identifying its root cause. Here’s a systematic approach:
-
Check the Keyboard:
- Physical Inspection: Examine the keyboard for any visible damage, loose keys, or debris trapped under the keys.
- Connection: Ensure the keyboard cable is securely connected to the computer and that the USB port is functional.
- Battery: If you’re using a wireless keyboard, confirm the batteries are charged or replaced.
-
Testing the Keyboard:
- External Device: Connect the keyboard to another device (like a different computer or laptop) to see if it functions. This helps isolate the issue to the keyboard itself or the computer.
- On-Screen Keyboard: Use the Windows on-screen keyboard (accessible through the Ease of Access settings) to confirm if the keyboard is the problem or if the operating system is preventing input.
-
System Checks:
- Device Manager: Open Device Manager (right-click on the Start menu and select "Device Manager") and check for any yellow exclamation marks next to the keyboard entry. This indicates a driver issue.
- Windows Updates: Ensure that your Windows 11 system is up-to-date, as outdated drivers can cause compatibility problems.
- System Restore: If the issue started recently, consider performing a system restore to a previous point before the problem arose.
Troubleshooting Techniques:
Once you’ve diagnosed the problem, you can implement the following solutions:
1. Hardware-Related Solutions:
- Cleaning the Keyboard: Gently clean the keyboard using compressed air or a soft brush to remove any debris that may be obstructing keystrokes.
- Reconnecting the Keyboard: Unplug and replug the keyboard cable, ensuring a secure connection.
- Replacing the Keyboard: If the keyboard is physically damaged or consistently malfunctioning, consider replacing it with a new one.
- USB Port Troubles: If the issue persists even after trying different USB ports, check the port’s functionality by connecting another device. You might need to replace the USB port if it’s faulty.
2. Software-Related Solutions:
- Updating Keyboard Drivers: Update the keyboard drivers through Device Manager by right-clicking on the keyboard entry and selecting "Update driver." You can also download the latest drivers from the manufacturer’s website.
- Disabling and Re-Enabling the Keyboard: In Device Manager, right-click on the keyboard entry and select "Disable device." After a few seconds, right-click again and select "Enable device." This can sometimes resolve driver conflicts.
- Running a System Scan: Use the Windows built-in troubleshooting tool or a third-party antivirus program to scan for malware that could be interfering with keyboard functionality.
- Uninstalling Conflicting Software: If the problem arose after installing a new program, consider uninstalling it to see if it resolves the issue.
3. Operating System-Related Solutions:
- System Restore: If the issue started recently, consider restoring your system to a previous point in time before the problem arose.
- Clean Boot: Perform a clean boot by starting Windows with only essential services and drivers running. This can help identify and isolate software conflicts.
- Reinstall Windows: As a last resort, consider reinstalling Windows 11. This will erase all data on your hard drive, so ensure you have a backup before proceeding.
Frequently Asked Questions (FAQs):
Q: Why does my keyboard suddenly stop working in Windows 11?
A: The most common causes are hardware malfunctions (damaged keyboard, loose connections), driver issues, software conflicts, and system glitches.
Q: How can I fix a keyboard that’s not working in Windows 11?
A: The troubleshooting steps outlined in this article can help resolve the issue. Start by checking the keyboard itself, updating drivers, and performing a system scan. If the problem persists, consider a clean boot or system restore.
Q: My keyboard only works intermittently. What could be the cause?
A: Intermittent keyboard problems often indicate a loose connection, a faulty USB port, or a driver conflict. Check the keyboard connection, try different USB ports, and update the drivers.
Q: My keyboard works in other applications but not in Windows 11. What’s the solution?
A: This could be caused by a specific application blocking keyboard input. Check the application’s settings for any keyboard-related options. You may also need to update or reinstall the application.
Tips for Preventing Keyboard Issues:
- Regular Cleaning: Clean your keyboard regularly to prevent debris accumulation.
- Proper Handling: Avoid spilling liquids on the keyboard and handle it with care to prevent physical damage.
- Driver Updates: Keep your keyboard drivers updated to ensure compatibility with Windows 11.
- System Maintenance: Perform regular system maintenance, including running a system scan and cleaning temporary files, to optimize system performance and prevent conflicts.
Conclusion:
While a non-functional keyboard can be frustrating, the solutions outlined in this article provide a comprehensive guide to troubleshooting the issue. By systematically checking the keyboard, drivers, and system settings, you can effectively diagnose and resolve the problem, restoring your keyboard functionality and ensuring a smooth workflow in Windows 11. Remember to implement preventive measures to minimize the likelihood of encountering similar issues in the future.


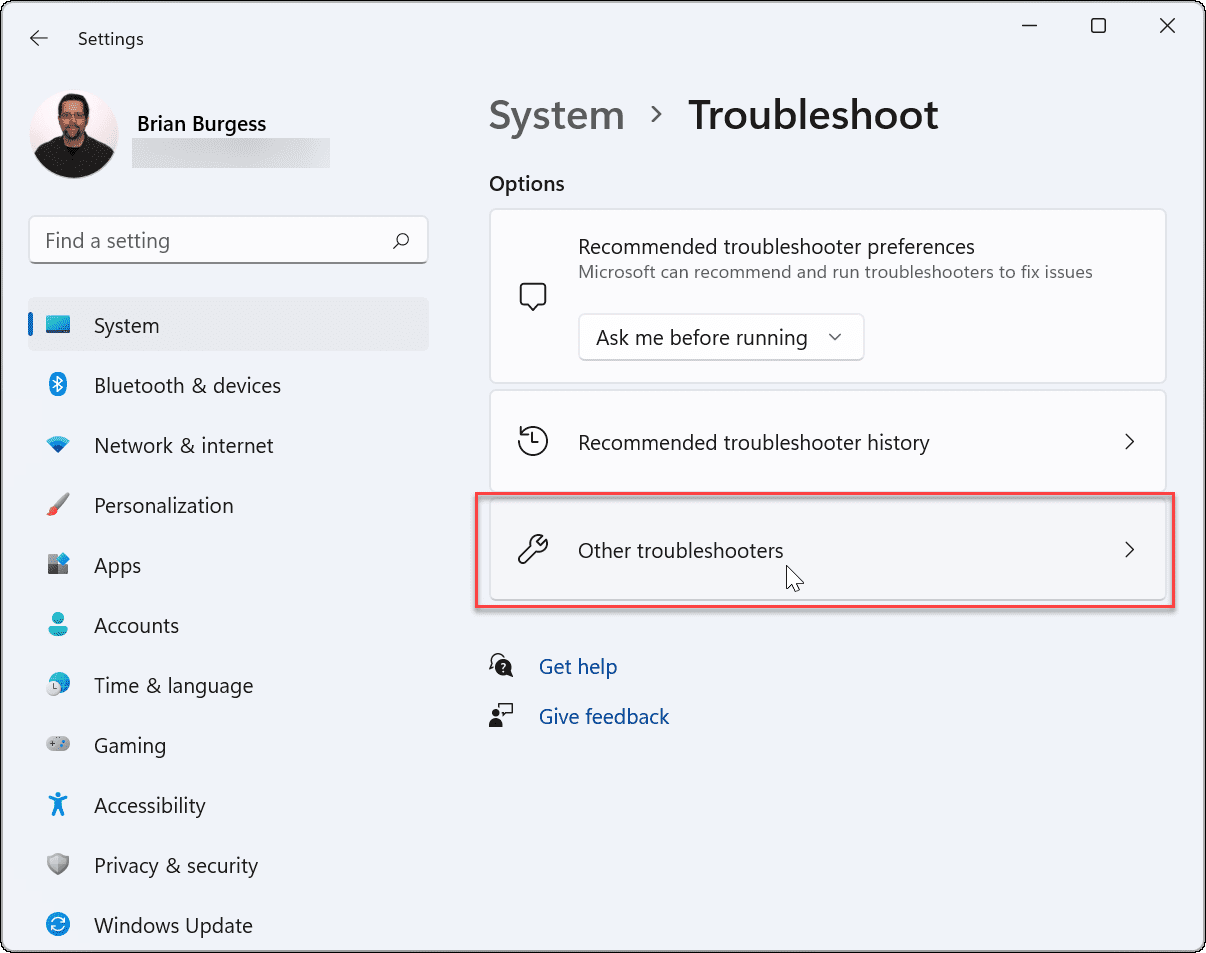

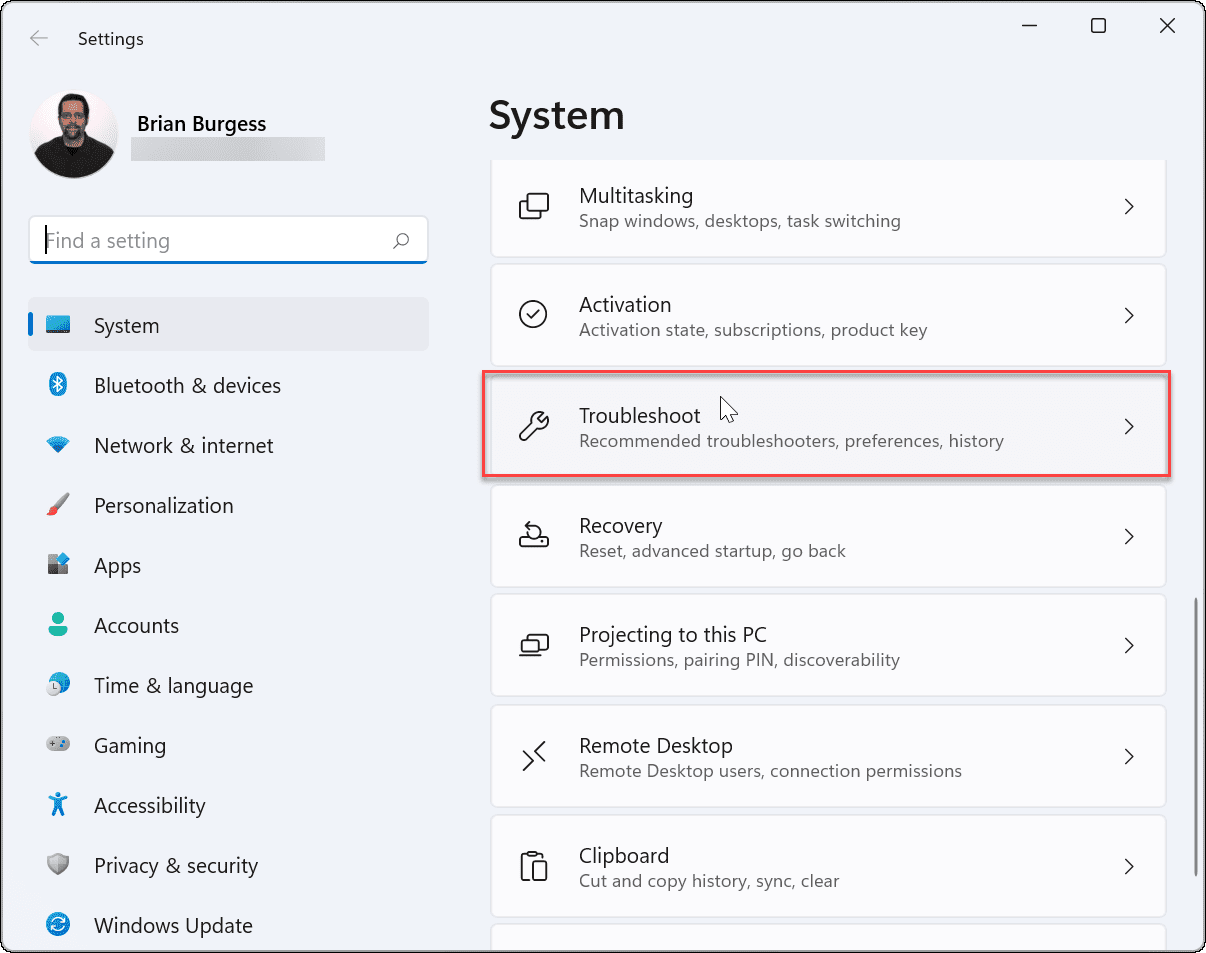


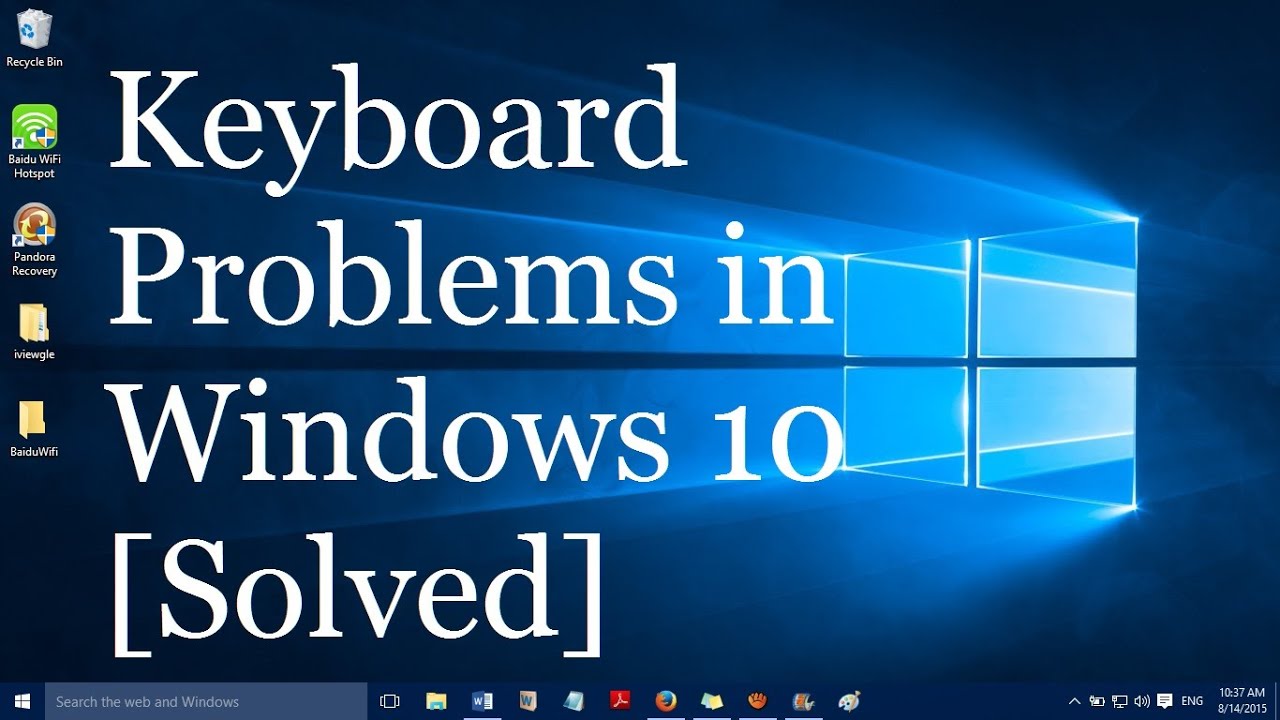
Closure
Thus, we hope this article has provided valuable insights into The Unresponsive Keyboard: Troubleshooting Keyboard Issues in Windows 11. We hope you find this article informative and beneficial. See you in our next article!