The Unresponsive Cursor: Troubleshooting Mouse Issues After Windows 10 Updates
The Unresponsive Cursor: Troubleshooting Mouse Issues After Windows 10 Updates
Related Articles: The Unresponsive Cursor: Troubleshooting Mouse Issues After Windows 10 Updates
Introduction
With enthusiasm, let’s navigate through the intriguing topic related to The Unresponsive Cursor: Troubleshooting Mouse Issues After Windows 10 Updates. Let’s weave interesting information and offer fresh perspectives to the readers.
Table of Content
The Unresponsive Cursor: Troubleshooting Mouse Issues After Windows 10 Updates
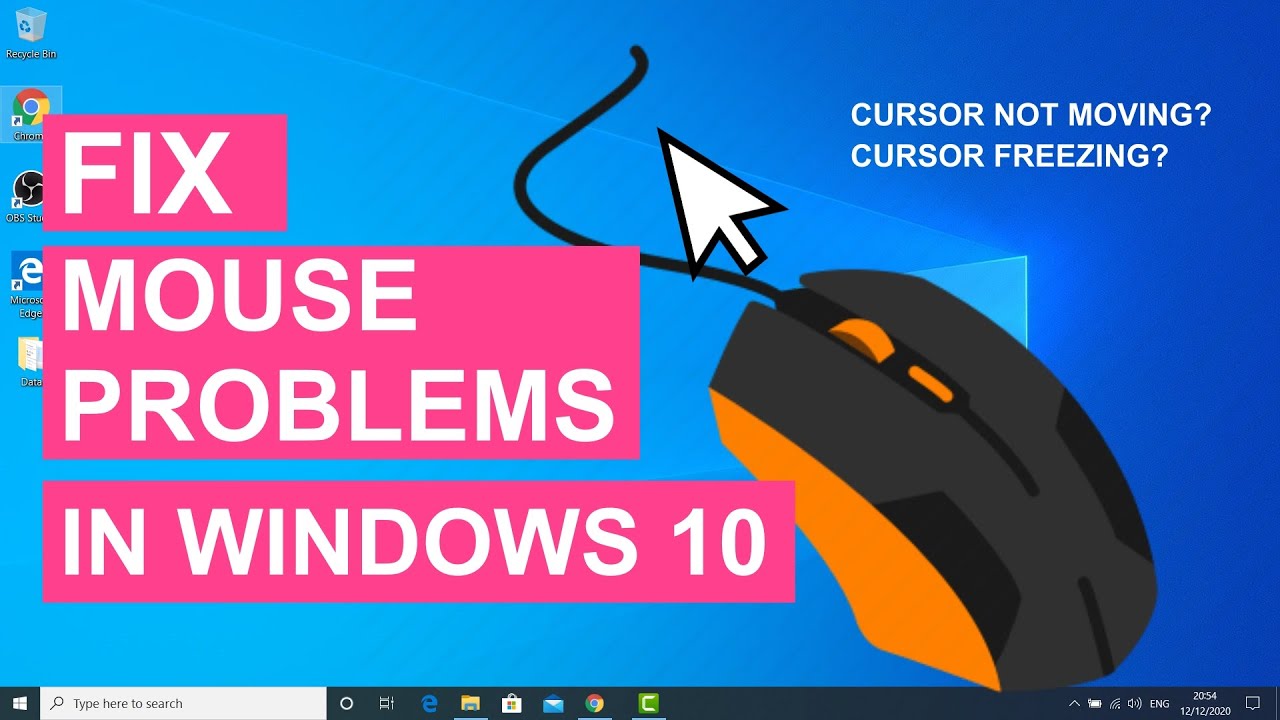
Windows 10, while a powerful operating system, is known for its periodic updates, designed to enhance security, stability, and performance. However, these updates can sometimes introduce unforeseen complications, including malfunctions in peripheral devices like mice. A non-functional mouse after a Windows 10 update can be frustrating, hindering productivity and access to the computer. This article delves into the common causes of this issue, providing a comprehensive guide to troubleshooting and resolving it.
Understanding the Problem:
The inability to control the mouse cursor after a Windows 10 update can stem from various factors, ranging from driver conflicts to hardware issues. It is crucial to understand the nature of the problem to identify the appropriate solution.
Common Causes of Mouse Malfunction:
- Driver Conflicts: Windows updates often include driver updates for various devices, including mice. These updates may not always be compatible with the existing drivers, leading to conflicts and rendering the mouse unusable.
- Outdated Drivers: Conversely, outdated drivers can also cause malfunctions after a Windows update. Newer versions of Windows may not be compatible with older drivers, requiring an update.
- Hardware Issues: While less common, hardware issues with the mouse itself, its connection cable, or the USB port can also be responsible for the malfunction.
- Software Conflicts: Certain software applications can interfere with the mouse’s functionality, especially if they have not been updated to be compatible with the new Windows version.
- System Settings: Incorrect system settings, particularly those related to mouse sensitivity and pointer speed, can make the mouse seem unresponsive.
Troubleshooting Steps:
- Restart the Computer: A simple restart can often resolve minor issues caused by the update. This allows the system to refresh and load the correct drivers.
- Check Mouse Connection: Ensure the mouse is properly connected to the computer. If using a wired mouse, check the cable for any damage or loose connections. If using a wireless mouse, verify that the receiver is properly plugged in and the batteries are charged.
-
Update Mouse Drivers: Outdated or incompatible drivers are a common culprit. To update drivers, follow these steps:
- Open Device Manager by searching for it in the Windows search bar.
- Locate Mice and other pointing devices.
- Right-click on your mouse device and select Update driver.
- Choose Search automatically for updated driver software.
- Allow Windows to search for and install the latest drivers.
-
Roll Back Drivers: If updating drivers doesn’t resolve the issue, consider rolling back to the previous version.
- Right-click on the mouse device in Device Manager and select Properties.
- Go to the Driver tab and click Roll Back Driver.
-
Check System Settings:
- Open Control Panel and select Mouse.
- Adjust the pointer speed and sensitivity settings to your preference.
- Ensure the "Show pointer trails" option is not enabled if it causes issues.
-
Run the Mouse Troubleshooter: Windows includes a built-in troubleshooter for mouse problems.
- Open Settings and navigate to Update & Security.
- Click on Troubleshoot and select Additional troubleshooters.
- Choose Mouse and run the troubleshooter.
-
Disable USB Selective Suspend: This setting can cause USB devices, including mice, to become unresponsive.
- Open Control Panel and select Power Options.
- Click on Change plan settings for your current power plan.
- Click on Change advanced power settings.
- Expand USB Settings, then USB Selective Suspend Setting.
- Set the setting to Disabled for both "On battery" and "Plugged in".
- Check for Software Conflicts: If the issue persists, consider temporarily disabling any recently installed software that might be interfering with the mouse.
-
Reinstall Mouse Drivers: If all else fails, try reinstalling the mouse drivers.
- Open Device Manager and locate your mouse device.
- Right-click on the device and select Uninstall device.
- Restart your computer, and Windows should automatically reinstall the drivers.
FAQs:
Q: My mouse works intermittently. What could be the issue?
A: Intermittent mouse functionality can indicate a loose connection, a failing mouse, or a driver issue. Check the connection, try a different USB port, and update or roll back drivers.
Q: My mouse cursor moves erratically. What could be the issue?
A: Erratic cursor movement often points to driver issues, software conflicts, or incorrect system settings. Update drivers, check for conflicting software, and adjust mouse settings in Control Panel.
Q: My mouse cursor disappears after a few seconds. What could be the issue?
A: This issue can be caused by a corrupted mouse driver, a software conflict, or a problem with the mouse itself. Try updating or reinstalling drivers, disabling conflicting software, and checking the mouse connection.
Q: My mouse cursor is stuck in one corner. What could be the issue?
A: A stuck cursor can be caused by a hardware issue, a stuck key, or a software conflict. Check the mouse connection, disconnect any external keyboards, and disable conflicting software.
Tips for Preventing Future Issues:
- Keep Drivers Updated: Regularly update your mouse drivers to ensure compatibility with the latest Windows updates.
- Avoid Installing Unnecessary Software: Only install software from trusted sources and avoid installing unnecessary applications that might cause conflicts.
- Perform Regular System Maintenance: Regularly clean up your computer, remove temporary files, and defragment your hard drive to improve system performance and prevent issues.
- Consider a Wired Mouse: While wireless mice offer convenience, they can be more prone to connection issues. Wired mice provide a more stable connection.
Conclusion:
A non-functional mouse after a Windows 10 update can be a frustrating experience. However, by understanding the common causes and following the troubleshooting steps outlined in this article, users can effectively diagnose and resolve the issue. By staying proactive with driver updates, system maintenance, and software installations, users can minimize the risk of encountering such problems in the future. Remember, a functional mouse is essential for navigating the digital landscape, and understanding these troubleshooting techniques empowers users to regain control and continue their digital journey uninterrupted.
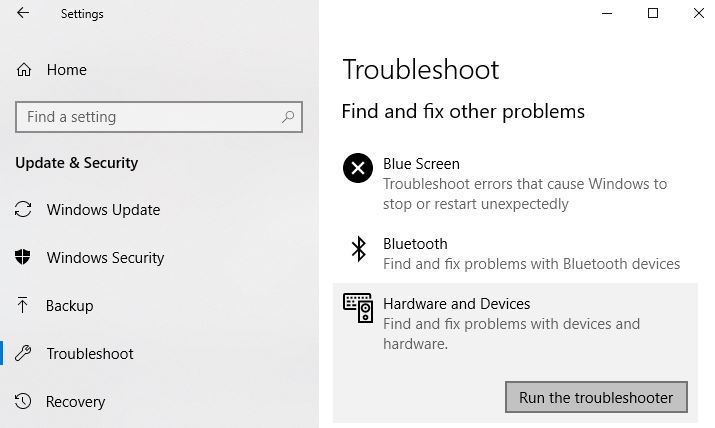


![How To Fix Cursor Problems On Windows 10 [Quick and Easy] 2021](https://benisnous.com/wp-content/uploads/2021/01/How-To-Fix-Cursor-Problems-On-Windows-10-Quick-and.jpg)




Closure
Thus, we hope this article has provided valuable insights into The Unresponsive Cursor: Troubleshooting Mouse Issues After Windows 10 Updates. We appreciate your attention to our article. See you in our next article!