The Unexpected Shutdown: Investigating Microsoft Edge And Windows 10 Instability
The Unexpected Shutdown: Investigating Microsoft Edge and Windows 10 Instability
Related Articles: The Unexpected Shutdown: Investigating Microsoft Edge and Windows 10 Instability
Introduction
In this auspicious occasion, we are delighted to delve into the intriguing topic related to The Unexpected Shutdown: Investigating Microsoft Edge and Windows 10 Instability. Let’s weave interesting information and offer fresh perspectives to the readers.
Table of Content
The Unexpected Shutdown: Investigating Microsoft Edge and Windows 10 Instability
The unexpected shutdown of a Windows 10 computer, triggered by the use of Microsoft Edge, can be a frustrating experience. This issue, while seemingly isolated to the browser, often points to deeper underlying problems within the operating system or its interaction with the browser. Understanding the potential causes and troubleshooting steps can help resolve this issue and restore stability to your system.
Common Causes of Unforeseen Shutdowns:
The root of the problem can be traced back to several potential culprits:
- Driver Issues: Outdated or incompatible drivers, particularly for graphics cards, can lead to system instability. This instability might manifest as crashes, freezes, or even complete shutdowns, especially when demanding applications like web browsers are in use.
- Software Conflicts: Certain software applications, especially those with extensive system access or resource requirements, might clash with Microsoft Edge, leading to unexpected shutdowns. This conflict could arise from outdated software, incompatible versions, or even corrupted files.
- System Resource Constraints: Insufficient RAM or storage space can push the system to its limits, causing it to struggle under heavy workloads. This can manifest as slow performance, unresponsive applications, and ultimately, system crashes.
- Corrupted System Files: Damaged or corrupted system files, often caused by malware infections, incomplete installations, or hardware failures, can lead to instability and unexpected shutdowns.
- Overheating: A system that overheats, often due to inadequate cooling or excessive workload, can trigger automatic shutdowns to prevent hardware damage.
- Malware: Malicious software can exploit system vulnerabilities, leading to instability, data corruption, and even system crashes.
- Hardware Malfunctions: Faulty hardware components, such as RAM modules, hard drives, or even the motherboard, can contribute to system instability and unexpected shutdowns.
Troubleshooting Steps:
Addressing the unexpected shutdown requires a systematic approach to identify and eliminate the underlying cause. Here’s a breakdown of potential solutions:
1. Update Drivers:
- Identify the Graphics Driver: Start by identifying the specific driver for your graphics card. This information can usually be found in the Device Manager (accessible by right-clicking the "This PC" icon and selecting "Manage").
- Check for Updates: Visit the manufacturer’s website (e.g., NVIDIA, AMD, Intel) and download the latest drivers for your graphics card. Install these updates and restart your computer.
- Roll Back Drivers: If updating the drivers doesn’t resolve the issue, consider rolling back to a previous version. This can be done through the Device Manager by right-clicking the graphics card entry and selecting "Properties," then navigating to the "Driver" tab and choosing "Roll Back Driver."
2. Troubleshoot Software Conflicts:
- Identify Suspects: Identify recently installed software or applications that might be causing the conflict. This could include new extensions or add-ons for Microsoft Edge, or other programs that were installed around the time the issue began.
- Uninstall Suspects: Temporarily uninstall the suspected software and observe if the issue persists. If the shutdown problem disappears, the uninstalled software was likely the culprit.
- Disable Extensions: If the issue appears to be related to Microsoft Edge extensions, disable them one by one to isolate the problematic extension. This can be done by accessing the Edge settings (three dots in the top right corner) and navigating to "Extensions."
3. Optimize System Resources:
- Check RAM Usage: Monitor your system’s RAM usage to see if it’s nearing capacity. You can use the Task Manager (accessible by pressing Ctrl+Shift+Esc) to monitor RAM usage.
- Free Up Storage Space: Ensure you have ample free space on your hard drive. Delete unnecessary files, uninstall unused programs, or consider moving files to external storage.
- Close Unnecessary Programs: Before launching Microsoft Edge, close any other programs that are not actively in use to reduce the system load.
4. Repair Corrupted System Files:
- Run System File Checker: This tool, accessible through the Command Prompt (run as administrator), can scan and repair corrupted system files. Enter the command "sfc /scannow" and allow the process to complete.
- Use DISM Tool: If the System File Checker doesn’t resolve the issue, you can use the Deployment Image Servicing and Management (DISM) tool to repair corrupted system images. Open the Command Prompt (run as administrator) and enter the command "DISM /Online /Cleanup-Image /RestoreHealth."
5. Check for Overheating:
- Monitor System Temperature: Use a system monitoring tool to check your CPU and GPU temperatures. If they are consistently high, your system might be overheating.
- Improve Cooling: Ensure proper airflow around your computer. Clean dust from fans and vents, consider using a cooling pad, or adjust fan settings in your BIOS.
6. Scan for Malware:
- Use Anti-Virus Software: Run a full system scan with your anti-virus software to detect and remove any potential malware.
- Use Malware Removal Tools: If your anti-virus software doesn’t detect any malware, consider using specialized malware removal tools like Malwarebytes.
7. Test Hardware Components:
- Memory Testing: Run a memory test using a tool like MemTest86+ to identify any faulty RAM modules.
- Hard Drive Testing: Use a tool like CrystalDiskInfo to check the health of your hard drive. If it shows signs of errors or failure, consider replacing it.
8. Reinstall Microsoft Edge:
- Uninstall Edge: Uninstall Microsoft Edge using the Windows Settings app (Settings > Apps > Apps & features).
- Reinstall Edge: Download and install the latest version of Microsoft Edge from the official Microsoft website.
9. Consider a Clean Installation of Windows:
- Backup Your Data: Before performing a clean installation, ensure you have backed up all important data.
- Perform a Clean Install: This involves formatting your hard drive and reinstalling Windows from scratch. This should eliminate any corrupted system files or lingering software conflicts.
FAQs:
Q: What are the most common causes of this issue?
A: The most common causes include outdated or incompatible drivers, software conflicts, and system resource constraints.
Q: How do I identify the specific cause of the shutdown?
A: You can use a process of elimination by systematically addressing potential causes, starting with the most common ones.
Q: What should I do if none of the troubleshooting steps work?
A: If you’ve exhausted all other options, a clean installation of Windows might be necessary.
Q: Are there any preventative measures I can take to avoid this issue in the future?
A: Keeping your system up to date with the latest software updates and drivers, regularly scanning for malware, and monitoring system resources can help prevent unexpected shutdowns.
Tips:
- Keep your system updated: Regularly install software updates and driver updates to ensure compatibility and stability.
- Monitor system resources: Keep an eye on RAM usage, storage space, and CPU temperature to identify potential bottlenecks.
- Use a reliable anti-virus software: Regularly scan for malware to prevent system instability and data corruption.
- Consider using a system monitoring tool: Tools like Task Manager or third-party monitoring software can provide valuable insights into system performance and resource usage.
Conclusion:
Unexpected shutdowns caused by Microsoft Edge usage can be frustrating, but with a systematic approach to troubleshooting, you can identify and address the underlying cause. By updating drivers, resolving software conflicts, optimizing system resources, and ensuring hardware stability, you can restore stability to your system and enjoy a seamless browsing experience. Remember, a proactive approach to system maintenance, including regular updates, malware scans, and resource monitoring, can help prevent these issues from occurring in the future.
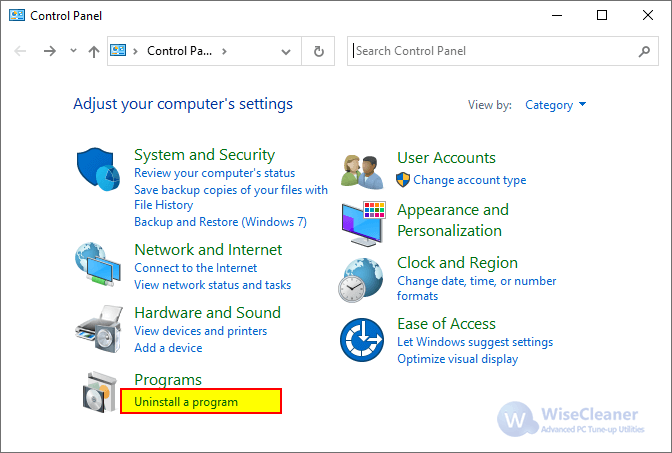
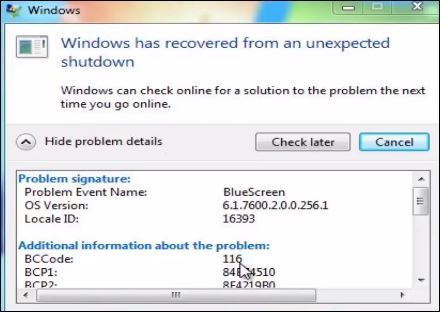


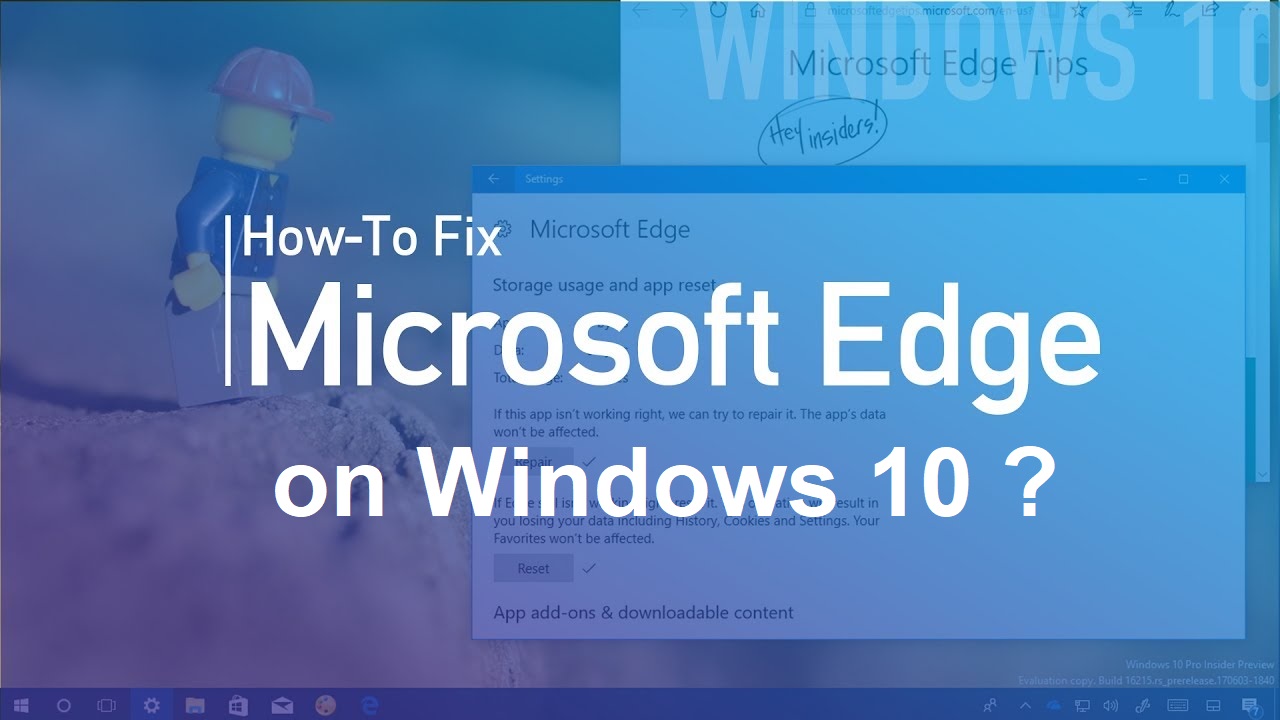
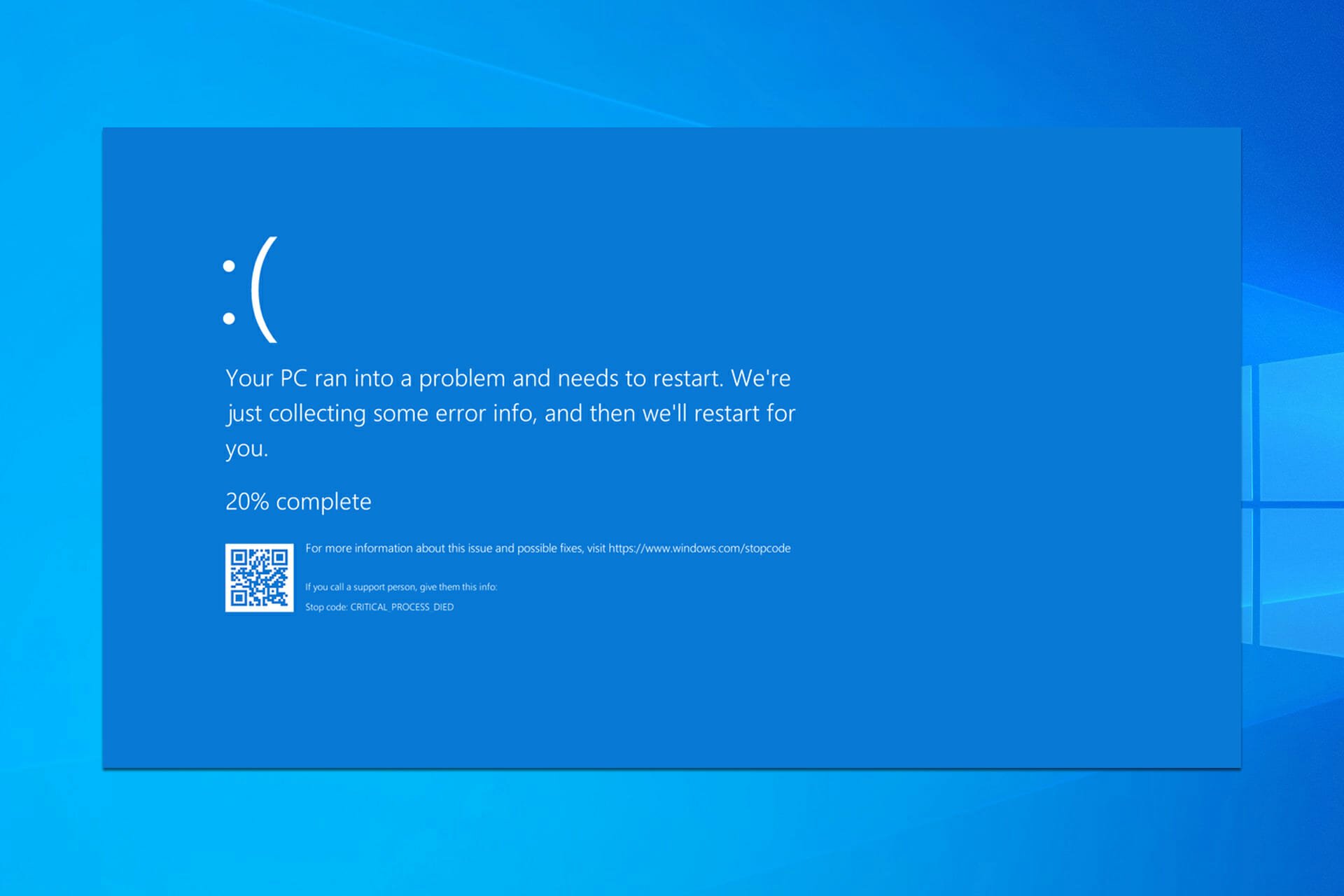
Closure
Thus, we hope this article has provided valuable insights into The Unexpected Shutdown: Investigating Microsoft Edge and Windows 10 Instability. We thank you for taking the time to read this article. See you in our next article!