The Troublesome Touchpad: Diagnosing And Resolving Laptop Touchpad Issues In Windows 11
The Troublesome Touchpad: Diagnosing and Resolving Laptop Touchpad Issues in Windows 11
Related Articles: The Troublesome Touchpad: Diagnosing and Resolving Laptop Touchpad Issues in Windows 11
Introduction
In this auspicious occasion, we are delighted to delve into the intriguing topic related to The Troublesome Touchpad: Diagnosing and Resolving Laptop Touchpad Issues in Windows 11. Let’s weave interesting information and offer fresh perspectives to the readers.
Table of Content
The Troublesome Touchpad: Diagnosing and Resolving Laptop Touchpad Issues in Windows 11

A malfunctioning touchpad can significantly disrupt the user experience on a laptop. Windows 11, despite its modern features, is not immune to this frustrating issue. The inability to navigate the operating system smoothly can hinder productivity and overall enjoyment. This article delves into the common causes behind a non-functional touchpad in Windows 11, providing comprehensive guidance on diagnosing and resolving the problem.
Understanding the Touchpad’s Function:
The touchpad, an integral part of most laptops, serves as a primary input device, replacing the traditional mouse. It uses a sensitive surface that detects finger movements, translating them into cursor movements on the screen. This technology allows for intuitive navigation, scrolling, and even gesture-based interactions.
The Importance of a Functional Touchpad:
A properly functioning touchpad is crucial for efficient laptop usage. It enables users to:
- Navigate the operating system: Move the cursor, select items, and interact with applications.
- Scroll through documents and web pages: Effortlessly navigate lengthy content.
- Perform gestures: Utilize multi-touch gestures for actions like zooming, scrolling, and switching between windows.
- Enhance user experience: Provide a convenient and intuitive input method, particularly for tasks requiring precision and speed.
Common Causes of Touchpad Malfunctions in Windows 11:
-
Driver Issues: Touchpad functionality relies heavily on drivers, which act as the bridge between the hardware and the operating system. Outdated, corrupted, or incompatible drivers can lead to malfunctions.
-
Software Conflicts: Certain applications or software settings might interfere with the touchpad’s functionality. Conflicts can arise from recently installed programs or changes in system settings.
-
Hardware Failure: While less common, a physical issue with the touchpad itself can cause it to stop working. This could be due to wear and tear, accidental damage, or internal hardware failure.
-
Windows Updates: Occasionally, Windows updates can introduce bugs or incompatibilities that affect touchpad functionality.
-
Disabled Touchpad: The touchpad may be intentionally disabled through system settings or a dedicated hardware switch.
Diagnosing the Problem:
Before attempting any troubleshooting steps, it is crucial to pinpoint the root cause of the malfunction. The following steps can help:
-
Check for Physical Damage: Inspect the touchpad surface for any visible signs of damage, cracks, or debris that might hinder functionality.
-
Verify Touchpad Status: Check if the touchpad is physically enabled. Some laptops have dedicated hardware switches or function keys that can toggle the touchpad on or off.
-
Examine System Settings: Access the Windows settings and check the touchpad settings. Look for any disabled features or conflicting options.
-
Run Troubleshooting Tools: Windows 11 offers built-in troubleshooting tools that can automatically identify and fix common touchpad issues.
-
Check Device Manager: The Device Manager displays a list of all hardware devices connected to the system. Look for any error messages or yellow exclamation marks next to the touchpad entry.
Resolving Touchpad Issues:
Once the cause has been identified, the appropriate troubleshooting steps can be taken:
-
Update Drivers: Updating the touchpad drivers can often resolve issues caused by outdated or corrupted software.
-
Reinstall Drivers: If updating drivers doesn’t solve the problem, reinstalling the drivers can restore the touchpad’s functionality.
-
Disable Conflicting Software: Identify and temporarily disable any recently installed software or applications that might be interfering with the touchpad.
-
Check Windows Updates: Ensure that the operating system is up-to-date with the latest Windows updates.
-
Rollback to Previous Driver: If a recent driver update caused the touchpad issue, try rolling back to the previous driver version.
-
Use an External Mouse: In cases where the touchpad is completely unresponsive, an external mouse can be used as a temporary workaround.
-
Contact Support: If all troubleshooting steps fail, contact the laptop manufacturer’s support team for further assistance.
FAQs:
Q: Why is my touchpad not working after a Windows update?
A: Windows updates can sometimes introduce bugs or incompatibilities that affect touchpad functionality. Updating the touchpad drivers or rolling back to a previous driver version might resolve the issue.
Q: How do I check if my touchpad is physically disabled?
A: Some laptops have dedicated hardware switches or function keys that can toggle the touchpad on or off. Check for any physical buttons or key combinations that control the touchpad’s status.
Q: Can I use an external mouse if my touchpad is not working?
A: Yes, using an external mouse can be a temporary solution while troubleshooting the touchpad issue.
Q: What should I do if my touchpad is still not working after troubleshooting?
A: If all troubleshooting steps fail, contact the laptop manufacturer’s support team for further assistance. They may be able to provide more advanced solutions or diagnose a potential hardware failure.
Tips for Preventing Touchpad Issues:
- Keep drivers updated: Regularly update touchpad drivers to ensure compatibility and optimal performance.
- Avoid installing unnecessary software: Limit the installation of third-party software to minimize the risk of conflicts.
- Use a screen protector: Protect the touchpad surface from scratches and debris that can hinder functionality.
- Clean the touchpad regularly: Gently wipe the touchpad surface with a soft, dry cloth to remove dirt and grime.
- Be mindful of accidental pressure: Avoid applying excessive pressure to the touchpad, as this can cause physical damage.
Conclusion:
A non-functional touchpad can significantly disrupt the user experience on a laptop. By understanding the common causes of touchpad malfunctions in Windows 11, users can effectively diagnose and resolve the issue. Implementing the troubleshooting steps outlined in this article can restore touchpad functionality and enhance the overall laptop experience. Remember to keep drivers updated, be mindful of software conflicts, and practice preventive measures to minimize the occurrence of future touchpad problems.

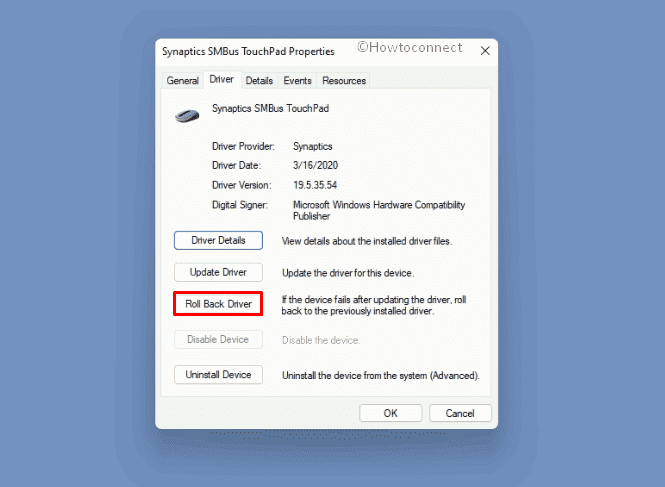


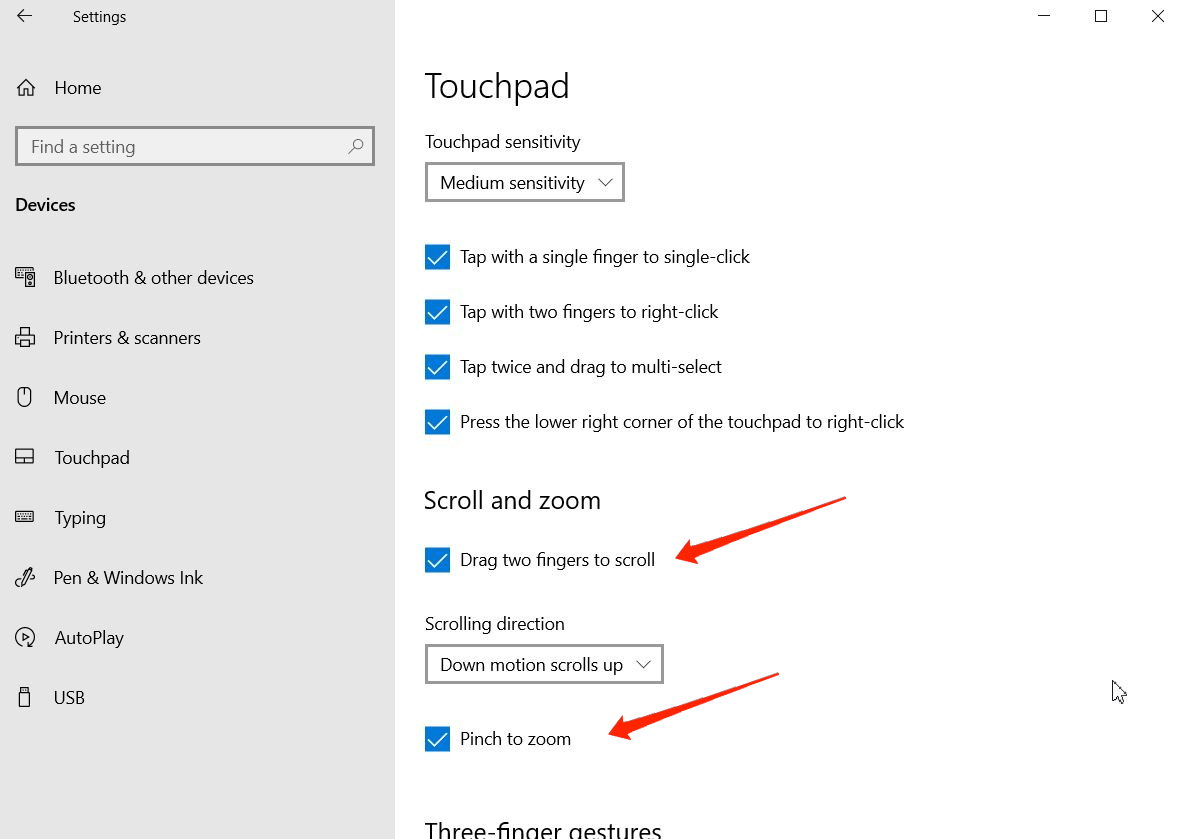
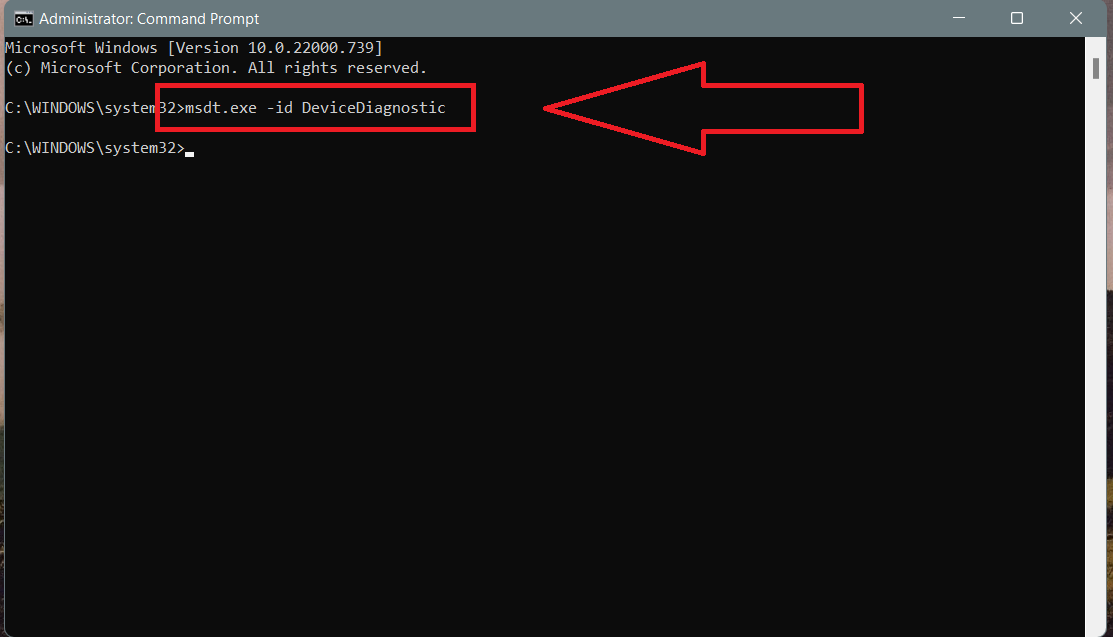

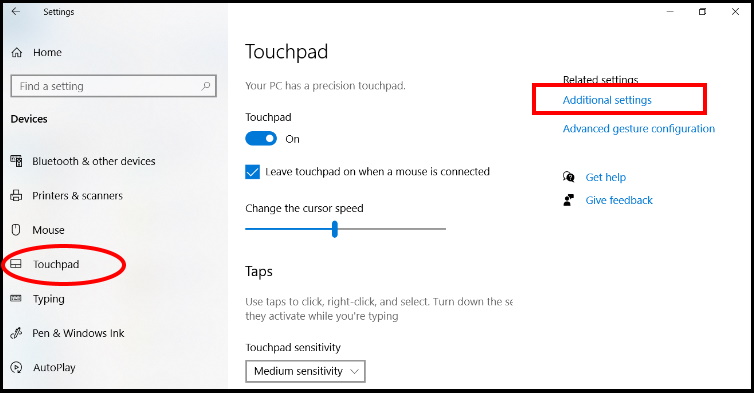
Closure
Thus, we hope this article has provided valuable insights into The Troublesome Touchpad: Diagnosing and Resolving Laptop Touchpad Issues in Windows 11. We thank you for taking the time to read this article. See you in our next article!