The Spinning Circle: Understanding Windows 11’s Busy Indicator
The Spinning Circle: Understanding Windows 11’s Busy Indicator
Related Articles: The Spinning Circle: Understanding Windows 11’s Busy Indicator
Introduction
In this auspicious occasion, we are delighted to delve into the intriguing topic related to The Spinning Circle: Understanding Windows 11’s Busy Indicator. Let’s weave interesting information and offer fresh perspectives to the readers.
Table of Content
The Spinning Circle: Understanding Windows 11’s Busy Indicator

In the digital world, we’ve become accustomed to the immediate gratification of instant responses. But occasionally, our devices take a moment to process our requests, leaving us staring at the ubiquitous spinning circle, also known as the "busy indicator," a familiar sight on Windows 11. This seemingly simple animation represents a complex process of resource allocation and task execution, serving as a visual cue that the system is working diligently to fulfill our commands.
The Significance of the Spinning Circle
The spinning circle is more than just an aesthetic element; it plays a crucial role in user experience. It provides a visual signal that the system is actively processing a task, preventing confusion and frustration. Without it, users might be left wondering if their input has been received or if the system has frozen.
Causes of the Spinning Circle
The spinning circle appears when the system is engaged in a task that requires processing power, such as:
- Launching Applications: When you initiate an application, the system needs to load its files and allocate resources, resulting in the spinning circle until the process is complete.
- Downloading or Installing Files: Downloading or installing large files, particularly software updates, can be resource-intensive and trigger the spinning circle.
- Background Processes: Numerous background processes run simultaneously on Windows 11, including system updates, security scans, and indexing. These processes may cause the spinning circle to appear intermittently.
- High CPU or Memory Usage: If your system is experiencing high CPU or memory usage due to demanding applications or processes, the spinning circle might appear more frequently.
- Hardware Issues: In rare cases, the spinning circle could indicate a hardware issue, such as a failing hard drive or a malfunctioning RAM module.
Troubleshooting the Spinning Circle
If the spinning circle persists for an extended period or appears frequently, it can be a sign of performance issues. To troubleshoot the spinning circle, consider the following:
- Close Unnecessary Applications: Minimize the number of applications running in the background to free up system resources.
- Check for Updates: Ensure that your system and applications are up to date, as updates often include performance improvements and bug fixes.
- Run Disk Cleanup: Regularly clear out temporary files and unnecessary data to optimize disk space and improve performance.
- Scan for Malware: Malware can consume system resources and lead to performance issues, including the spinning circle. Run a full system scan with a reputable antivirus program.
- Monitor System Performance: Use Task Manager to identify resource-intensive processes and applications that might be causing performance issues.
- Check Hardware: If the spinning circle persists despite troubleshooting software issues, consider checking your hardware for potential problems.
Understanding the Spinning Circle’s Impact
The spinning circle, while seemingly insignificant, can have a significant impact on user experience. A prolonged spinning circle can lead to frustration, reduced productivity, and even negative perceptions of the operating system’s performance. Conversely, a responsive system with a brief spinning circle, followed by prompt execution of commands, enhances user satisfaction and confidence in the system’s capabilities.
The Spinning Circle’s Evolution
The spinning circle has evolved over time, from simple circular animations to more intricate and visually engaging designs. In Windows 11, the spinning circle is a refined and minimalist design, blending seamlessly with the operating system’s overall aesthetic.
FAQs about the Spinning Circle
Q: What does it mean when the spinning circle appears for a long time?
A: A prolonged spinning circle usually indicates that the system is processing a resource-intensive task, such as a large software update or a complex calculation. However, it could also signal a performance issue, such as insufficient RAM or a hardware problem.
Q: Is the spinning circle always a sign of a problem?
A: Not necessarily. The spinning circle is a normal part of system operation, indicating that the system is actively working. However, if it appears frequently or persists for an extended period, it may be a sign of a performance issue.
Q: How can I prevent the spinning circle from appearing so often?
A: Regularly optimize your system by closing unnecessary applications, clearing temporary files, and running system updates. Additionally, consider upgrading your hardware if your system is experiencing performance issues.
Q: Can I disable the spinning circle?
A: While you can’t disable the spinning circle entirely, you can customize its appearance and behavior through system settings. However, it’s generally recommended to keep the spinning circle enabled, as it provides valuable feedback about the system’s status.
Tips for Managing the Spinning Circle
- Be patient: Remember that the spinning circle indicates that the system is working. Avoid interrupting or restarting the system prematurely, as this could lead to data loss or system instability.
- Monitor system resources: Use Task Manager to identify resource-intensive processes and applications that might be causing performance issues.
- Optimize your system: Regularly clear out temporary files, run disk cleanup, and update your system and applications.
- Consider hardware upgrades: If your system is experiencing frequent spinning circles, consider upgrading your RAM, hard drive, or processor to improve performance.
Conclusion
The spinning circle, while a seemingly simple animation, plays a vital role in the user experience of Windows 11. It provides visual feedback that the system is actively working, preventing confusion and frustration. By understanding the causes of the spinning circle and employing appropriate troubleshooting techniques, users can minimize its occurrence and ensure a smooth and efficient computing experience.



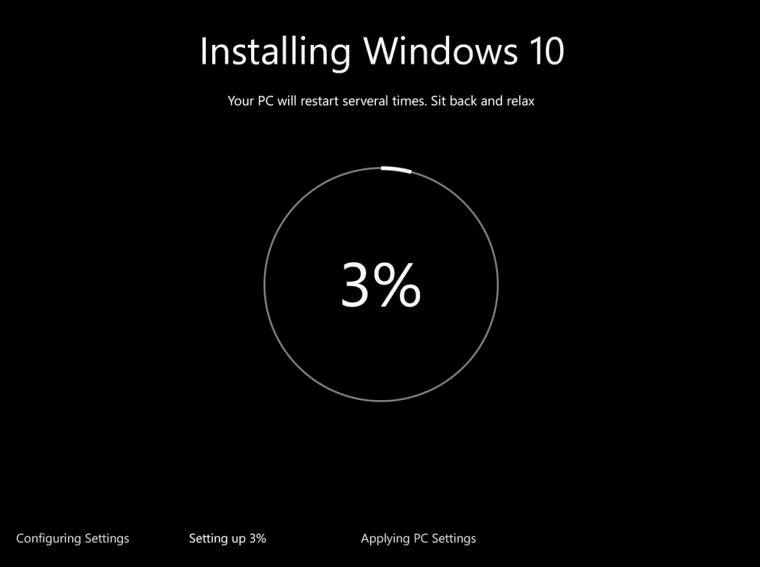
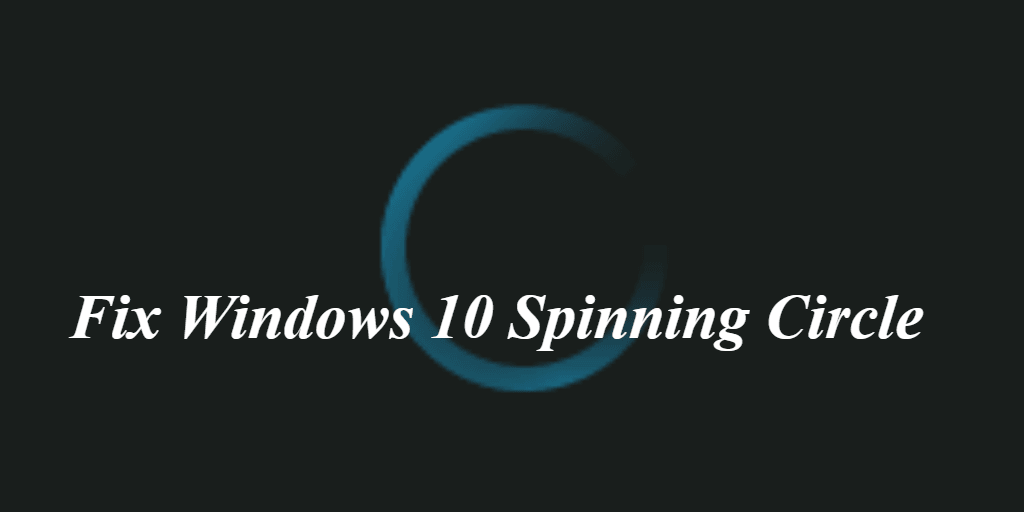

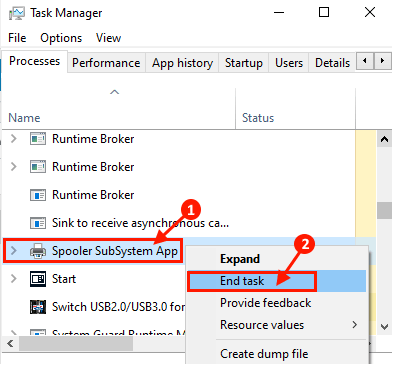
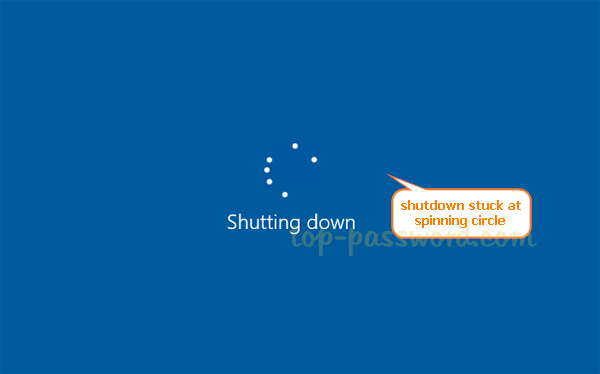
Closure
Thus, we hope this article has provided valuable insights into The Spinning Circle: Understanding Windows 11’s Busy Indicator. We thank you for taking the time to read this article. See you in our next article!