The Spinning Circle Of Windows 10: Understanding And Troubleshooting The Busy Cursor
The Spinning Circle of Windows 10: Understanding and Troubleshooting the Busy Cursor
Related Articles: The Spinning Circle of Windows 10: Understanding and Troubleshooting the Busy Cursor
Introduction
In this auspicious occasion, we are delighted to delve into the intriguing topic related to The Spinning Circle of Windows 10: Understanding and Troubleshooting the Busy Cursor. Let’s weave interesting information and offer fresh perspectives to the readers.
Table of Content
The Spinning Circle of Windows 10: Understanding and Troubleshooting the Busy Cursor

The spinning circle, often referred to as the "busy cursor" or "hourglass," is a ubiquitous visual cue in Windows 10. Its appearance signifies that the system is actively processing a task, indicating that the computer is working but not yet ready to respond to user input. While a brief appearance of this indicator is normal, its persistent presence can be a frustrating signal of potential issues. This article delves into the reasons behind the spinning circle, its significance, and effective troubleshooting strategies for Windows 10 users.
The Nature of the Spinning Circle:
The spinning circle, formally known as the "wait cursor," is an integral part of the Windows operating system’s user interface. It serves as a visual feedback mechanism, informing users that the computer is engaged in a process that requires time. This process could range from simple tasks like loading a web page to complex operations like installing software or updating the system. The spinning circle effectively prevents users from interrupting these processes prematurely, ensuring their completion and maintaining system stability.
Understanding the Causes:
The appearance of the spinning circle is triggered by various factors, each pointing towards a specific underlying cause:
- Resource Intensive Tasks: When the computer encounters a task that demands significant processing power, memory, or disk space, it may exhibit the spinning circle while it allocates these resources. This is common during activities like video editing, gaming, or running multiple applications concurrently.
- Software Issues: Faulty software, including drivers, applications, or even the operating system itself, can cause the spinning circle to appear persistently. Corrupted files, compatibility problems, or conflicts between software components can lead to delays and system freezes.
- Hardware Problems: Issues with hardware components, such as a failing hard drive, insufficient RAM, or a malfunctioning graphics card, can also result in the spinning circle. These problems may lead to slow performance and prolonged periods of inactivity.
- System Overload: When the computer is tasked with handling too many processes simultaneously, it may struggle to keep up. This can lead to the spinning circle appearing frequently, indicating that the system is overwhelmed and unable to respond promptly.
- Background Processes: Certain background processes, like system updates, antivirus scans, or indexing services, can consume significant resources and trigger the spinning circle while they run.
Troubleshooting the Persistent Spinning Circle:
If the spinning circle appears persistently, impeding your workflow, troubleshooting becomes essential. Here’s a comprehensive guide to tackling this issue:
1. Identifying the Culprit:
- Task Manager: The Task Manager provides a detailed view of running processes and their resource consumption. Open the Task Manager (Ctrl+Shift+Esc) and navigate to the "Processes" tab. Observe the CPU, Memory, and Disk usage columns to identify processes that are consuming excessive resources.
- Event Viewer: The Event Viewer logs system events, including errors and warnings. Examining the Event Viewer can reveal clues about the cause of the spinning circle, particularly if it’s related to software or hardware malfunctions.
2. Addressing Software Issues:
- Updates: Ensure that your operating system, drivers, and applications are up to date. Outdated software can cause compatibility issues and lead to performance problems.
- Repairs: Run repair tools for applications that exhibit frequent spinning circle behavior. This can resolve corrupted files and restore functionality.
- Clean Boot: A clean boot starts Windows with a minimal set of drivers and programs. This helps isolate the cause of the spinning circle by eliminating potential conflicts.
- Uninstall Suspects: If a recently installed application seems to be causing the issue, uninstall it and observe if the spinning circle persists.
3. Addressing Hardware Issues:
- Disk Space: Ensure that your hard drive has sufficient free space. A cluttered drive can slow down performance.
- RAM: If your computer has insufficient RAM, consider upgrading it. This can significantly improve overall performance.
- Hardware Diagnostics: Run hardware diagnostics to check for failing components. These tests can identify issues with the hard drive, RAM, or other hardware.
4. Optimizing System Performance:
- Background Processes: Disable unnecessary background processes and services. This frees up system resources for essential tasks.
- Startup Programs: Review your startup programs and disable those that are not essential. This can speed up boot time and reduce resource consumption.
- Disk Defragmentation: Defragment your hard drive to improve file access speeds. This can be particularly helpful if you have a large number of fragmented files.
5. Seeking Professional Assistance:
If the spinning circle persists despite your troubleshooting efforts, it may be time to seek professional assistance. A qualified technician can diagnose hardware issues, repair software problems, or perform a clean installation of Windows.
FAQs about the Spinning Circle in Windows 10:
-
Q: Why does the spinning circle appear even when my computer seems idle?
- A: Background processes, system updates, or indexing services may be running, consuming resources and causing the spinning circle.
-
Q: Is the spinning circle always a sign of a problem?
- A: No, a brief appearance of the spinning circle is normal during resource-intensive tasks. However, persistent spinning can indicate an underlying issue.
-
Q: How can I speed up my computer and reduce the frequency of the spinning circle?
- A: Optimize your system by disabling unnecessary startup programs, cleaning up your hard drive, and ensuring adequate RAM.
-
Q: What should I do if the spinning circle freezes my computer completely?
- A: Try a hard reset by holding the power button for 10 seconds. If the issue persists, consider using a recovery drive or contacting technical support.
Tips for Preventing the Spinning Circle:
- Regularly update your system and software.
- Monitor your resource usage with Task Manager.
- Disable unnecessary background processes and startup programs.
- Keep your hard drive clean and defragmented.
- Consider upgrading your RAM if your computer is frequently overloaded.
Conclusion:
The spinning circle is a common phenomenon in Windows 10, indicating that the system is busy processing a task. While its brief appearance is normal, persistent spinning can signal underlying issues that require troubleshooting. By understanding the causes and employing the strategies outlined in this article, users can effectively address the spinning circle, optimize system performance, and maintain a smooth and efficient computing experience.




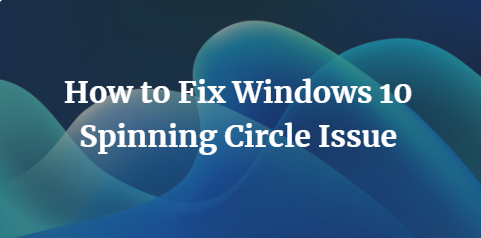


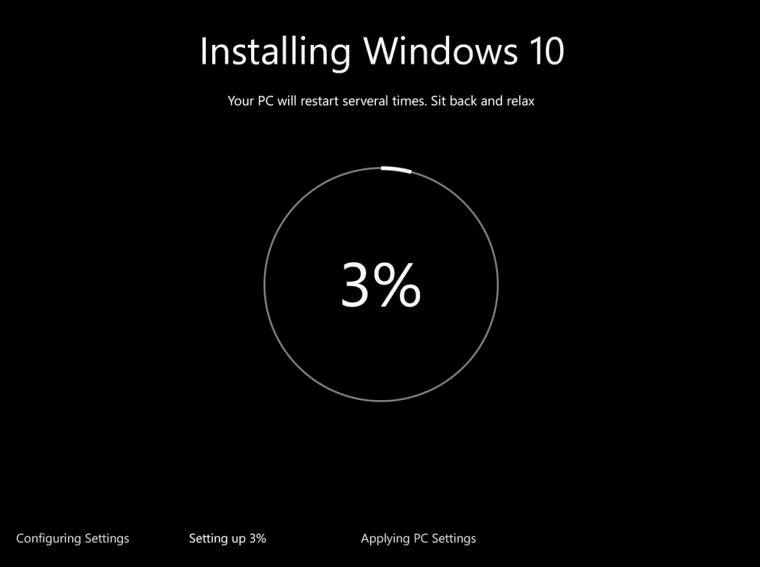
Closure
Thus, we hope this article has provided valuable insights into The Spinning Circle of Windows 10: Understanding and Troubleshooting the Busy Cursor. We hope you find this article informative and beneficial. See you in our next article!