The Silent Speaker: Troubleshooting Audio Issues In Windows 10
The Silent Speaker: Troubleshooting Audio Issues in Windows 10
Related Articles: The Silent Speaker: Troubleshooting Audio Issues in Windows 10
Introduction
With enthusiasm, let’s navigate through the intriguing topic related to The Silent Speaker: Troubleshooting Audio Issues in Windows 10. Let’s weave interesting information and offer fresh perspectives to the readers.
Table of Content
The Silent Speaker: Troubleshooting Audio Issues in Windows 10
![How to Fix Windows 10 Audio Sound Problems [3 Solutions] - YouTube](https://i.ytimg.com/vi/rtPf5igHNn8/maxresdefault.jpg)
The sudden absence of sound from your Windows 10 computer can be a frustrating experience. Whether you’re trying to enjoy music, watch a movie, or participate in a video call, the loss of audio functionality can significantly impact your workflow and entertainment. This article will delve into the common causes of speaker sound loss in Windows 10, providing a comprehensive guide to troubleshooting and resolving these issues.
Common Culprits Behind Silent Speakers:
1. Basic Checks:
- Volume Control: The most overlooked reason for silent speakers is a simple volume setting. Ensure the volume slider on your taskbar is not muted and that the volume level is adjusted appropriately.
- Speaker Selection: Verify that the correct audio output device is selected. Windows 10 allows you to configure multiple audio outputs. Check the speaker icon in the taskbar or navigate to Settings > System > Sound to select the desired output.
- Physical Connections: Examine the physical connections between your speakers and your computer. Ensure the cables are securely plugged into both the speaker and the audio jack on your computer. Check for any damage to the cables or connectors.
2. Software and Driver Issues:
- Outdated or Corrupted Drivers: Outdated or corrupted audio drivers can lead to sound problems. Updating drivers to the latest versions or reinstalling them can often resolve these issues. To update drivers, navigate to Device Manager (search for it in the Windows search bar) and double-click on "Sound, video and game controllers." Right-click on your audio device and select "Update driver."
- Windows Updates: Windows updates can sometimes introduce bugs or conflicts that affect audio functionality. Ensure your Windows 10 installation is up-to-date, and if necessary, roll back to a previous version to see if the issue resolves.
- Audio Services: Certain Windows services are essential for audio playback. If these services are disabled or malfunctioning, you may experience sound problems. Check the status of the "Windows Audio" service in the Services app (search for it in the Windows search bar) and ensure it is running.
3. Hardware Malfunctions:
- Speaker Failure: If you have external speakers, the issue might be a speaker malfunction. Test the speakers with another device to determine if the problem lies within the speakers themselves.
- Audio Jack Damage: A damaged audio jack on your computer can prevent sound output. Try using a different audio jack or connecting your speakers via Bluetooth if available.
- Sound Card Issues: A malfunctioning sound card can also lead to audio problems. If you suspect a sound card issue, consider troubleshooting the card or seeking professional repair services.
4. System Settings:
- Mute Settings: Windows 10 offers various mute settings that can affect audio output. Check the mute settings for specific applications or the system-wide mute setting in the Sound settings.
- Enhancements: Certain audio enhancements, such as "Loudness Equalization," might interfere with sound output. Disable these enhancements to see if it resolves the issue.
- Exclusive Mode: Some applications, especially games, use exclusive mode for audio output. This can prevent other applications from accessing the audio device. Disable exclusive mode for the problematic application or configure it to share the audio device.
5. External Factors:
- Virus or Malware: Malicious software can interfere with audio functionality. Run a comprehensive virus scan to ensure your system is free from malware.
- Other Applications: Certain applications, especially those related to audio or video processing, might interfere with sound output. Close unnecessary applications to see if it resolves the issue.
- Power Management: Power management settings can affect audio output. Ensure the power settings for your audio device are configured appropriately.
Troubleshooting Steps:
- Start with the Basics: Begin by checking the volume control, speaker selection, and physical connections.
- Update Drivers: Ensure your audio drivers are up-to-date.
- Run a System Scan: Perform a comprehensive virus scan to rule out malware interference.
- Check Services: Verify that the "Windows Audio" service is running.
- Disable Enhancements: Turn off any audio enhancements that might be interfering with sound output.
- Troubleshoot Hardware: Test your speakers with another device and examine the audio jack for damage.
- Contact Support: If the issue persists, consider contacting Microsoft support or the manufacturer of your audio device for further assistance.
FAQs:
-
Q: Why is my speaker sound muffled or distorted?
A: Muffled or distorted sound can be caused by several factors, including outdated drivers, damaged cables, speaker settings, or even the presence of debris in the speaker ports. Try updating drivers, examining cables, adjusting speaker settings, and cleaning the speaker ports.
-
Q: Why is there no sound coming from my headphones?
A: Ensure the headphones are properly plugged in, and the correct output device is selected in Windows settings. Check for damage to the headphone jack or the headphone cable.
-
Q: Why is my sound cutting in and out?
A: Intermittent sound issues could be caused by faulty drivers, a weak connection, background processes consuming resources, or even hardware malfunctions. Try updating drivers, checking connections, closing unnecessary applications, and troubleshooting potential hardware issues.
-
Q: Why is my speaker sound delayed?
A: Audio delay can be caused by high latency in the audio output device, processing limitations, or conflicts with other applications. Check the latency settings in your audio device, close unnecessary applications, and try adjusting audio settings.
Tips:
- Regularly Update Drivers: Keeping your audio drivers up-to-date is crucial for optimal sound performance.
- Maintain Cleanliness: Keep your speaker ports and audio jacks clean to prevent debris accumulation.
- Use High-Quality Cables: Invest in high-quality audio cables to minimize signal loss and distortion.
- Check Compatibility: Ensure your speakers and audio device are compatible with your Windows 10 system.
Conclusion:
Lost speaker sound in Windows 10 can stem from a variety of causes, ranging from simple settings issues to complex hardware malfunctions. By following the troubleshooting steps outlined in this article, you can effectively diagnose and resolve most audio problems. Remember to start with the basics, check for software and driver issues, and consider hardware problems if necessary. With a systematic approach, you can restore your audio functionality and enjoy your favorite sounds once again.
![How to Fix Audio Sound Problem on Windows 10 [Work 100%] - YouTube](https://i.ytimg.com/vi/-qEOUY2cM4Q/maxresdefault.jpg)


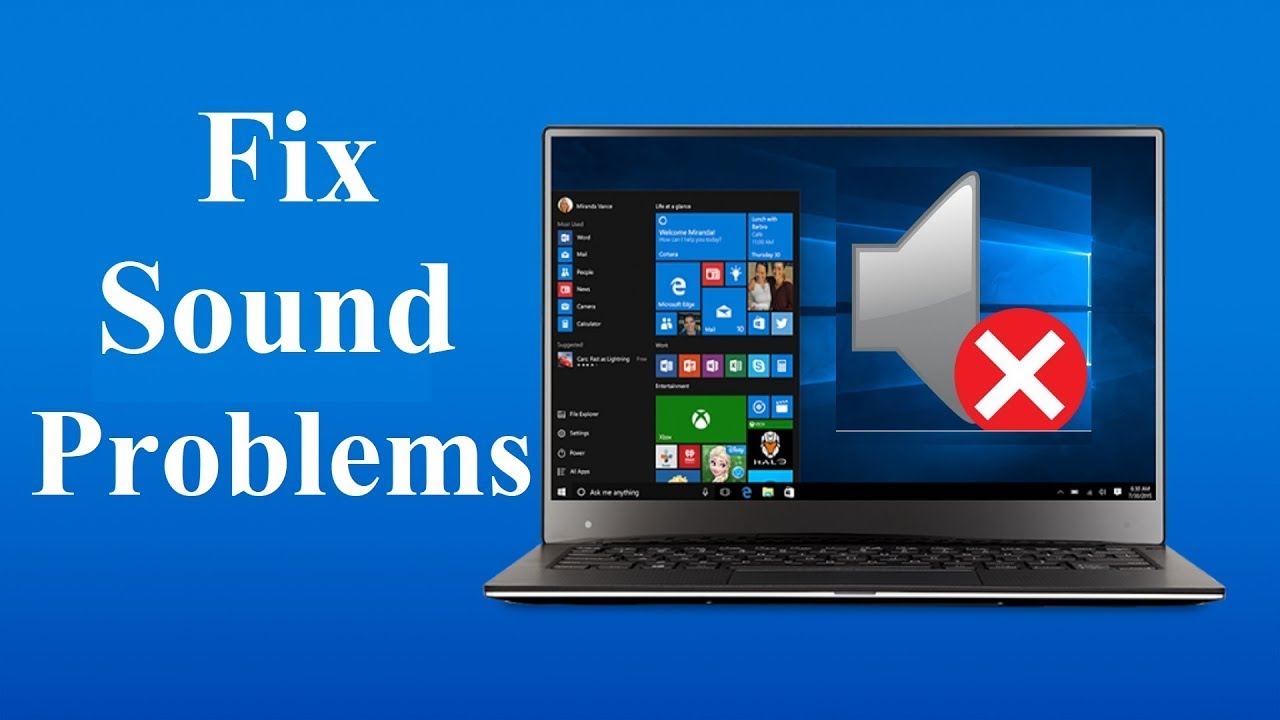




Closure
Thus, we hope this article has provided valuable insights into The Silent Speaker: Troubleshooting Audio Issues in Windows 10. We hope you find this article informative and beneficial. See you in our next article!