The Silent PC: Troubleshooting Audio Issues In Windows 10
The Silent PC: Troubleshooting Audio Issues in Windows 10
Related Articles: The Silent PC: Troubleshooting Audio Issues in Windows 10
Introduction
With great pleasure, we will explore the intriguing topic related to The Silent PC: Troubleshooting Audio Issues in Windows 10. Let’s weave interesting information and offer fresh perspectives to the readers.
Table of Content
The Silent PC: Troubleshooting Audio Issues in Windows 10
![How To Fix Audio Sound Problem in Windows 10 [2 Methods] - YouTube](https://i.ytimg.com/vi/OvZ2FSyYEpY/maxresdefault.jpg)
The absence of sound on a Windows 10 PC can be a frustrating experience, hindering communication, entertainment, and even basic system feedback. This article delves into the common causes of audio silence and provides a comprehensive guide to resolving these issues.
Understanding the Problem: A Multifaceted Challenge
The absence of sound on a Windows 10 PC can stem from various sources, each requiring a different approach. These include:
- Hardware Malfunctions: Issues with the sound card, speakers, or connections can lead to complete audio silence.
- Driver Problems: Outdated, corrupted, or incompatible audio drivers can prevent sound from being processed correctly.
- Software Conflicts: Certain applications or system settings might interfere with the audio output, resulting in silence.
- System Configuration Issues: Incorrect audio settings or disabled audio services can lead to a lack of sound.
- External Factors: Interference from other devices or corrupted audio files can also contribute to the problem.
Troubleshooting Strategies: A Step-by-Step Approach
Resolving audio issues requires a methodical approach, systematically eliminating potential causes. The following steps provide a comprehensive guide:
1. Basic Checks:
- Verify Speaker Connection: Ensure the speakers are properly connected to the PC and turned on. Check if the volume knob is turned up.
- Check Audio Output Device: Confirm that the correct audio output device (speakers, headphones, etc.) is selected in the Windows sound settings.
- Test with Different Audio Sources: Play audio from various sources (e.g., web browser, media player) to determine if the issue is specific to a particular application or a system-wide problem.
2. Restart and Update:
- Restart the PC: A simple restart can often resolve temporary glitches or software conflicts that may be causing the audio issue.
- Update Windows: Ensure your Windows 10 operating system is up-to-date with the latest updates, as these can include audio driver fixes and improvements.
3. Audio Driver Troubleshoot:
- Check for Driver Updates: Visit the manufacturer’s website for your sound card or motherboard and download the latest audio drivers.
- Reinstall Drivers: Uninstall the current audio drivers and reinstall them from the manufacturer’s website or using the Windows Device Manager.
- Rollback Drivers: If a recent driver update caused the issue, consider rolling back to a previous version of the driver.
4. System Settings and Services:
- Check Audio Settings: Navigate to the Windows sound settings and ensure that the volume is not muted and the correct output device is selected.
- Enable Audio Services: In the Windows Services app, ensure that the "Windows Audio" service is running and set to automatic startup.
- Troubleshoot Audio Device: Use the Windows built-in troubleshooter to diagnose and automatically fix any detected audio issues.
5. Advanced Troubleshooting:
- Check for Software Conflicts: Temporarily disable any recently installed software that might be interfering with the audio output.
- Run System File Checker: Use the "sfc /scannow" command in the Command Prompt to scan for and repair corrupted system files that may be affecting audio functionality.
- Perform a Clean Boot: Start Windows in a minimal state with only essential services and drivers running to identify potential conflicts.
- Reinstall Windows: In extreme cases, a clean reinstall of Windows 10 might be necessary to resolve persistent audio issues.
FAQs: Addressing Common Questions
Q: What if my speakers are working on other devices but not on my PC?
A: This suggests an issue with the PC’s audio output or drivers. Follow the troubleshooting steps outlined above, focusing on driver updates and system settings.
Q: I can hear a faint buzzing sound, but no actual audio. What could be the problem?
A: This might indicate a problem with the sound card or its drivers. Try reinstalling the drivers, checking for conflicts, and running a hardware diagnostics test.
Q: My PC’s sound is distorted or crackling. What should I do?
A: This could be caused by a driver issue, software conflict, or even a hardware problem. Try updating or reinstalling drivers, checking for conflicts, and ensuring the speakers are not overloaded.
Q: Why am I getting static or interference in my audio output?
A: Interference can be caused by electromagnetic interference from other devices, faulty wiring, or even the sound card itself. Try relocating the speakers, checking for faulty cables, and ensuring the sound card is properly installed.
Tips for Prevention:
- Regularly Update Drivers: Keep your audio drivers up-to-date to ensure optimal performance and compatibility.
- Avoid Overloading Speakers: Avoid playing audio at excessively high volumes, as this can damage the speakers.
- Maintain Clean Connections: Keep the speaker connections clean and free from dust or debris.
- Use High-Quality Cables: Utilize high-quality audio cables to minimize signal loss and interference.
- Monitor System Resources: Ensure sufficient system resources are available for audio processing, especially when running demanding applications.
Conclusion:
Resolving audio issues on a Windows 10 PC can be a challenging task, but with a systematic approach and understanding of the potential causes, most problems can be resolved. By following the troubleshooting steps outlined in this guide, users can identify and address the root cause of their audio silence, restoring sound to their PC and enhancing their overall computing experience.





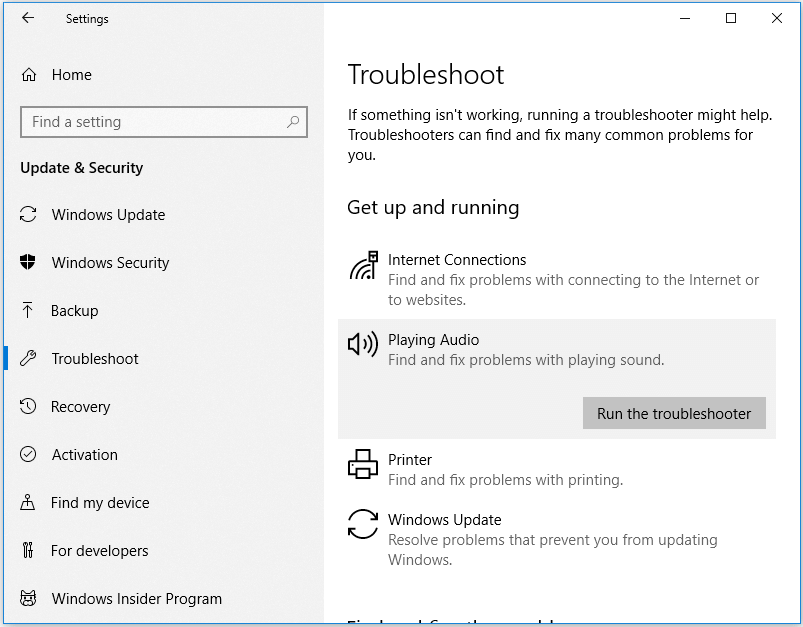


Closure
Thus, we hope this article has provided valuable insights into The Silent PC: Troubleshooting Audio Issues in Windows 10. We thank you for taking the time to read this article. See you in our next article!