The Silent Aftermath: Troubleshooting Audio Loss After Windows 10 Updates
The Silent Aftermath: Troubleshooting Audio Loss After Windows 10 Updates
Related Articles: The Silent Aftermath: Troubleshooting Audio Loss After Windows 10 Updates
Introduction
With enthusiasm, let’s navigate through the intriguing topic related to The Silent Aftermath: Troubleshooting Audio Loss After Windows 10 Updates. Let’s weave interesting information and offer fresh perspectives to the readers.
Table of Content
The Silent Aftermath: Troubleshooting Audio Loss After Windows 10 Updates
![How to Fix: No Sound After Windows 10/11 Update - Sound Missing 2024 [Solved] - YouTube](https://i.ytimg.com/vi/tvjynf0zMG8/maxresdefault.jpg)
Windows 10 updates, while intended to enhance system performance and security, can sometimes lead to unexpected complications. One such issue, often encountered by users, is the sudden loss of audio functionality following an update. This article delves into the intricacies of this problem, exploring its potential causes, offering practical troubleshooting steps, and providing insights into prevention strategies.
Understanding the Roots of the Problem
Audio loss after a Windows 10 update can stem from a variety of factors, each requiring a specific approach to resolution. These include:
- Driver Incompatibility: Windows updates often include driver updates for various hardware components, including audio devices. If the updated driver is incompatible with your specific hardware, it can lead to audio malfunctions.
- System File Corruption: Windows updates sometimes introduce errors, potentially corrupting system files crucial for audio processing. This corruption can disrupt the audio pipeline, resulting in silence.
- Conflicting Software: Newly installed or updated software, especially audio-related applications, can clash with system settings or other software, interfering with audio playback.
- Hardware Malfunction: While less common, a hardware issue with your audio device itself can also manifest as a sudden loss of audio after a Windows update. This could involve a faulty connection, damaged components, or driver issues specific to the device.
Addressing the Silence: A Comprehensive Troubleshooting Guide
The following steps provide a structured approach to resolving audio loss issues after a Windows 10 update:
1. Restart Your Computer: A simple restart can often resolve temporary glitches and ensure proper system initialization, potentially restoring audio functionality.
2. Verify Audio Device Settings:
- Check the Volume: Ensure that the volume is not muted on your computer, speakers, or headphones.
- Select the Correct Output: Confirm that the correct audio output device is selected in the Windows sound settings.
- Disable and Re-enable Audio Device: Temporarily disabling and re-enabling your audio device in the sound settings can sometimes refresh the connection.
3. Update or Reinstall Audio Drivers:
- Automatic Updates: Windows Update typically includes driver updates. Ensure that your system is set to receive automatic updates, and check for any pending updates related to your audio device.
- Manufacturer’s Website: Visit the website of your audio device manufacturer and download the latest drivers specifically designed for your model and Windows 10 version.
- Device Manager: Access the Device Manager (right-click on "This PC" and select "Manage," then navigate to "Sound, video and game controllers"). Right-click on your audio device, choose "Update driver," and follow the prompts. If necessary, select "Search for updated drivers automatically" or choose to browse your computer for the driver you downloaded from the manufacturer’s website.
4. Run Audio Troubleshooter:
- Windows Settings: Open "Settings" and navigate to "Update & Security," then select "Troubleshoot."
- Run the Troubleshooter: Locate and select "Playing Audio" in the list of troubleshooters, and follow the on-screen instructions. The troubleshooter will automatically identify and attempt to resolve common audio issues.
5. System Restore:
- Restore Point: If the audio loss occurred shortly after the Windows update, creating a system restore point before the update could be beneficial. This allows you to revert your system to a previous state where audio was working.
- System Restore: Access System Restore through the "Create a restore point" option in the System Properties window (accessible by searching for "system properties" in the Start menu). Select a restore point created before the update and follow the prompts to restore your system.
6. Check for Software Conflicts:
- Recent Software: Identify any recently installed or updated software, especially audio-related applications like music players, video editing software, or audio drivers.
- Uninstall and Reinstall: Temporarily uninstall the suspected software and observe if the audio returns. If so, you might need to reinstall the software or seek a compatibility update from the developer.
7. Hardware Troubleshooting:
- Connection Check: Ensure that your audio device is properly connected to your computer. Try different ports or cables.
- Device Testing: Test your audio device on a different computer or through a different connection to confirm if the issue is related to the device itself.
8. Advanced Options:
- Clean Boot: Performing a clean boot can help identify if any third-party software or services are interfering with audio functionality. This involves starting Windows with minimal drivers and programs loaded.
- System File Checker: Run the System File Checker (SFC) tool to scan for and repair corrupted system files. This can be done by opening Command Prompt as administrator and typing "sfc /scannow."
FAQs: Addressing Common Concerns
Q: Is it safe to revert to a previous version of Windows 10 after an update that caused audio issues?
A: Reverting to a previous version of Windows 10 is generally safe. However, it’s essential to create a system backup before attempting a rollback to protect your data. Ensure that you have the required installation media or recovery image.
Q: How do I prevent audio loss from occurring after future Windows updates?
A:
- Disable Automatic Updates: While not recommended for security reasons, disabling automatic updates can prevent unexpected driver updates that might cause audio issues.
- Check for Driver Compatibility: Before installing a Windows update, check for driver compatibility information on the manufacturer’s website. This can help identify potential conflicts.
- Create a Restore Point: Creating a system restore point before each major update allows you to revert to a working state if an issue arises.
Tips for Minimizing Audio Loss After Updates:
- Install Updates Gradually: Instead of installing all updates at once, consider installing them in smaller batches. This allows you to monitor for any issues and troubleshoot them more easily.
- Backup Your System: Regularly back up your data and system files to prevent data loss in case of unforeseen issues.
- Stay Informed: Keep track of known issues and updates related to your audio device and Windows 10 version. Consult online forums, manufacturer websites, and Microsoft support pages for updates and troubleshooting advice.
Conclusion
Audio loss after a Windows 10 update can be a frustrating experience, but it’s often a solvable problem. By understanding the potential causes and following the troubleshooting steps outlined in this article, users can effectively address and restore audio functionality. Proactive measures like checking for driver compatibility, creating system restore points, and staying informed about updates can help minimize the risk of encountering such issues in the future. Remember, patience and a systematic approach are key to resolving audio problems and ensuring a seamless user experience.


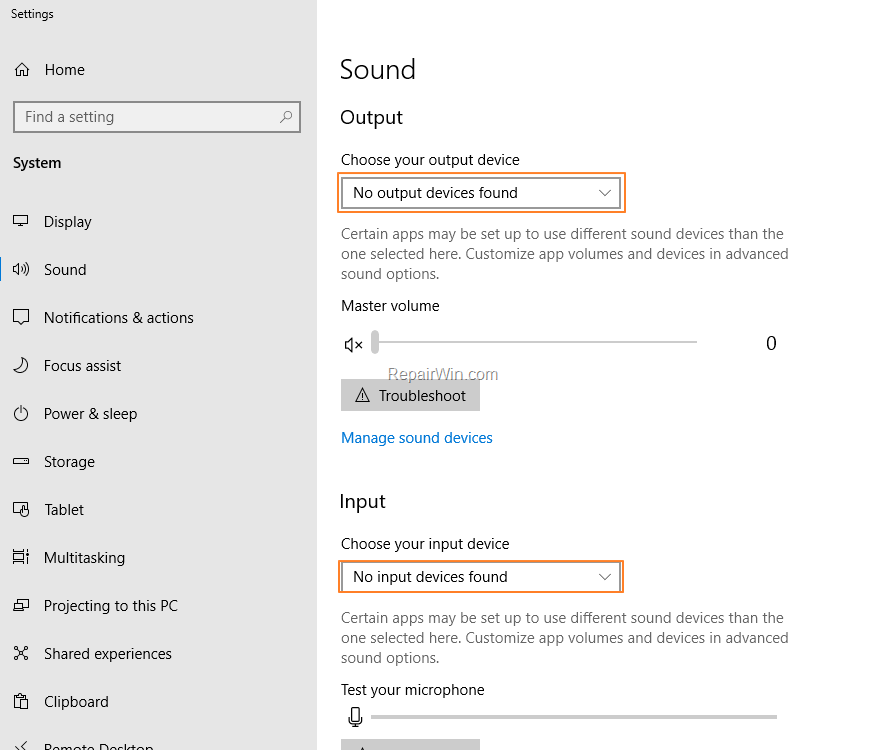



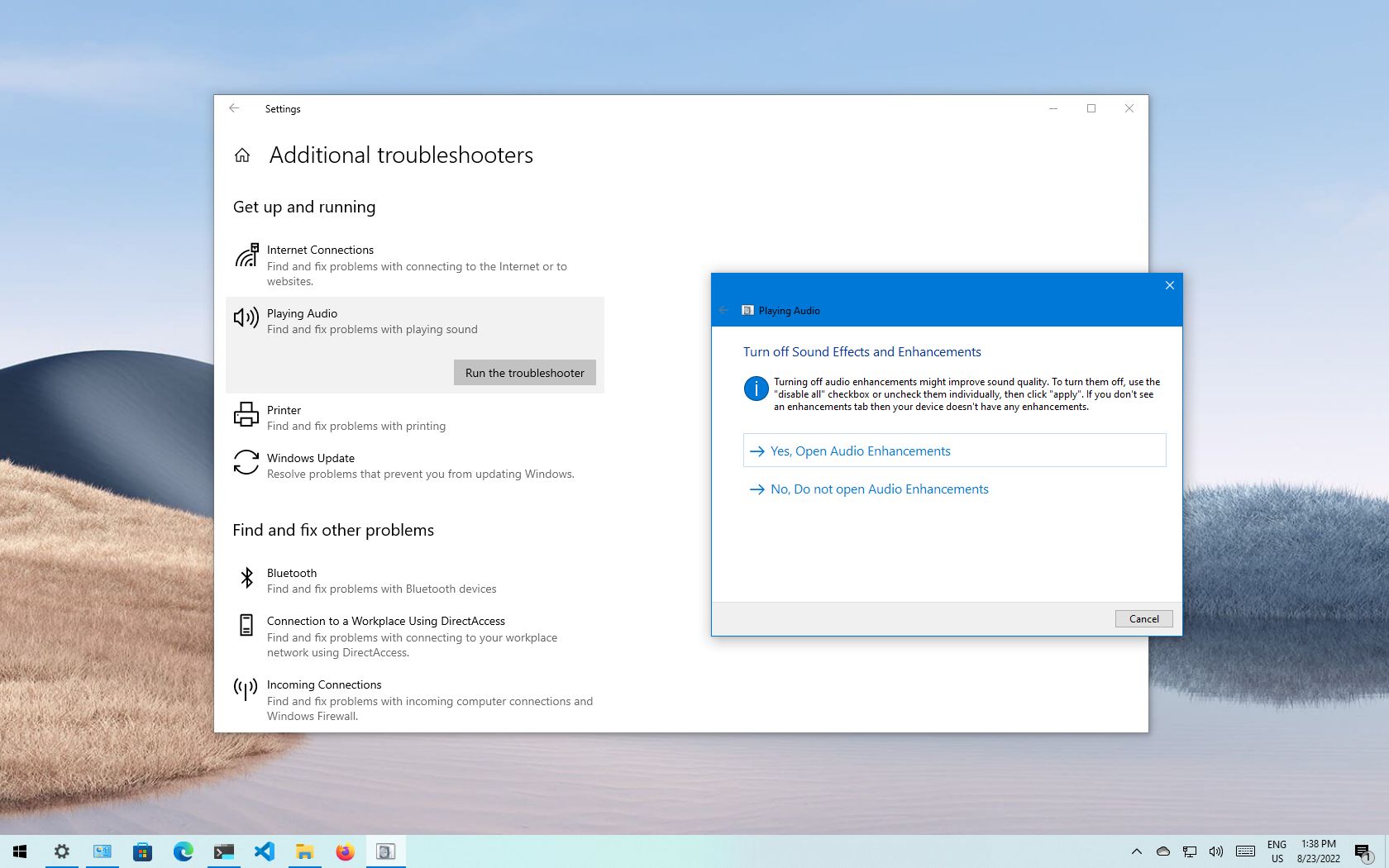
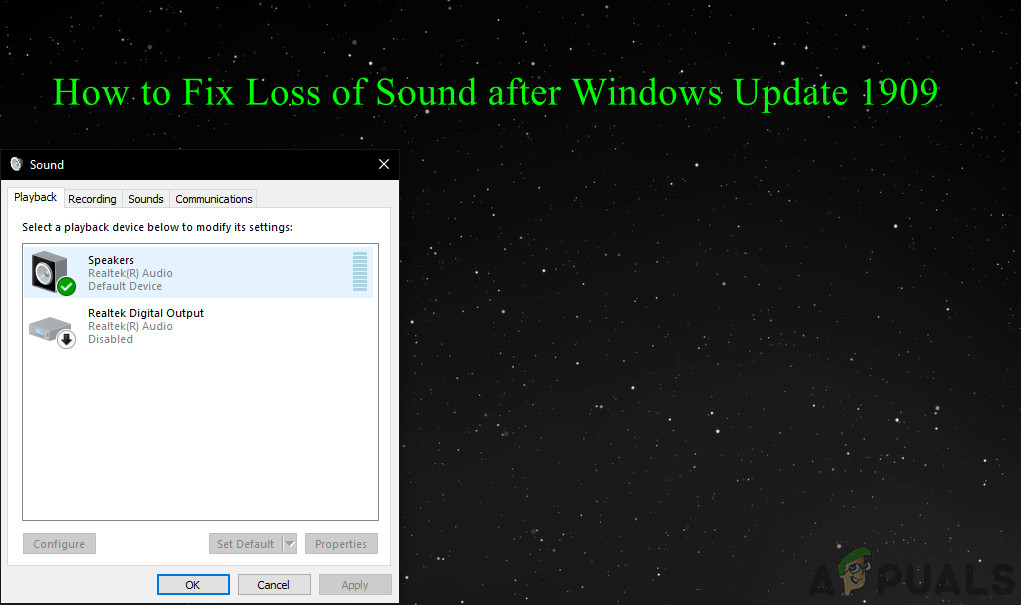
Closure
Thus, we hope this article has provided valuable insights into The Silent Aftermath: Troubleshooting Audio Loss After Windows 10 Updates. We thank you for taking the time to read this article. See you in our next article!