The Power Of Tabs In Windows 10: Streamlining Your Workflow
The Power of Tabs in Windows 10: Streamlining Your Workflow
Related Articles: The Power of Tabs in Windows 10: Streamlining Your Workflow
Introduction
With enthusiasm, let’s navigate through the intriguing topic related to The Power of Tabs in Windows 10: Streamlining Your Workflow. Let’s weave interesting information and offer fresh perspectives to the readers.
Table of Content
- 1 Related Articles: The Power of Tabs in Windows 10: Streamlining Your Workflow
- 2 Introduction
- 3 The Power of Tabs in Windows 10: Streamlining Your Workflow
- 3.1 Understanding the Concept of Tabs in Windows 10
- 3.2 Applications of Tabs in Windows 10
- 3.3 Benefits of Using Tabs in Windows 10
- 3.4 Frequently Asked Questions (FAQs)
- 3.5 Tips for Using Tabs in Windows 10 Effectively
- 3.6 Conclusion
- 4 Closure
The Power of Tabs in Windows 10: Streamlining Your Workflow

Windows 10, known for its user-friendly interface and robust functionality, has continuously evolved to cater to the ever-changing needs of its users. One such evolution is the introduction of tabbed interfaces, a feature that has revolutionized how users manage multiple applications and files within the operating system. This article explores the concept of tabs in Windows 10, outlining its various applications, benefits, and how it can enhance user productivity.
Understanding the Concept of Tabs in Windows 10
Tabs, familiar to users of web browsers, have seamlessly transitioned to various Windows 10 applications. This functionality allows users to open multiple instances of the same application, or even different applications, within a single window. Each instance is represented by a tab, enabling easy switching between them with a simple click.
This seemingly simple feature carries significant implications for user experience and productivity. By consolidating multiple windows into a single interface, tabs eliminate the need for constant window switching, reducing clutter on the desktop and streamlining workflows. This streamlined approach makes it easier for users to focus on the task at hand, minimizing distractions and maximizing efficiency.
Applications of Tabs in Windows 10
The integration of tabs in Windows 10 extends beyond the traditional web browser environment, finding its way into various applications and functionalities:
1. File Explorer: The File Explorer, a cornerstone of Windows 10, has embraced tabs, enabling users to open multiple folders and files within a single window. This eliminates the need for separate windows for each folder, simplifying navigation and file management.
2. Microsoft Edge: Microsoft’s own web browser, Edge, has long championed the use of tabs, offering users a familiar and efficient way to manage multiple web pages. This feature continues to be a cornerstone of Edge’s user experience, providing a seamless way to navigate the internet.
3. Windows Terminal: The Windows Terminal, a powerful command-line interface, has integrated tabs to manage multiple terminal sessions. This allows users to run different commands, access various environments, and switch between them effortlessly.
4. Other Applications: While not as widespread as in the aforementioned applications, tabs are increasingly being adopted by other software developers. This includes applications like Microsoft Office, Visual Studio Code, and even some third-party applications.
Benefits of Using Tabs in Windows 10
The implementation of tabs in Windows 10 offers numerous benefits, contributing to a more efficient and user-friendly experience:
1. Enhanced Productivity: Tabs eliminate the need for constant window switching, allowing users to focus on their tasks without distractions. This streamlined approach reduces clutter and improves overall workflow efficiency.
2. Reduced Desktop Clutter: Consolidating multiple windows into a single interface significantly reduces desktop clutter, creating a cleaner and more organized workspace. This makes it easier to find specific windows and reduces the cognitive load associated with managing multiple windows.
3. Improved Navigation: Switching between different applications or files becomes effortless with tabs. A simple click on the desired tab brings the corresponding content to the forefront, facilitating smooth and intuitive navigation.
4. Enhanced Memory Management: Tabs reduce the number of open windows, leading to lower memory usage and improved system performance. This is particularly beneficial for users with limited system resources.
5. Increased Flexibility: Tabs offer users the flexibility to arrange their windows and files in a way that best suits their workflow. This customization allows for greater control and personalization, enhancing the overall user experience.
Frequently Asked Questions (FAQs)
1. How do I enable tabs in Windows 10?
Tabs are typically enabled by default in applications that support them, such as File Explorer, Microsoft Edge, and Windows Terminal. However, some applications may require specific settings to be adjusted to enable tabs. Refer to the application’s documentation or settings menu for instructions.
2. Can I customize tabs in Windows 10?
Yes, many applications allow users to customize tabs. This includes options to change the tab color, size, and even the tab order. Refer to the application’s settings menu for specific customization options.
3. Are there any limitations to using tabs in Windows 10?
While tabs offer a significant advantage, they do have some limitations. For example, not all applications support tabs, and some applications may have limited functionality when using tabs. Additionally, the number of tabs that can be opened simultaneously may be limited by system resources.
4. How can I close tabs in Windows 10?
Closing tabs is as simple as clicking on the "X" button in the tab’s header. Alternatively, you can right-click on a tab and select "Close Tab" from the context menu.
5. Is there a way to manage tabs more efficiently?
Several methods can be employed to manage tabs effectively. These include:
- Using keyboard shortcuts: Keyboard shortcuts can be used to navigate between tabs, close tabs, and even open new tabs.
- Dragging and dropping tabs: Tabs can be dragged and dropped to rearrange their order or move them between windows.
- Using tab groups: Some applications allow users to group tabs together, making it easier to manage related content.
Tips for Using Tabs in Windows 10 Effectively
1. Use tabs judiciously: While tabs offer flexibility, avoid opening too many tabs simultaneously, as this can lead to system slowdown and confusion.
2. Utilize keyboard shortcuts: Keyboard shortcuts can significantly speed up navigation and management of tabs. Familiarize yourself with the common shortcuts for navigating between tabs, closing tabs, and opening new tabs.
3. Organize tabs using groups: If your workflow involves managing a large number of tabs, consider using tab groups to categorize and organize related content.
4. Utilize the tab bar’s functionality: The tab bar often offers additional functionality, such as the ability to pin tabs, close all tabs except the current one, and even search within tabs. Explore these features to enhance your tab management experience.
5. Consider using tab management extensions: If you find yourself frequently managing a large number of tabs, consider using browser extensions or applications that offer advanced tab management features.
Conclusion
The introduction of tabs in Windows 10 has significantly enhanced user experience and productivity. By consolidating multiple windows into a single interface, tabs eliminate clutter, simplify navigation, and improve overall workflow efficiency. This feature has become an integral part of the Windows 10 ecosystem, offering users a streamlined and intuitive way to manage their digital workspace. As Windows 10 continues to evolve, the use of tabs is likely to become even more prevalent, further enhancing the operating system’s user-friendliness and functionality.
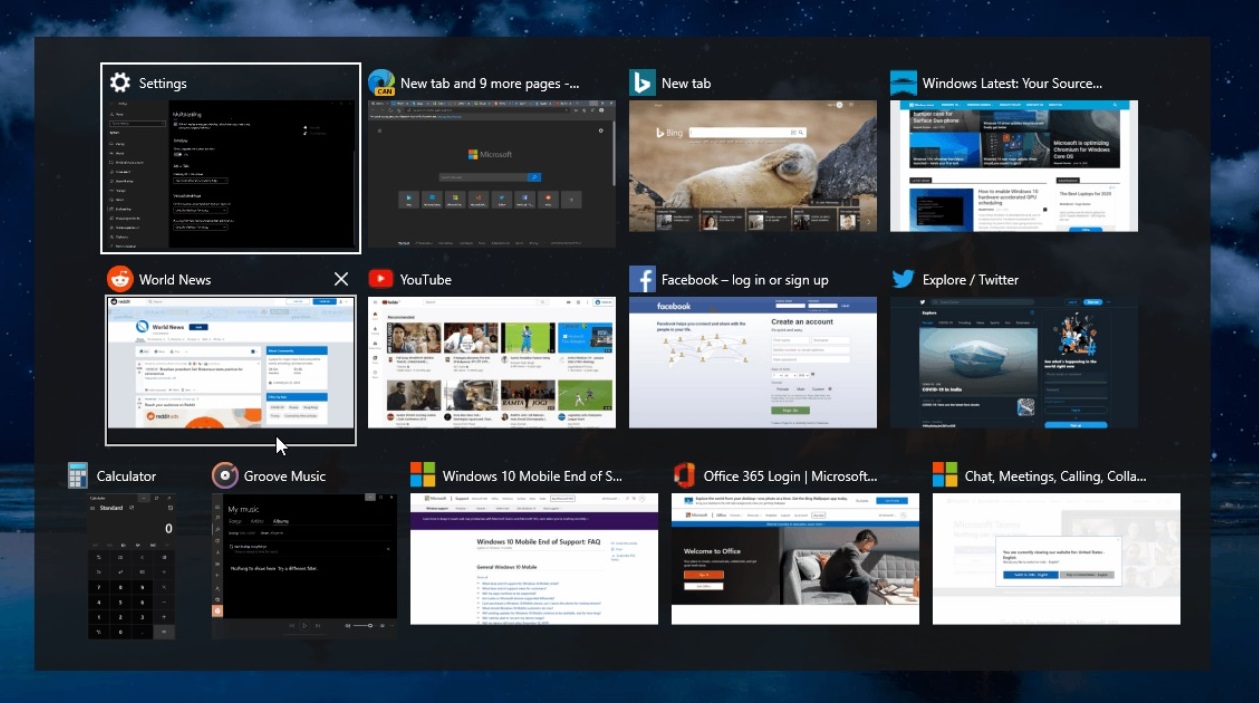
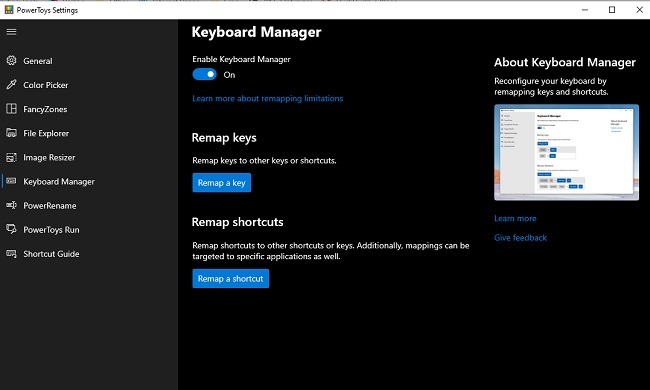
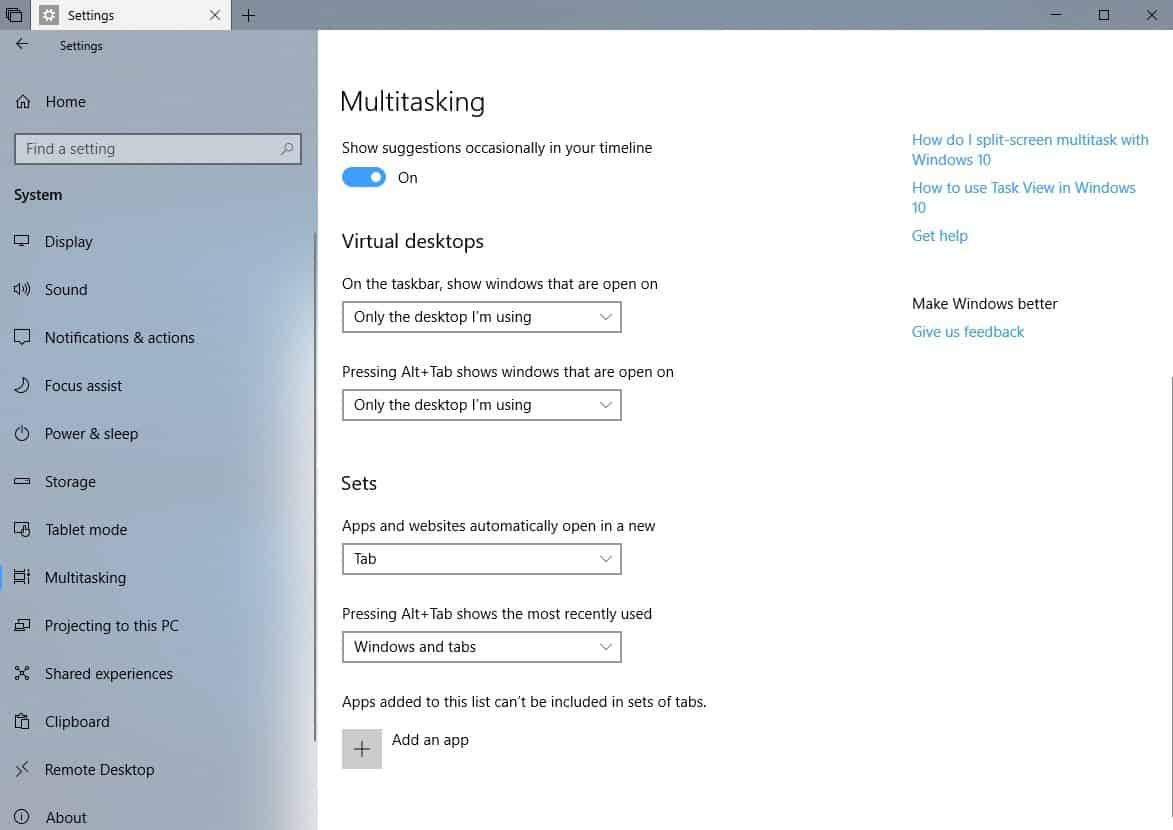



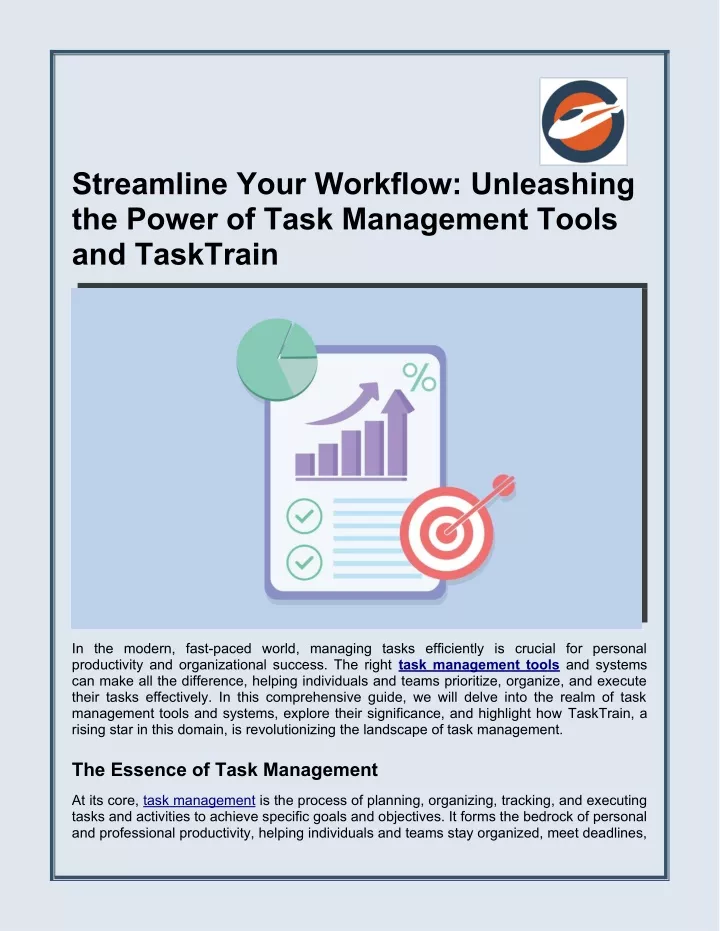
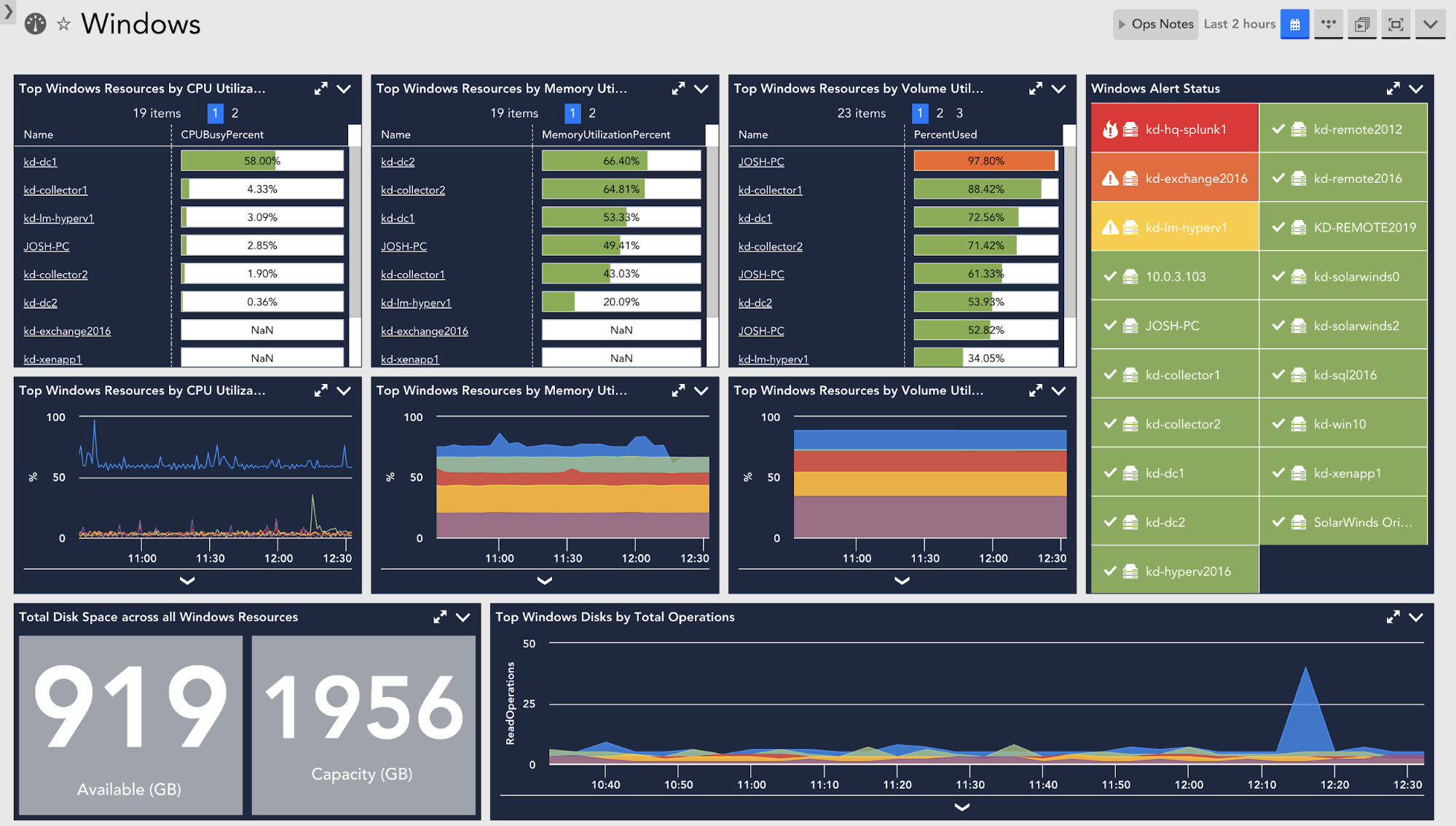
Closure
Thus, we hope this article has provided valuable insights into The Power of Tabs in Windows 10: Streamlining Your Workflow. We hope you find this article informative and beneficial. See you in our next article!