The Power Of Portability: A Deep Dive Into Windows 10 Installation Media
The Power of Portability: A Deep Dive into Windows 10 Installation Media
Related Articles: The Power of Portability: A Deep Dive into Windows 10 Installation Media
Introduction
With great pleasure, we will explore the intriguing topic related to The Power of Portability: A Deep Dive into Windows 10 Installation Media. Let’s weave interesting information and offer fresh perspectives to the readers.
Table of Content
The Power of Portability: A Deep Dive into Windows 10 Installation Media
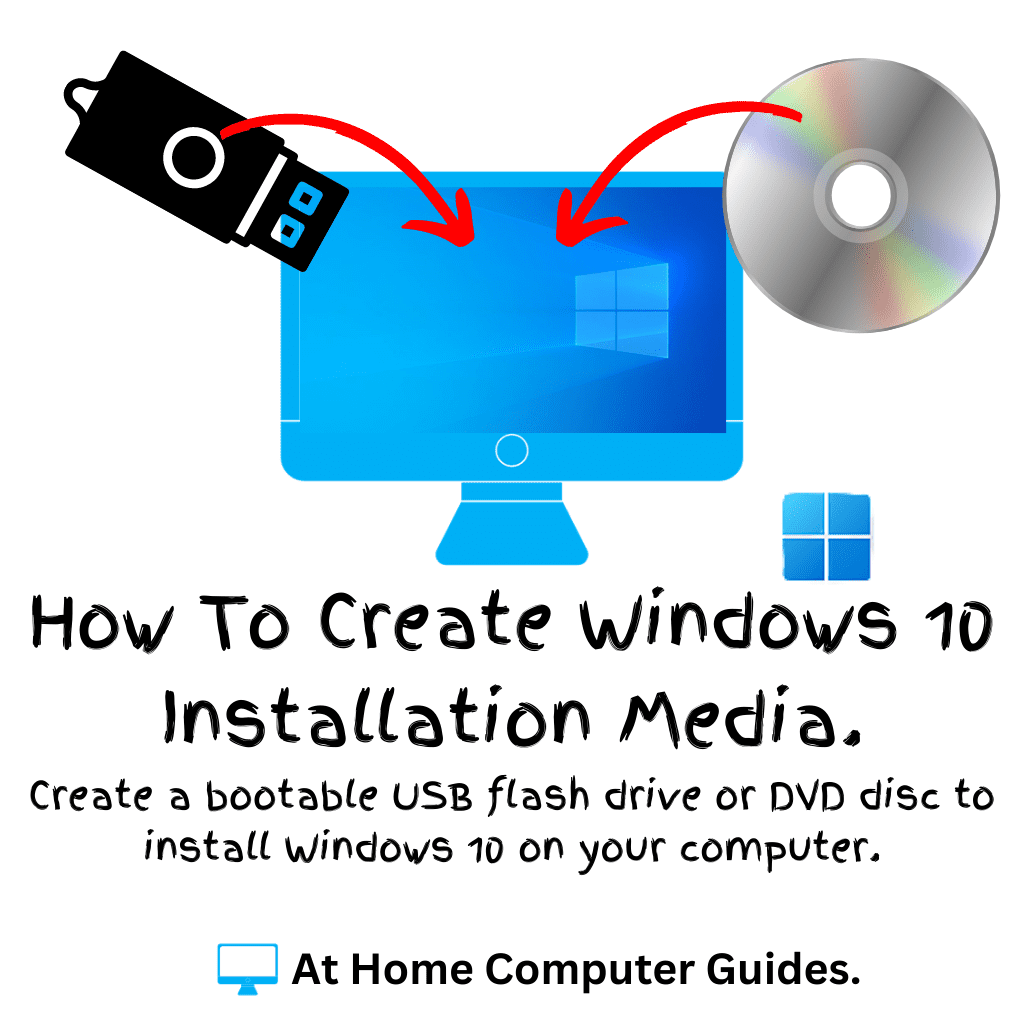
The ability to install or reinstall Windows 10 on a computer is a fundamental aspect of computer ownership. Whether it’s a fresh start, a system upgrade, or a troubleshooting necessity, having a reliable method for installing Windows is essential. One such method, and arguably the most convenient, is utilizing a bootable USB drive containing the Windows 10 installation files.
This article aims to provide a comprehensive overview of the Windows 10 USB installation drive, exploring its creation, usage, and benefits, while addressing common questions and providing practical tips for successful implementation.
Understanding the Essence: A Bootable USB Drive
A bootable USB drive, in the context of Windows 10 installation, is a portable storage device that acts as a bridge between the installation files and the target computer. It contains the complete operating system files, drivers, and necessary tools for a clean installation of Windows 10. This approach offers several advantages over traditional installation methods, making it the preferred choice for many users.
Creating the Installation Media: A Step-by-Step Guide
The process of creating a bootable Windows 10 USB drive is relatively straightforward, requiring minimal technical expertise. Here’s a breakdown of the steps involved:
- Download the Windows 10 Installation Files: The first step involves obtaining the official Windows 10 ISO file from Microsoft’s website. This file contains all the necessary installation files.
- Prepare the USB Drive: Select a USB drive with sufficient storage capacity (at least 8GB is recommended). Ensure the drive is formatted to FAT32 file system. This step is crucial for compatibility with the installation process.
- Utilize the Media Creation Tool: Microsoft provides a dedicated tool, the Media Creation Tool, to create the bootable USB drive. Download and run the tool on a working computer.
- Select Installation Options: The Media Creation Tool will guide you through the process. Select "Create installation media for another PC" and choose the desired language and edition of Windows 10.
- Choose USB Drive as Destination: Select the USB drive as the target for the installation files. The tool will then proceed to download and copy the necessary files onto the USB drive.
- Verify the Bootable Drive: Once the process is complete, eject the USB drive safely. It is crucial to verify that the drive is indeed bootable. This can be done by attempting to boot from the USB drive on a computer.
Utilizing the Bootable USB Drive: A Seamless Installation
Once the bootable USB drive is created, it can be used to install or reinstall Windows 10 on any compatible computer. The process involves the following steps:
- Boot from the USB Drive: Connect the USB drive to the target computer. Access the BIOS settings of the computer and configure the boot order to prioritize the USB drive. This ensures that the computer boots from the USB drive.
- Start the Installation Process: The Windows 10 setup will initiate automatically. Follow the on-screen prompts to choose the desired language, keyboard layout, and installation options.
- Choose Installation Type: You will be presented with the option to perform a clean installation or an upgrade. A clean installation will erase all existing data on the target drive, while an upgrade will retain existing files and settings.
- Partition the Hard Drive: The installer will guide you through partitioning the hard drive. This involves allocating space for the operating system and other files.
- Install and Configure: The installer will then proceed to install Windows 10 and configure the operating system. This process may take some time.
- Finalization: Once the installation is complete, you will be prompted to set up your user account, configure basic settings, and activate Windows 10.
Benefits of a Bootable Windows 10 USB Drive: A Comprehensive Overview
The use of a bootable USB drive for installing Windows 10 offers several advantages over traditional methods, making it a highly desirable approach for many users:
- Portability and Convenience: The USB drive is a compact and portable device, allowing users to easily transport the installation files and install Windows 10 on multiple computers. This eliminates the need for physical installation media like DVDs or CDs, which can be bulky and prone to damage.
- Flexibility and Control: The bootable USB drive provides users with greater flexibility and control over the installation process. They can choose the desired language, edition, and installation options, ensuring a customized experience.
- Troubleshooting and Recovery: The USB drive serves as a valuable tool for troubleshooting and recovery. It can be used to reinstall Windows 10 in case of system failures, malware infections, or corrupted operating systems.
- Clean Installation: The bootable USB drive enables users to perform a clean installation of Windows 10, removing any pre-installed software, bloatware, or unnecessary files. This results in a fresh and optimized system.
- Compatibility and Efficiency: The bootable USB drive is compatible with a wide range of computers, making it a universal solution for Windows 10 installations. It also offers faster installation speeds compared to traditional methods.
Addressing Common Questions: A Comprehensive FAQ
1. Can I use a USB drive of any size?
While a smaller USB drive may work, it is recommended to use a USB drive with at least 8GB of storage capacity. This ensures that all the necessary installation files can be accommodated.
2. What if I don’t have a working computer to create the bootable USB drive?
If you lack access to a working computer, you can download the Windows 10 ISO file and use a third-party tool to create the bootable USB drive on another computer. Several free and paid tools are available online for this purpose.
3. What happens to my existing data during installation?
A clean installation of Windows 10 will erase all data on the target drive. If you wish to retain existing files, you can choose the upgrade option during the installation process.
4. Can I use the same bootable USB drive for multiple installations?
Yes, you can use the same bootable USB drive for multiple installations. However, it’s advisable to create a new bootable USB drive for each installation to avoid potential compatibility issues.
5. What if the installation process fails?
If the installation process fails, you can try repeating the process or consult Microsoft’s support website for troubleshooting steps. It is also possible to boot from the USB drive and access the Windows 10 recovery environment for advanced troubleshooting options.
6. How do I update Windows 10 after installation?
Once Windows 10 is installed, you can update it to the latest version by accessing the Windows Update settings. Windows Update will automatically download and install available updates, ensuring that your system is up-to-date.
7. Can I use the bootable USB drive to upgrade my existing Windows 10 installation?
While the bootable USB drive can be used to install Windows 10, it is not the recommended method for upgrading an existing installation. Windows Update is the preferred method for upgrading Windows 10.
8. How do I create a bootable USB drive for a different language version of Windows 10?
When using the Media Creation Tool, you can select the desired language and edition of Windows 10 during the process. The tool will then download the corresponding installation files for the selected language.
9. Is it possible to create a bootable USB drive without using the Media Creation Tool?
Yes, it is possible to create a bootable USB drive using third-party tools like Rufus or Universal USB Installer. These tools allow you to create bootable USB drives from ISO files, providing an alternative to the Media Creation Tool.
10. What if I lose the bootable USB drive?
If you lose the bootable USB drive, you can create a new one by following the same steps outlined earlier. Make sure to download the Windows 10 ISO file again and use the Media Creation Tool or a suitable third-party tool to create a new bootable USB drive.
Tips for a Successful Windows 10 Installation: A Practical Guide
- Back Up Your Data: Before installing Windows 10, it is crucial to back up all important data from the target drive. This ensures that your files are protected in case of data loss during the installation process.
- Verify System Requirements: Before proceeding with the installation, ensure that the target computer meets the minimum system requirements for Windows 10. This will prevent compatibility issues and ensure a smooth installation.
- Disable Anti-Virus Software: Temporarily disable any anti-virus software installed on the target computer during the installation process. This can prevent conflicts and ensure a successful installation.
- Use a High-Quality USB Drive: Choose a reliable and high-quality USB drive with sufficient storage capacity. This will ensure the stability and performance of the bootable drive.
- Check for Updates: Before creating the bootable USB drive, ensure that you are using the latest version of the Media Creation Tool. This will ensure that you are using the most recent installation files.
- Test the Bootable Drive: After creating the bootable USB drive, test it on a different computer to verify that it is indeed bootable. This will help identify any potential issues before proceeding with the installation.
- Follow On-Screen Instructions: Carefully follow the on-screen instructions during the installation process. This will guide you through the steps and ensure a successful installation.
- Seek Support If Needed: If you encounter any issues during the installation process, consult Microsoft’s support website or contact their support team for assistance.
Conclusion: Embracing the Power of Portability
The Windows 10 USB installation drive provides a convenient, flexible, and reliable method for installing or reinstalling Windows 10 on any compatible computer. Its portability, control, and troubleshooting capabilities make it an essential tool for computer users. By understanding the creation, usage, and benefits of the bootable USB drive, users can confidently install Windows 10, ensuring a smooth and efficient experience.





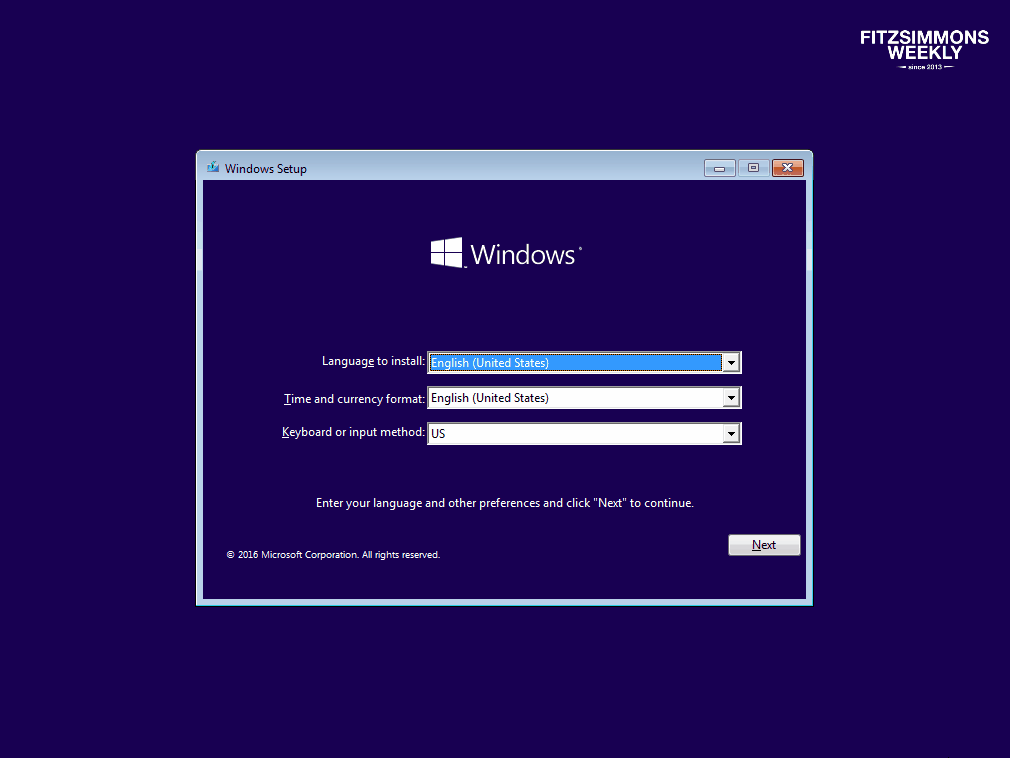

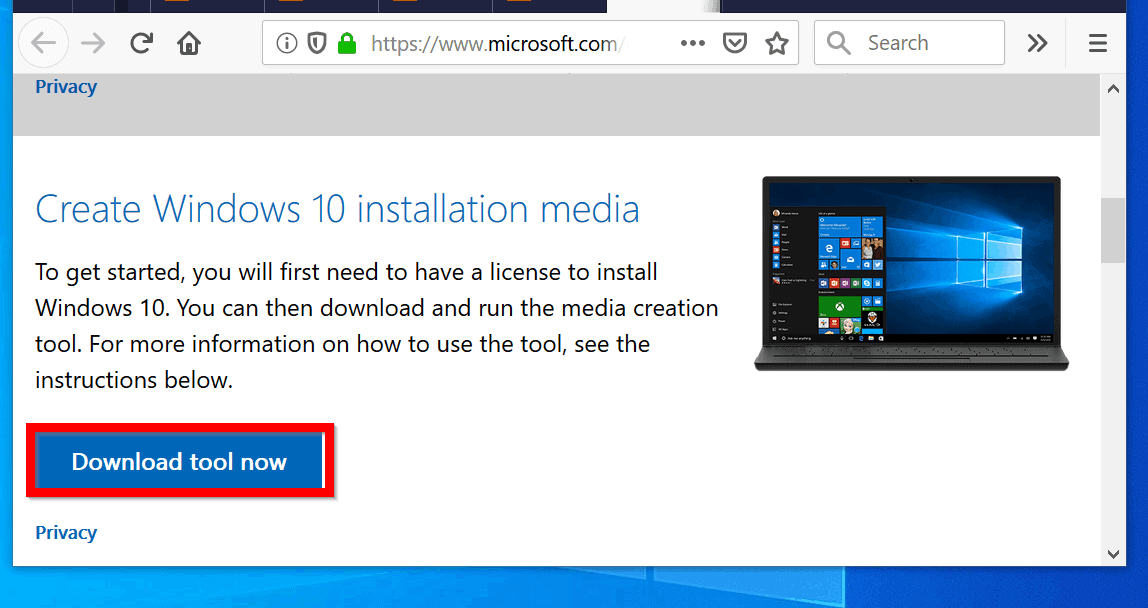
Closure
Thus, we hope this article has provided valuable insights into The Power of Portability: A Deep Dive into Windows 10 Installation Media. We thank you for taking the time to read this article. See you in our next article!