The Persistent Problem: Laptops Not Shutting Down Completely In Windows 10
The Persistent Problem: Laptops Not Shutting Down Completely in Windows 10
Related Articles: The Persistent Problem: Laptops Not Shutting Down Completely in Windows 10
Introduction
With great pleasure, we will explore the intriguing topic related to The Persistent Problem: Laptops Not Shutting Down Completely in Windows 10. Let’s weave interesting information and offer fresh perspectives to the readers.
Table of Content
The Persistent Problem: Laptops Not Shutting Down Completely in Windows 10

The frustration of a laptop seemingly refusing to shut down completely is a common experience for Windows 10 users. This issue manifests in various ways: the laptop might appear to be off, but the power light remains on, the fans continue to run, or the device remains responsive to commands even after the shutdown process is initiated. This perplexing behavior can stem from a multitude of factors, ranging from simple software glitches to more complex hardware malfunctions.
Understanding the Importance of a Complete Shutdown:
A complete shutdown is not merely an aesthetic preference. It serves several crucial functions for the proper operation of a laptop:
- Energy Conservation: A full shutdown allows the laptop to enter a state of minimal power consumption, extending battery life and reducing energy waste.
- System Stability: A complete shutdown ensures that all running processes are terminated, clearing memory and preventing resource conflicts that can lead to instability and performance issues.
- Hardware Health: Regular shutdowns allow hardware components to cool down, preventing overheating and potential damage.
- Software Updates: Some software updates require a complete shutdown for successful installation.
Common Causes for Incomplete Shutdowns:
The reasons behind a laptop’s failure to shut down completely can be broadly categorized into two groups: software and hardware.
Software-Related Issues:
- Conflicting Programs: Some programs, particularly those designed for background operation or system monitoring, might be configured to prevent a full shutdown, keeping the system running in the background.
- Driver Conflicts: Outdated or incompatible drivers can interfere with the shutdown process, preventing the system from entering a true off state.
- System Errors: Corrupted system files or registry errors can disrupt the shutdown sequence, leading to incomplete shutdowns.
- Malware or Viruses: Malicious software can interfere with system functions, including the shutdown process, potentially causing a persistent state of partial operation.
- Windows Update Issues: Incomplete or failed Windows updates can cause unexpected behavior, including shutdown problems.
- Power Management Settings: Incorrectly configured power management settings can prevent the system from shutting down completely.
Hardware-Related Issues:
- Faulty Power Button: A malfunctioning power button can send inconsistent signals to the system, preventing a clean shutdown.
- Battery Issues: A faulty battery or battery-related component can disrupt the shutdown process, keeping the system in a low-power state.
- Motherboard Problems: A malfunctioning motherboard, including its power management circuitry, can lead to incomplete shutdowns.
- Overheating: Excessive heat can trigger a safety mechanism that prevents a complete shutdown, keeping the fans running to cool down the system.
Troubleshooting Steps:
Identifying the root cause of a laptop’s inability to shut down completely requires a systematic approach:
-
Basic Troubleshooting:
- Restart the Laptop: A simple restart can often resolve temporary software glitches.
- Check for Updates: Ensure that the latest Windows updates are installed.
- Check for Open Programs: Close all open programs and applications.
- Disable Startup Programs: Temporarily disable startup programs to identify any potential culprits.
- Run a System Scan: Use the built-in Windows Defender or a third-party antivirus program to scan for malware.
-
Advanced Troubleshooting:
- Check Power Management Settings: Review the power management settings in the Control Panel and ensure that the system is configured to shut down completely.
- Update Drivers: Update all device drivers, particularly those related to power management and the motherboard.
- Run System File Checker (SFC): Use the SFC tool to scan for and repair corrupted system files.
- Run a Disk Check: Use the Check Disk utility to check for errors on the hard drive.
- Use Safe Mode: Boot into Safe Mode to isolate the problem and determine if it’s related to software or hardware.
- Clean Boot: Perform a clean boot to start the system with minimal programs and services running.
-
Hardware Diagnostics:
- Test the Power Button: Use a multimeter to test the power button for continuity.
- Check the Battery: Inspect the battery for signs of damage or swelling. If possible, try a different battery.
- Run Hardware Diagnostics: Use the built-in hardware diagnostics tools or a third-party diagnostic software to test the motherboard, RAM, and other components.
FAQ: Common Questions and Answers:
Q: What if my laptop is still not shutting down completely after trying the troubleshooting steps?
A: If the problem persists, it might indicate a more serious hardware issue. Consider contacting a qualified technician for further diagnosis and repair.
Q: Can I force a shutdown on my laptop if it’s not shutting down properly?
A: Holding down the power button for several seconds can force a shutdown, but this is generally not recommended. It can interrupt ongoing processes and potentially lead to data loss. It’s best to try the troubleshooting steps first.
Q: What are some tips for preventing incomplete shutdowns in the future?
A:
- Regularly Update Windows and Drivers: Ensure that your system is up to date with the latest software and drivers.
- Run Disk Cleanup and Defragmentation: Regularly clean up temporary files and defragment the hard drive to optimize performance and prevent system errors.
- Monitor System Temperature: Keep an eye on the system temperature to prevent overheating.
- Use a Battery Calibration Tool: Periodically calibrate the battery to ensure its optimal performance.
- Avoid Installing Unnecessary Software: Limit the number of programs installed on your laptop to reduce the potential for conflicts.
Conclusion:
While laptops not shutting down completely can be frustrating, it’s often a solvable issue. By understanding the potential causes and following the troubleshooting steps outlined above, you can identify and address the root cause of the problem. Remember that a complete shutdown is crucial for system stability, energy conservation, and overall hardware health. If all else fails, seeking professional assistance from a qualified technician is the best course of action to ensure a smooth and efficient computing experience.
![Laptop won't shutdown in Windows 10 [ULTIMATE GUIDE]](https://cdn.windowsreport.com/wp-content/uploads/2014/12/4vegb_qe4do.jpg)
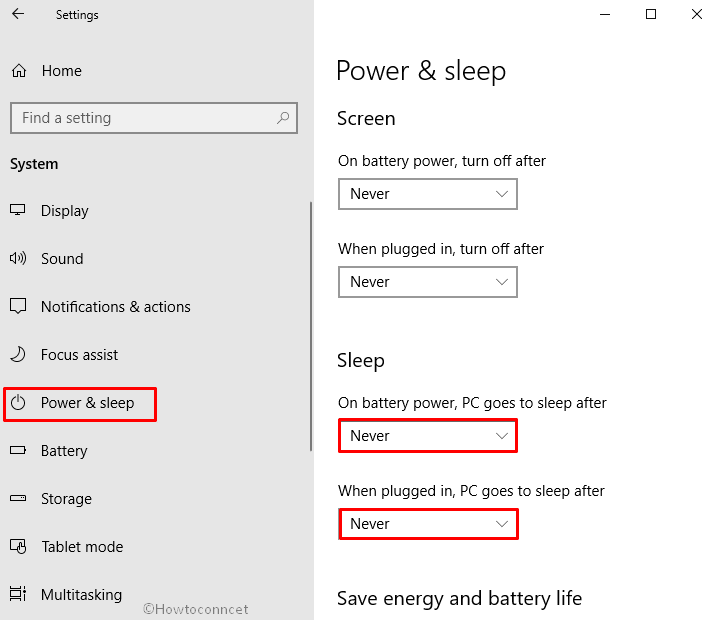



![Laptop won't shutdown in Windows 10/11 [ULTIMATE GUIDE]](https://cdn.windowsreport.com/wp-content/uploads/2020/07/Laptop-wont-shutdown-windows-10-11.jpg)
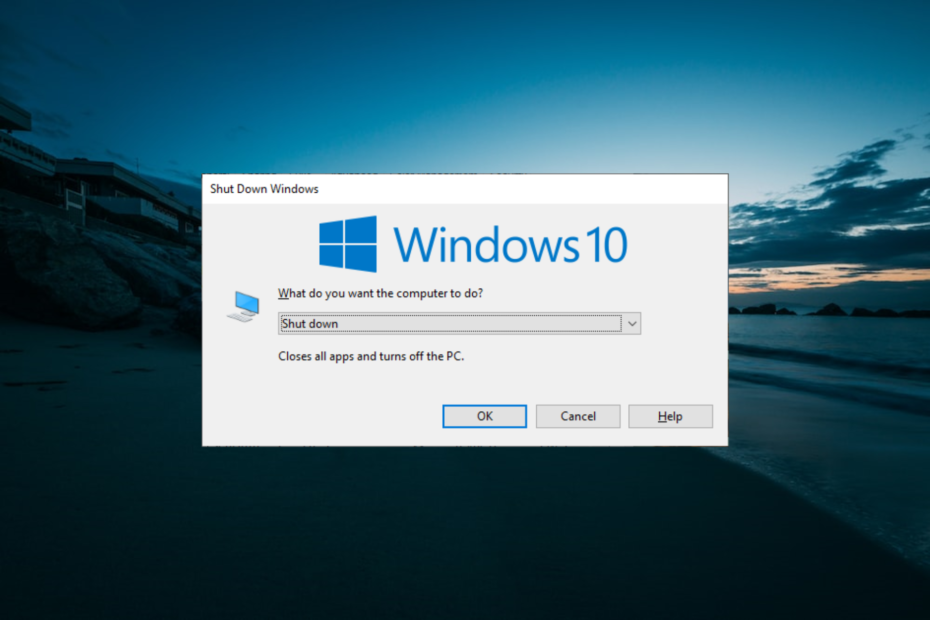
Closure
Thus, we hope this article has provided valuable insights into The Persistent Problem: Laptops Not Shutting Down Completely in Windows 10. We appreciate your attention to our article. See you in our next article!
