The Persistent Hum: Understanding Why Your Laptop Fan Runs Constantly In Windows 11
The Persistent Hum: Understanding Why Your Laptop Fan Runs Constantly in Windows 11
Related Articles: The Persistent Hum: Understanding Why Your Laptop Fan Runs Constantly in Windows 11
Introduction
With great pleasure, we will explore the intriguing topic related to The Persistent Hum: Understanding Why Your Laptop Fan Runs Constantly in Windows 11. Let’s weave interesting information and offer fresh perspectives to the readers.
Table of Content
The Persistent Hum: Understanding Why Your Laptop Fan Runs Constantly in Windows 11
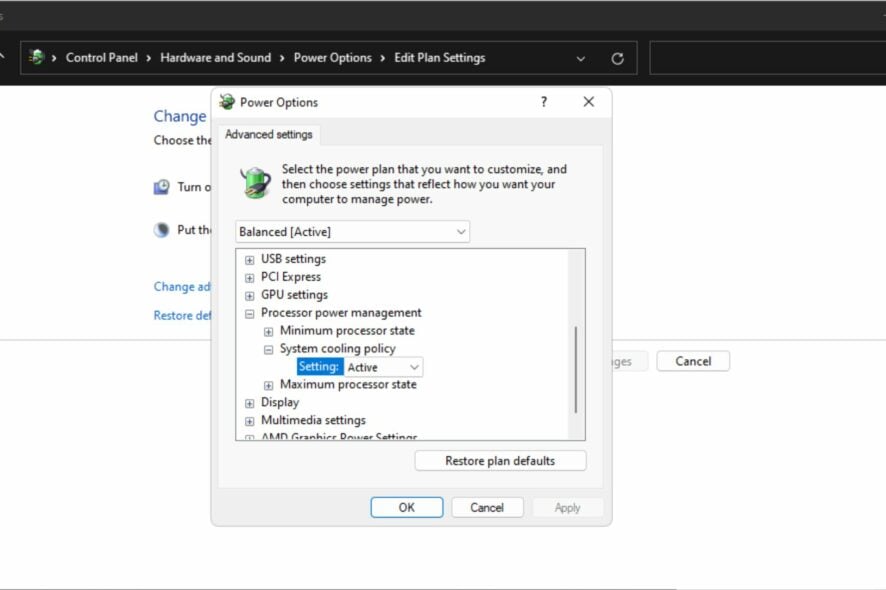
The whirring of a laptop fan is a familiar sound to most users. However, when that hum becomes a constant presence, even during seemingly idle periods, it can signal a potential issue. This persistent fan activity in Windows 11 is not necessarily a cause for alarm, but understanding its root causes is crucial for maintaining optimal performance and longevity of your device.
The Role of the Laptop Fan
A laptop fan acts as the cooling system for the internal components, primarily the processor (CPU) and graphics processing unit (GPU). These components generate significant heat during operation, and the fan’s role is to draw in cool air and expel hot air, preventing overheating and potential damage.
Common Causes of Constant Fan Activity
While a constantly running fan might seem like a sign of a malfunctioning cooling system, there are several legitimate reasons for this behavior:
1. High CPU Utilization: The most common culprit is a demanding task running in the background. This could be a resource-intensive program, a large software update, or even a virus scanning process. Modern operating systems are designed to prioritize tasks based on their importance, and the CPU may be working overtime to ensure smooth performance.
2. Software Issues: Faulty software, particularly drivers, can lead to increased CPU usage and excessive heat generation. Outdated or incompatible drivers can cause instability and force the CPU to work harder, triggering the fan.
3. Background Processes: Windows 11, like any operating system, runs various background processes, such as system updates, antivirus scans, and cloud syncing, which can contribute to CPU load and fan activity.
4. Dust Accumulation: Over time, dust can accumulate within the laptop’s cooling system, obstructing airflow and hindering the fan’s ability to dissipate heat effectively. This can force the fan to run at higher speeds to compensate for reduced airflow.
5. Hardware Issues: While less common, a faulty fan, a malfunctioning thermal paste, or a damaged heatsink can lead to inefficient cooling, resulting in the fan running constantly.
6. High Ambient Temperature: Operating a laptop in a hot environment can significantly increase internal temperatures, forcing the fan to work harder to maintain optimal operating conditions.
Troubleshooting Tips: A Step-by-Step Approach
1. Identify Resource-Intensive Processes: Use the Task Manager (accessible by pressing Ctrl+Shift+Esc) to identify processes that are consuming significant CPU resources. Close or terminate unnecessary programs.
2. Update Drivers: Ensure your device drivers, particularly graphics drivers, are up to date. Check for updates through the Device Manager (accessible through the Control Panel) or the manufacturer’s website.
3. Disable Unnecessary Background Processes: Review your startup applications and disable those that are not essential. You can access startup settings through the Task Manager (Startup tab).
4. Clean the Cooling System: Dust accumulation can be a major culprit. Consider using compressed air to clean the fan vents and the internal components. If you’re comfortable, you can open the laptop and carefully clean the fan and heatsink.
5. Monitor System Temperatures: Use monitoring software to track the CPU and GPU temperatures. If they consistently exceed the recommended range, consider contacting a qualified technician for hardware inspection.
6. Optimize Power Settings: Windows 11 offers various power management options. Consider adjusting the power plan to prioritize battery life or performance, depending on your needs.
7. Avoid Overheating: Keep your laptop on a flat, well-ventilated surface. Avoid using it in direct sunlight or hot environments.
FAQs: Addressing Common Concerns
Q: Is a constantly running fan harmful to my laptop?
A: While a constantly running fan isn’t inherently harmful, it can indicate underlying issues. If the fan is running excessively loud or the laptop is getting unusually hot, it’s advisable to investigate the cause.
Q: How can I tell if my laptop is overheating?
A: Overheating can manifest in various ways, including:
- Excessive fan noise: The fan will run at higher speeds to compensate for heat.
- Slow performance: The CPU may throttle down performance to prevent damage.
- Shutdowns or freezes: Extreme overheating can lead to unexpected shutdowns or system freezes.
- Physical heat: The laptop’s surface will feel significantly hot to the touch.
Q: Should I be concerned about the fan noise?
A: A moderate fan noise is normal, especially during demanding tasks. However, if the noise is excessive, persists even during idle periods, or is accompanied by other symptoms like overheating, it’s best to investigate the cause.
Q: Can I disable the laptop fan?
A: Disabling the fan is not recommended. It is a critical component for cooling the internal components, and disabling it can lead to overheating and permanent damage.
Conclusion: Maintaining a Healthy Laptop
A constantly running laptop fan can be a sign of various factors, ranging from demanding software to dust accumulation. By understanding the potential causes and implementing the troubleshooting tips, you can address the issue and ensure your laptop operates efficiently and effectively. Regular maintenance, including cleaning the cooling system and updating drivers, can prevent excessive fan activity and prolong the life of your device. Remember, a healthy laptop is a productive and reliable companion.
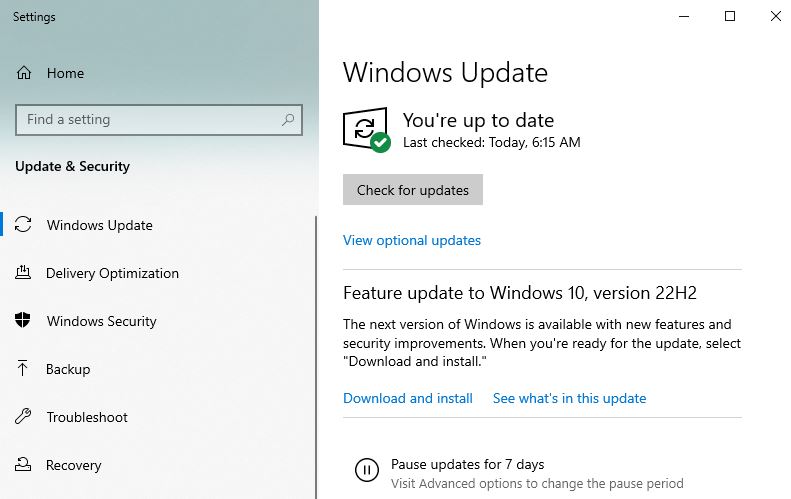

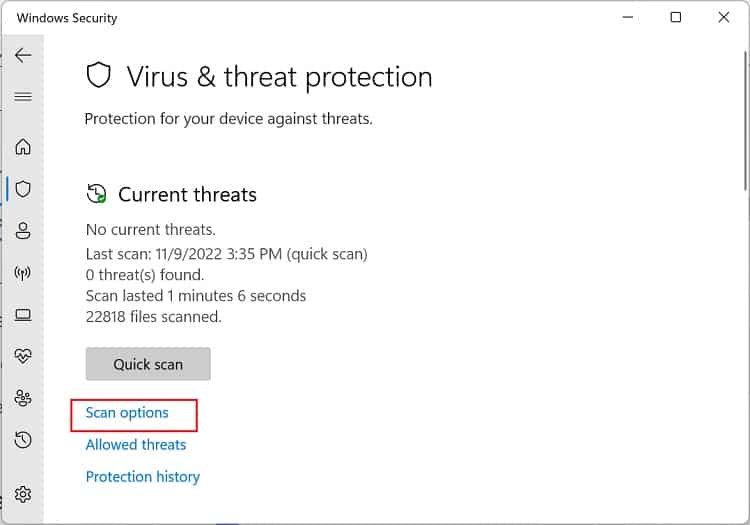

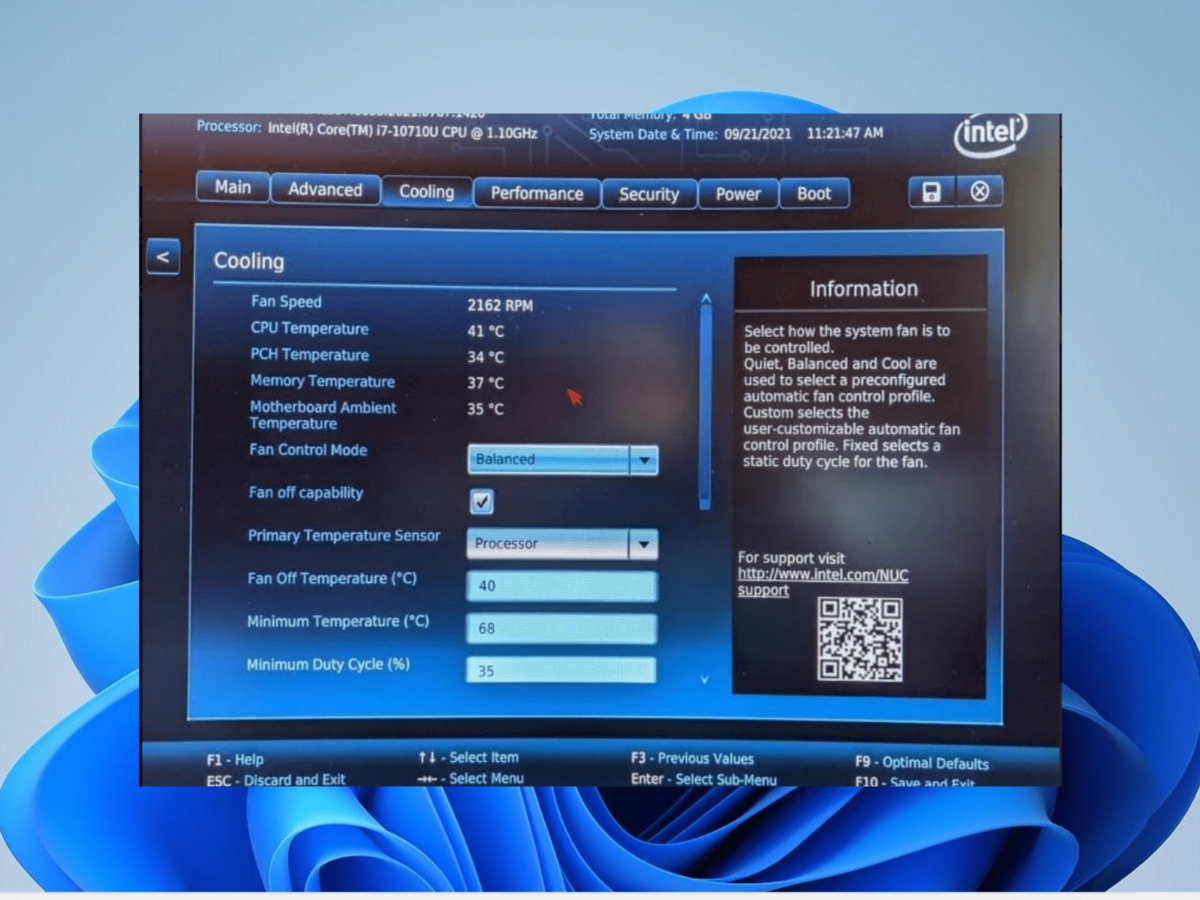
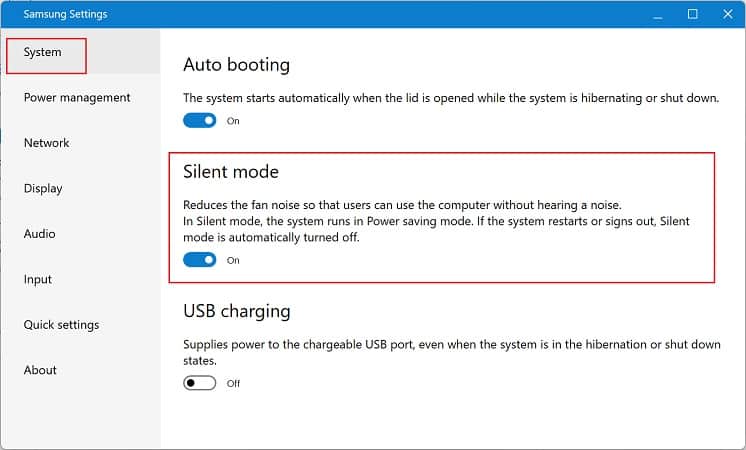


Closure
Thus, we hope this article has provided valuable insights into The Persistent Hum: Understanding Why Your Laptop Fan Runs Constantly in Windows 11. We thank you for taking the time to read this article. See you in our next article!