The Missing Windows 10 Store: A Comprehensive Guide To Troubleshooting And Recovery
The Missing Windows 10 Store: A Comprehensive Guide to Troubleshooting and Recovery
Related Articles: The Missing Windows 10 Store: A Comprehensive Guide to Troubleshooting and Recovery
Introduction
With enthusiasm, let’s navigate through the intriguing topic related to The Missing Windows 10 Store: A Comprehensive Guide to Troubleshooting and Recovery. Let’s weave interesting information and offer fresh perspectives to the readers.
Table of Content
The Missing Windows 10 Store: A Comprehensive Guide to Troubleshooting and Recovery

The Windows 10 Store, a vital hub for acquiring and managing applications, games, and other digital content, is a cornerstone of the Windows 10 ecosystem. Its absence can significantly hinder a user’s ability to engage with the operating system’s full potential. This article delves into the common reasons behind the disappearance of the Windows 10 Store, providing a detailed roadmap for troubleshooting and recovery.
Understanding the Issue: Why the Windows 10 Store Might Vanish
The Windows 10 Store’s disappearance can stem from a multitude of factors, each requiring a distinct approach to resolution. The most common culprits include:
- System Errors: Corrupted system files, registry issues, or software conflicts can disrupt the Store’s functionality, leading to its disappearance from the Start menu or taskbar.
- Software Updates: Windows updates, while intended to enhance system performance and security, occasionally introduce bugs that can negatively impact the Store’s operation.
- Antivirus Interference: Overzealous antivirus software might mistakenly identify the Store as a threat, blocking its access or even removing its files.
- Network Connectivity Issues: A weak or unstable internet connection can prevent the Store from loading or functioning correctly.
- Account Problems: Issues with your Microsoft account, such as login errors or account restrictions, can also prevent access to the Store.
- Corrupted Store Cache: The Store’s cache, designed to speed up data retrieval, can become corrupted, hindering its proper functioning.
- Third-Party Software Interference: Certain third-party applications, particularly those designed to enhance system performance or customize the user interface, might interfere with the Store’s operation.
Troubleshooting: A Step-by-Step Guide to Restoring the Windows 10 Store
Navigating the potential causes of the missing Windows 10 Store necessitates a systematic approach to troubleshooting. The following steps outline a comprehensive strategy:
- Restart Your Computer: This simple yet often overlooked step can resolve temporary glitches affecting the Store’s functionality.
- Check Internet Connection: Ensure a stable and active internet connection. A weak or interrupted connection can significantly impede the Store’s operation.
- Run Windows Updates: Updating your Windows operating system to the latest version can address bugs that might be affecting the Store.
- Verify Microsoft Account: Ensure your Microsoft account is active, properly logged in, and not subject to any restrictions.
- Troubleshoot Windows Store Apps: Windows offers a built-in troubleshooter designed to diagnose and fix common issues with Store apps, including the Store itself. Access it through Settings > Update & Security > Troubleshoot.
-
Reset Windows Store Cache: Corrupted cache files can interfere with the Store’s operation. Resetting the cache can often resolve this issue:
- Open the Run dialog box (Windows Key + R).
- Type "wsreset.exe" and press Enter.
- This will launch a command prompt window, which will automatically reset the Store cache. Once the process is complete, the Store should launch.
- Check Antivirus Software: Temporarily disable your antivirus software to see if it’s interfering with the Store. If disabling the antivirus resolves the issue, consider adjusting its settings to exclude the Store from its scanning process.
-
Run System File Checker (SFC) Scan: Corrupted system files can cause various issues, including the disappearance of the Store. Running an SFC scan can repair these files:
- Open the Command Prompt as administrator.
- Type "sfc /scannow" and press Enter.
- The scan will take some time to complete. Once finished, restart your computer.
- Reinstall the Windows 10 Store: If the above steps fail, reinstalling the Store might be necessary. This process typically involves resetting the Windows operating system, which can be a time-consuming endeavor. Before proceeding, ensure you have backed up your important data.
- Contact Microsoft Support: If all else fails, contacting Microsoft support can provide tailored assistance based on your specific situation.
FAQs: Addressing Common Queries Regarding the Missing Windows 10 Store
Q: Can I manually reinstall the Windows 10 Store?
A: While there isn’t a direct method to manually reinstall the Store, the troubleshooting steps outlined above often address the underlying causes of its disappearance. If these steps fail, resetting the Windows operating system might be necessary.
Q: Will resetting my computer permanently remove the Windows 10 Store?
A: No, resetting your computer will not permanently remove the Store. The Store is an integral part of the Windows 10 operating system and will be reinstalled during the reset process.
Q: Can I use a third-party app store instead of the Windows 10 Store?
A: While third-party app stores exist, they might not offer the same level of security and compatibility as the official Windows 10 Store. It’s advisable to exercise caution when using third-party app stores.
Q: What if the Windows 10 Store is still missing after trying all the troubleshooting steps?
A: If the Store remains absent despite following the troubleshooting steps, it’s recommended to contact Microsoft support for further assistance. They can provide tailored solutions based on your specific situation.
Tips: Maintaining a Healthy Windows 10 Store
- Regularly Update Windows: Ensure your Windows operating system is up-to-date to address potential bugs and improve system stability.
- Keep Antivirus Software Updated: Regularly update your antivirus software to ensure it’s effective in protecting your system from threats.
- Avoid Installing Unnecessary Software: Limit the installation of third-party software, particularly those that promise significant system performance enhancements, as they might interfere with the Store’s operation.
- Clear Cache Periodically: Regularly clear the Store’s cache to prevent it from becoming corrupted.
- Monitor System Errors: Pay attention to any system errors or unusual behavior, as they might indicate underlying issues affecting the Store.
Conclusion: Recovering the Windows 10 Store
The disappearance of the Windows 10 Store can be a frustrating experience, hindering access to essential apps, games, and digital content. However, by systematically addressing the potential causes and following the troubleshooting steps outlined in this guide, users can effectively restore the Store’s functionality. Regular system maintenance, including updates, antivirus software management, and cache clearing, can help prevent future issues and ensure a smooth and seamless experience with the Windows 10 Store.
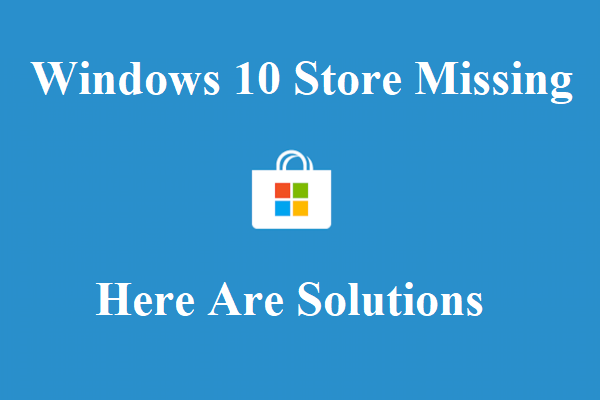

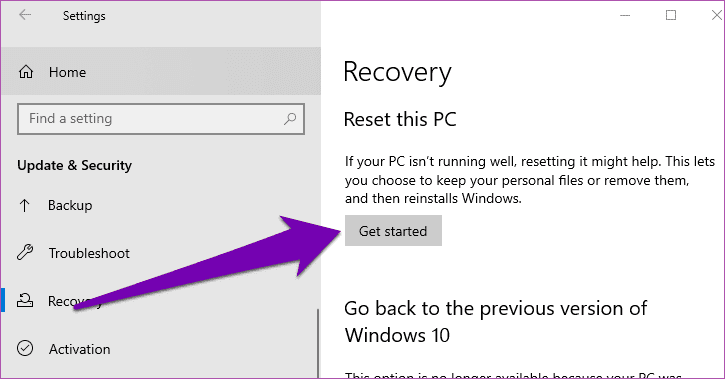
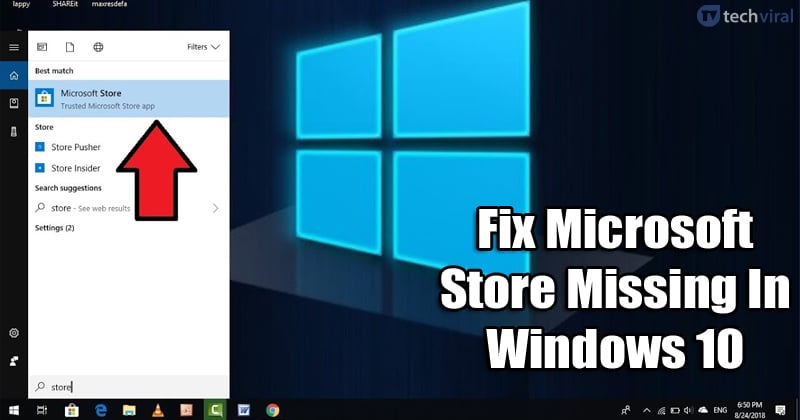

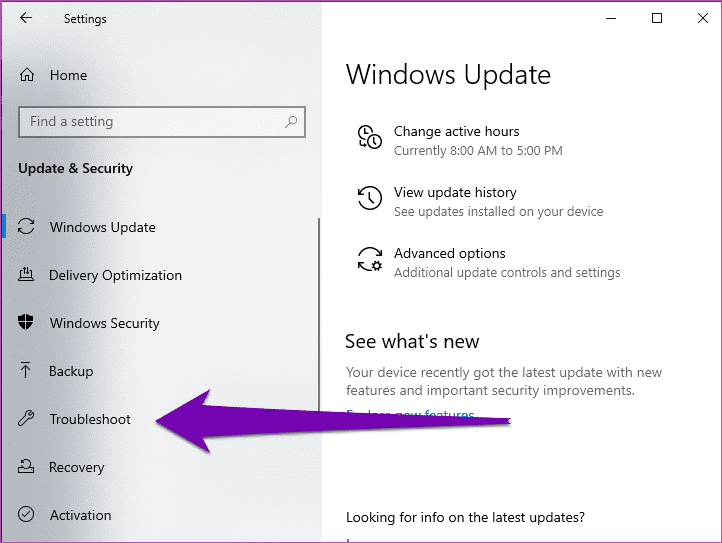
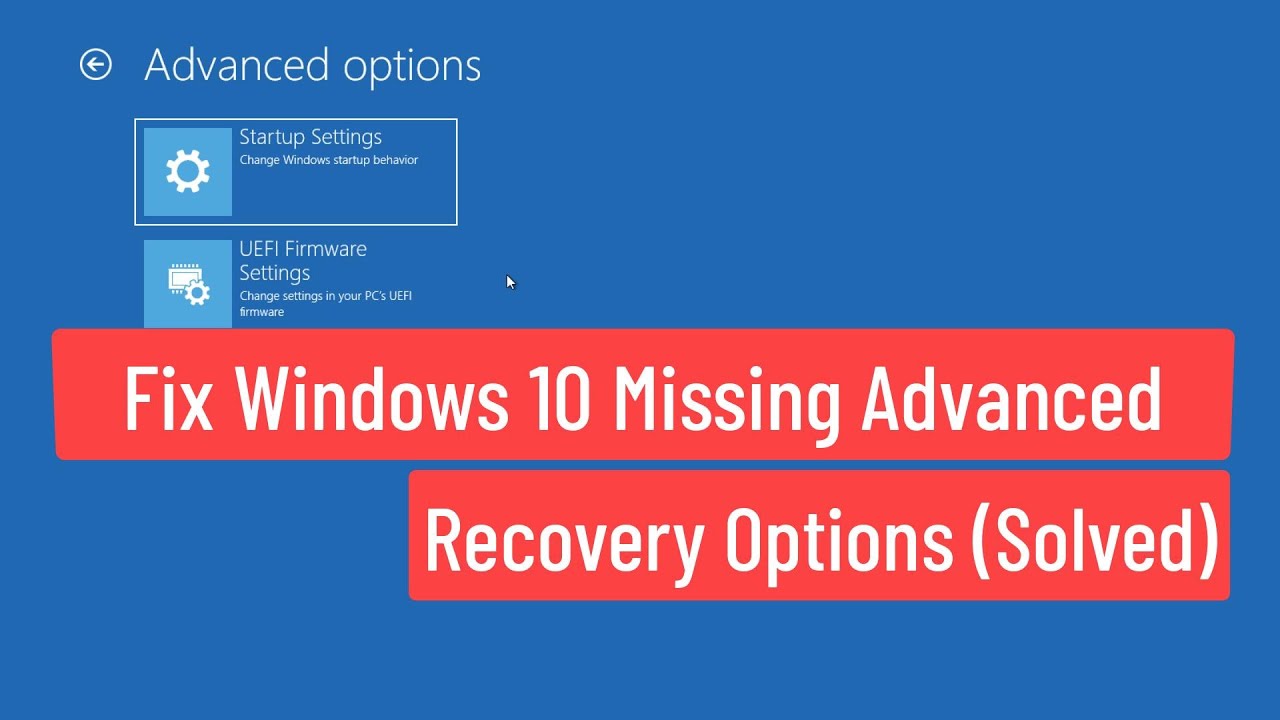

Closure
Thus, we hope this article has provided valuable insights into The Missing Windows 10 Store: A Comprehensive Guide to Troubleshooting and Recovery. We hope you find this article informative and beneficial. See you in our next article!