The Missing Top Of The Screen: Troubleshooting Microsoft Edge Display Issues
The Missing Top of the Screen: Troubleshooting Microsoft Edge Display Issues
Related Articles: The Missing Top of the Screen: Troubleshooting Microsoft Edge Display Issues
Introduction
With enthusiasm, let’s navigate through the intriguing topic related to The Missing Top of the Screen: Troubleshooting Microsoft Edge Display Issues. Let’s weave interesting information and offer fresh perspectives to the readers.
Table of Content
The Missing Top of the Screen: Troubleshooting Microsoft Edge Display Issues
The Microsoft Edge browser, like any software, is not immune to occasional glitches. One such issue that users may encounter is the disappearance of the top portion of the screen, rendering the browser’s navigation bar, tabs, and other essential elements inaccessible. This can be a frustrating experience, interrupting browsing sessions and hindering productivity.
This article delves into the causes behind this issue, provides a comprehensive guide to troubleshooting and resolving it, and offers tips for preventing it from recurring.
Understanding the Problem:
The "missing top of the screen" issue in Microsoft Edge is not a singular problem but rather a symptom of various underlying causes. These causes can range from simple software conflicts to more complex hardware malfunctions.
Common Causes:
-
Software Conflicts:
- Extensions: Certain browser extensions, especially those designed to modify the user interface, might interfere with the display of the browser’s top bar.
- Other Programs: Conflicting settings or processes in other software applications running simultaneously with Microsoft Edge can lead to display inconsistencies.
-
Display Settings:
- Resolution: Incorrectly configured display resolution can cause the browser window to exceed the screen’s physical boundaries, resulting in the top portion being cut off.
- Scaling: Improper scaling settings, particularly on high-resolution displays, can lead to elements appearing too large or too small, potentially causing the top bar to be hidden.
-
Hardware Issues:
- Graphics Driver: Outdated or corrupted graphics drivers can lead to display problems across various applications, including Microsoft Edge.
- Monitor Connection: Loose or faulty connections between the monitor and the computer can cause intermittent display issues, including the disappearance of parts of the screen.
-
Browser Cache and Data:
- Corrupted Data: Corrupted cached data or temporary files can sometimes interfere with the browser’s rendering, causing display inconsistencies.
Troubleshooting Steps:
-
Restart Microsoft Edge: The simplest solution is often the most effective. Restarting the browser can resolve temporary glitches and clear any lingering issues.
-
Disable Extensions:
- Temporarily disable all extensions: To identify if an extension is causing the problem, disable all extensions and restart the browser. If the issue is resolved, re-enable extensions one by one to pinpoint the culprit.
- Update or Uninstall Extensions: If an extension is identified as the source of the problem, consider updating it to the latest version or uninstalling it altogether.
-
Check Display Settings:
- Adjust Resolution: Open the Windows display settings and ensure the resolution is set appropriately for your monitor. Consider lowering the resolution temporarily to see if it resolves the issue.
- Adjust Scaling: If you are using a high-resolution display, ensure the scaling settings are optimized for your screen size. Windows offers various scaling options in the display settings.
-
Update Graphics Drivers:
- Automatic Updates: Windows often automatically updates graphics drivers. However, you can manually check for updates through the device manager or the manufacturer’s website.
- Driver Rollback: If a recent driver update caused the issue, consider rolling back to the previous version.
-
Clear Browser Cache and Data:
- Browser Settings: Access the Microsoft Edge settings and clear the browsing data, including cache, cookies, and browsing history.
- Advanced Options: Explore the advanced settings within the browser’s settings to clear other data, such as downloaded files or saved passwords.
-
Check Monitor Connection:
- Re-plug the Cable: Ensure the monitor cable is securely connected to both the monitor and the computer. Try re-plugging the cable to establish a strong connection.
- Try a Different Cable: If the connection is suspect, try using a different cable to rule out a faulty cable as the cause.
-
Run System File Checker (SFC):
- Command Prompt: Open the command prompt as administrator and run the command "sfc /scannow." This will scan for and repair any corrupted system files, which could be contributing to the display issue.
-
Reset Microsoft Edge:
- Browser Settings: Access the Microsoft Edge settings and select the "Reset settings" option. This will restore the browser to its default settings, removing any custom configurations that might be causing the problem.
FAQs
Q: What if the top of the screen is missing in other applications besides Microsoft Edge?
A: If the top of the screen is missing in other applications, it is likely a more systemic issue related to your display settings, graphics drivers, or monitor connection. Follow the troubleshooting steps above, focusing on updating graphics drivers, checking display settings, and ensuring a secure monitor connection.
Q: Why does the issue only occur sometimes?
A: Intermittent display problems often indicate a temporary software conflict or a loose connection. Restarting the computer or re-plugging the monitor cable can resolve these temporary issues.
Q: Can I fix this issue without restarting my computer?
A: While restarting the computer is often the quickest solution, you can try other troubleshooting steps without restarting, such as disabling extensions, clearing browser cache, or adjusting display settings. However, restarting the computer is often the most effective way to resolve temporary glitches.
Tips to Prevent Recurrence:
- Keep Software Updated: Regularly update your operating system, browser, and extensions to ensure you have the latest bug fixes and security patches.
- Manage Extensions: Be cautious when installing browser extensions, as some can interfere with the browser’s functionality. Regularly review installed extensions and disable or uninstall those you don’t use.
- Monitor System Resources: Monitor your computer’s resources, particularly CPU and RAM usage. High resource utilization can lead to software conflicts and display issues.
- Backup Important Data: Regularly back up important data to prevent loss in case of system issues or software conflicts.
Conclusion:
The "missing top of the screen" issue in Microsoft Edge can be frustrating, but with the right troubleshooting steps, it is usually resolvable. By carefully analyzing the potential causes, systematically applying the troubleshooting steps, and implementing preventative measures, users can restore their browsing experience and prevent future occurrences of this issue. Remember to approach troubleshooting systematically, starting with the simplest solutions and progressively moving towards more complex steps.


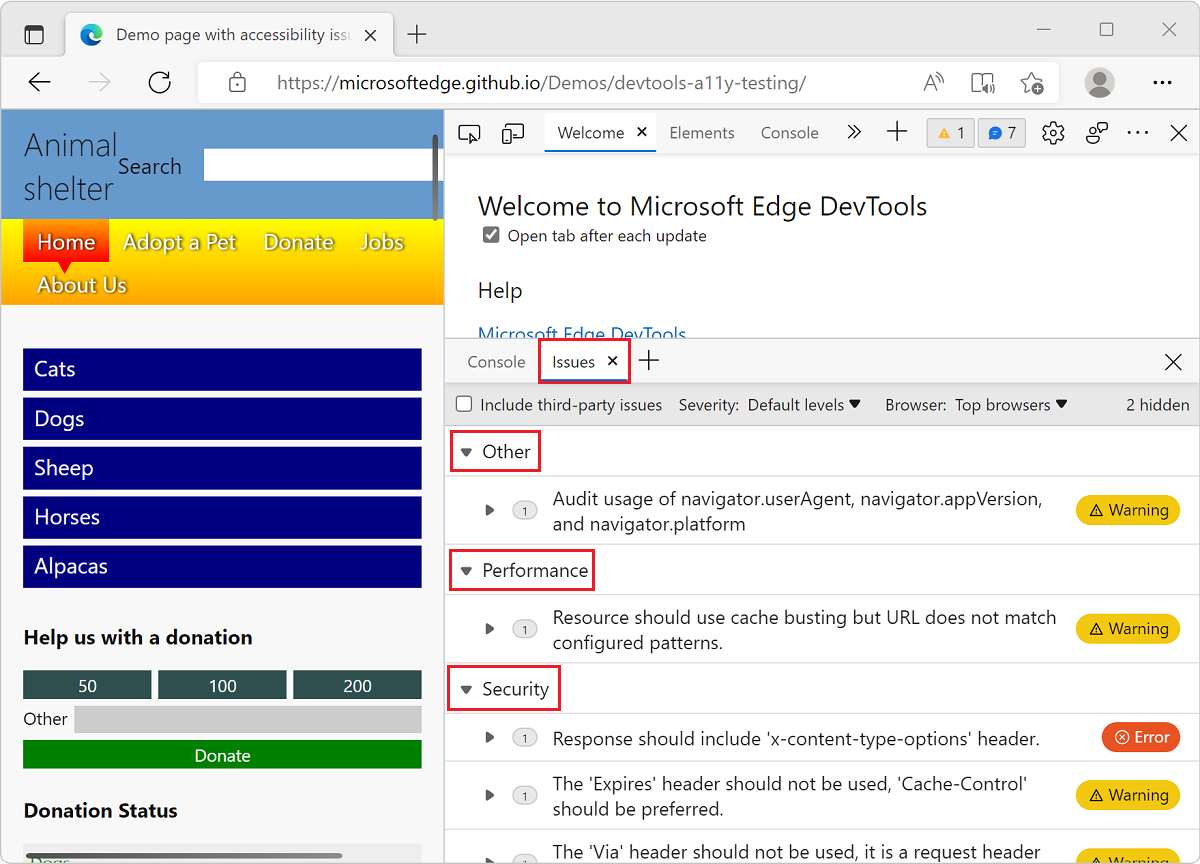
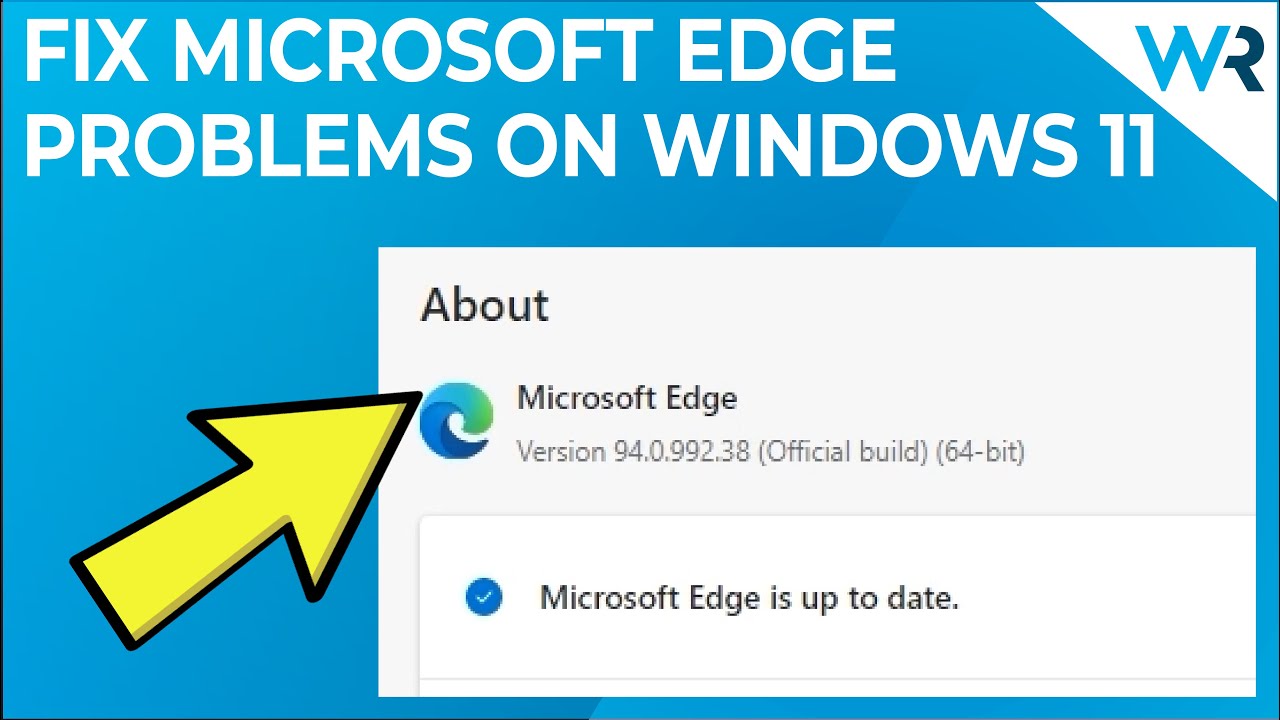

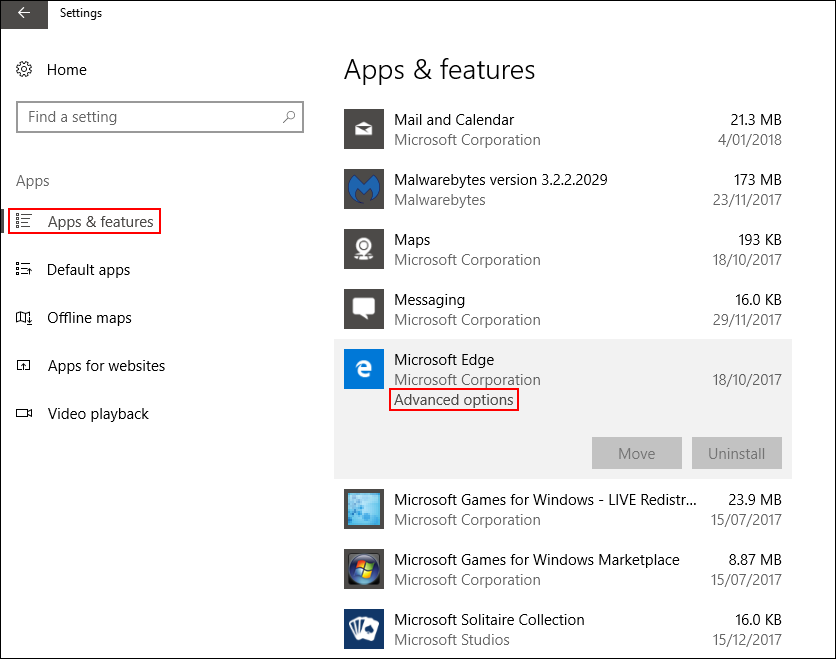
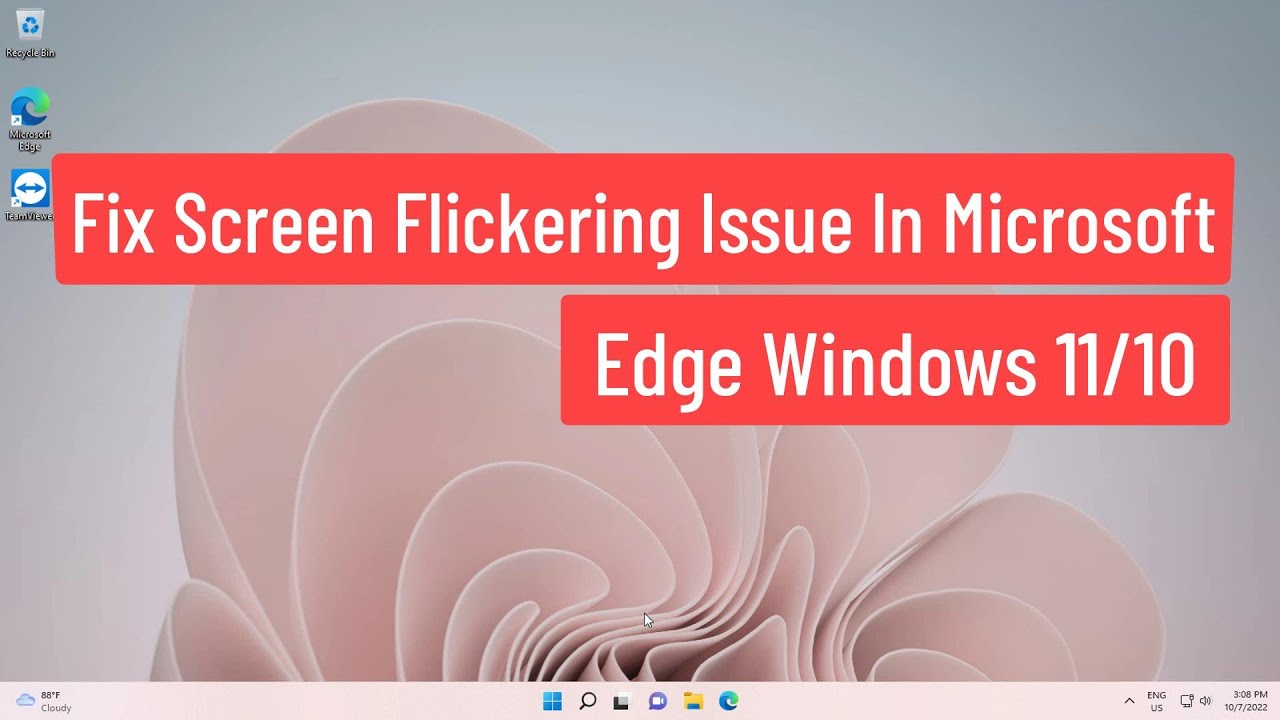

Closure
Thus, we hope this article has provided valuable insights into The Missing Top of the Screen: Troubleshooting Microsoft Edge Display Issues. We appreciate your attention to our article. See you in our next article!
