The Impact Of Windows 11 Updates On Laptop Performance: Understanding And Addressing Slowdowns
The Impact of Windows 11 Updates on Laptop Performance: Understanding and Addressing Slowdowns
Related Articles: The Impact of Windows 11 Updates on Laptop Performance: Understanding and Addressing Slowdowns
Introduction
With enthusiasm, let’s navigate through the intriguing topic related to The Impact of Windows 11 Updates on Laptop Performance: Understanding and Addressing Slowdowns. Let’s weave interesting information and offer fresh perspectives to the readers.
Table of Content
The Impact of Windows 11 Updates on Laptop Performance: Understanding and Addressing Slowdowns
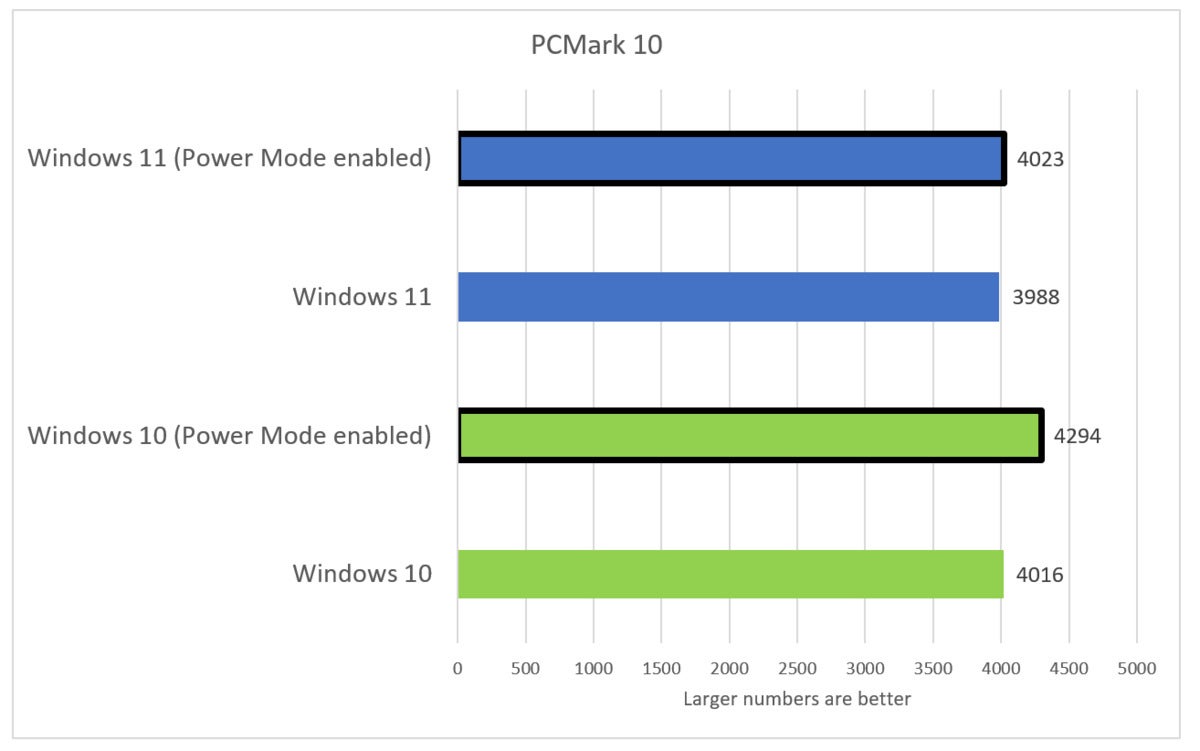
The transition to Windows 11 has been a significant event for many laptop users. While the update promises new features and an enhanced user experience, it has also been accompanied by reports of performance degradation. This article delves into the common reasons why a laptop might slow down after a Windows 11 update, explores potential solutions, and provides practical tips for optimizing performance.
Understanding the Causes of Performance Degradation
The decline in laptop performance following a Windows 11 update can stem from a variety of factors, each contributing to a slower system:
1. Hardware Compatibility:
Windows 11 has specific hardware requirements, and older laptops may struggle to meet these standards. If a laptop’s components – particularly the processor, RAM, and storage – are not up to par, the operating system might not function optimally, leading to sluggish performance.
2. Driver Issues:
Drivers are essential software components that enable the communication between the operating system and hardware devices. A Windows 11 update can sometimes introduce driver incompatibilities, causing conflicts and slowing down the system.
3. Background Processes:
Windows 11, like its predecessors, runs numerous background processes that consume system resources. These processes, while vital for the operating system’s functionality, can become excessive and strain the laptop’s resources, impacting overall performance.
4. Storage Space Limitations:
Windows 11 requires a significant amount of storage space, and insufficient storage can lead to performance bottlenecks. As the operating system utilizes more storage, the drive might become fragmented, slowing down access to data and affecting the overall speed of the system.
5. Software Conflicts:
The update process can sometimes introduce conflicts with existing software installed on the laptop. These conflicts can interfere with the smooth functioning of the operating system and impact performance.
6. System Resource Utilization:
Windows 11, with its new features and functionalities, often requires more resources to operate effectively. This increased resource demand can lead to slower performance, especially on laptops with limited resources.
7. Corrupted System Files:
The update process can sometimes result in corrupted system files, which can disrupt the smooth operation of the operating system and lead to performance issues.
Addressing Performance Degradation: A Step-by-Step Approach
Once the root cause of the performance degradation is identified, a systematic approach can be employed to address the issue:
1. Check Hardware Compatibility:
The first step involves verifying whether the laptop meets the minimum hardware requirements for Windows 11. This information can be found on Microsoft’s website. If the laptop does not meet the requirements, upgrading components might be necessary for optimal performance.
2. Update Drivers:
Outdated or incompatible drivers can significantly impact performance. It is crucial to update drivers regularly, either through the device manager or the manufacturer’s website. The latest drivers are usually optimized for the latest version of Windows 11, ensuring better compatibility and performance.
3. Manage Background Processes:
Excessive background processes can consume valuable system resources. Managing these processes is essential for optimizing performance. The Task Manager can be used to identify and disable unnecessary processes that are consuming significant resources.
4. Optimize Storage Space:
Insufficient storage space can contribute to performance bottlenecks. Freeing up storage space by deleting unnecessary files, uninstalling unused applications, and moving large files to external storage can significantly improve performance. Additionally, defragmenting the hard drive can help optimize storage space and enhance overall performance.
5. Resolve Software Conflicts:
Software conflicts can negatively impact system performance. Identifying and resolving these conflicts is crucial for restoring optimal performance. This may involve updating software, uninstalling conflicting applications, or reinstalling the operating system.
6. Adjust System Settings:
Windows 11 offers various system settings that can impact performance. Adjusting these settings, such as disabling visual effects, reducing the number of startup programs, and adjusting power settings, can help improve performance.
7. Run System File Checker:
The System File Checker (SFC) tool can be used to scan for and repair corrupted system files. Running this tool can help resolve performance issues related to corrupted files.
8. Reinstall Windows 11:
If all other solutions fail, reinstalling Windows 11 might be necessary. This process will erase all data on the drive, so it is crucial to back up important files before proceeding. A clean installation can resolve many performance issues and ensure a fresh start for the operating system.
FAQs: Addressing Common Concerns
Q1: Is my laptop too old for Windows 11?
A: While Windows 11 is designed to run on a wider range of devices than its predecessor, older laptops might not meet the minimum hardware requirements. Check Microsoft’s website for the specific requirements. If your laptop falls short, upgrading components might be necessary for optimal performance.
Q2: How do I know if my drivers are compatible with Windows 11?
A: The best way to ensure driver compatibility is to update them regularly. Check for updates through the device manager or the manufacturer’s website. If you encounter issues, consider reverting to older drivers or seeking assistance from the manufacturer.
Q3: Will reinstalling Windows 11 fix the slow performance?
A: Reinstalling Windows 11 can often resolve performance issues, especially if they are caused by corrupted system files or software conflicts. However, it is important to back up important data before proceeding, as the process will erase all data on the drive.
Q4: How can I prevent my laptop from slowing down after future updates?
A: Regularly updating drivers, managing background processes, optimizing storage space, and backing up important data are essential steps in preventing performance degradation after future updates. Additionally, monitoring system resource utilization and addressing any performance concerns promptly can help maintain optimal performance.
Tips for Optimizing Laptop Performance
- Regularly update drivers: Ensure that all drivers are up to date, especially those related to graphics, network, and storage devices.
- Manage startup programs: Disable unnecessary programs from starting automatically to reduce resource consumption.
- Reduce visual effects: Disable visual effects like animations and transparency to improve performance, especially on laptops with limited resources.
- Use a lightweight antivirus: Opt for a lightweight antivirus solution to minimize resource consumption and potential conflicts.
- Disable unnecessary services: Identify and disable services that are not essential for the system’s operation to free up resources.
- Run a disk cleanup: Regularly clean up temporary files and other unnecessary data to free up storage space and improve performance.
- Defragment the hard drive: Regularly defragment the hard drive to optimize storage space and improve data access speed.
- Monitor system resource utilization: Pay attention to CPU, RAM, and storage usage to identify potential bottlenecks and address them proactively.
Conclusion
While Windows 11 offers a range of new features and enhancements, it can also lead to performance degradation if not properly managed. By understanding the common causes of slowdowns, implementing practical solutions, and adopting preventative measures, users can ensure a smooth and efficient experience on their laptops. Regular maintenance, driver updates, and resource management are crucial for maintaining optimal performance and mitigating the impact of future updates.


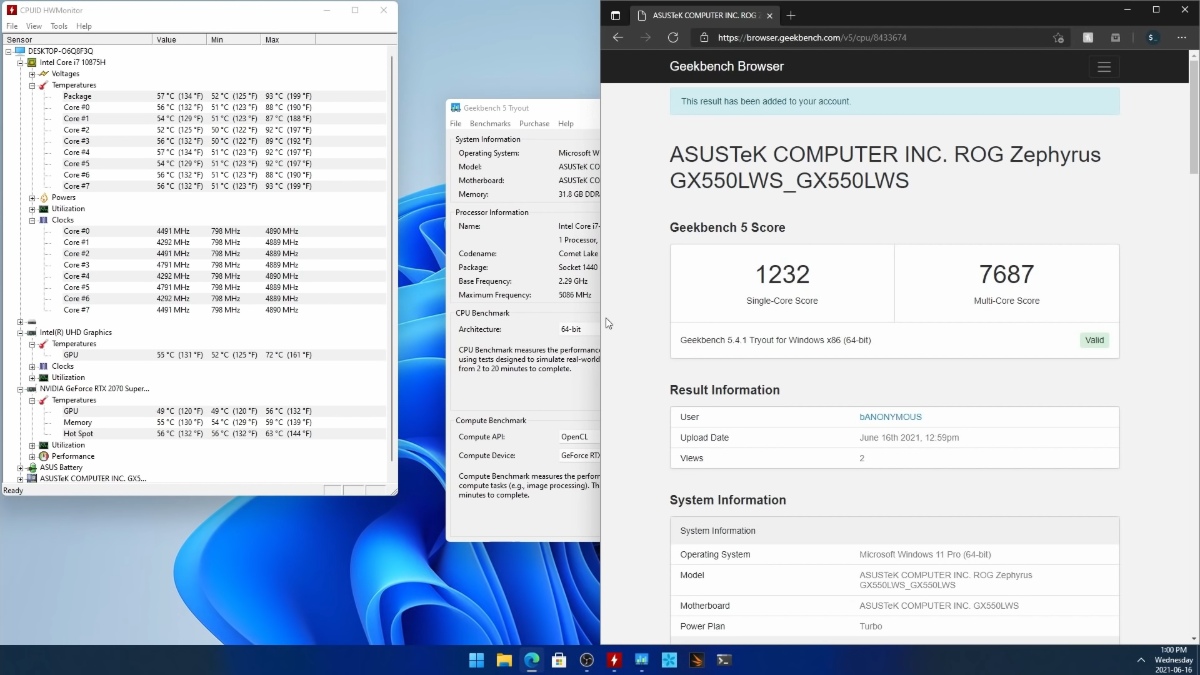

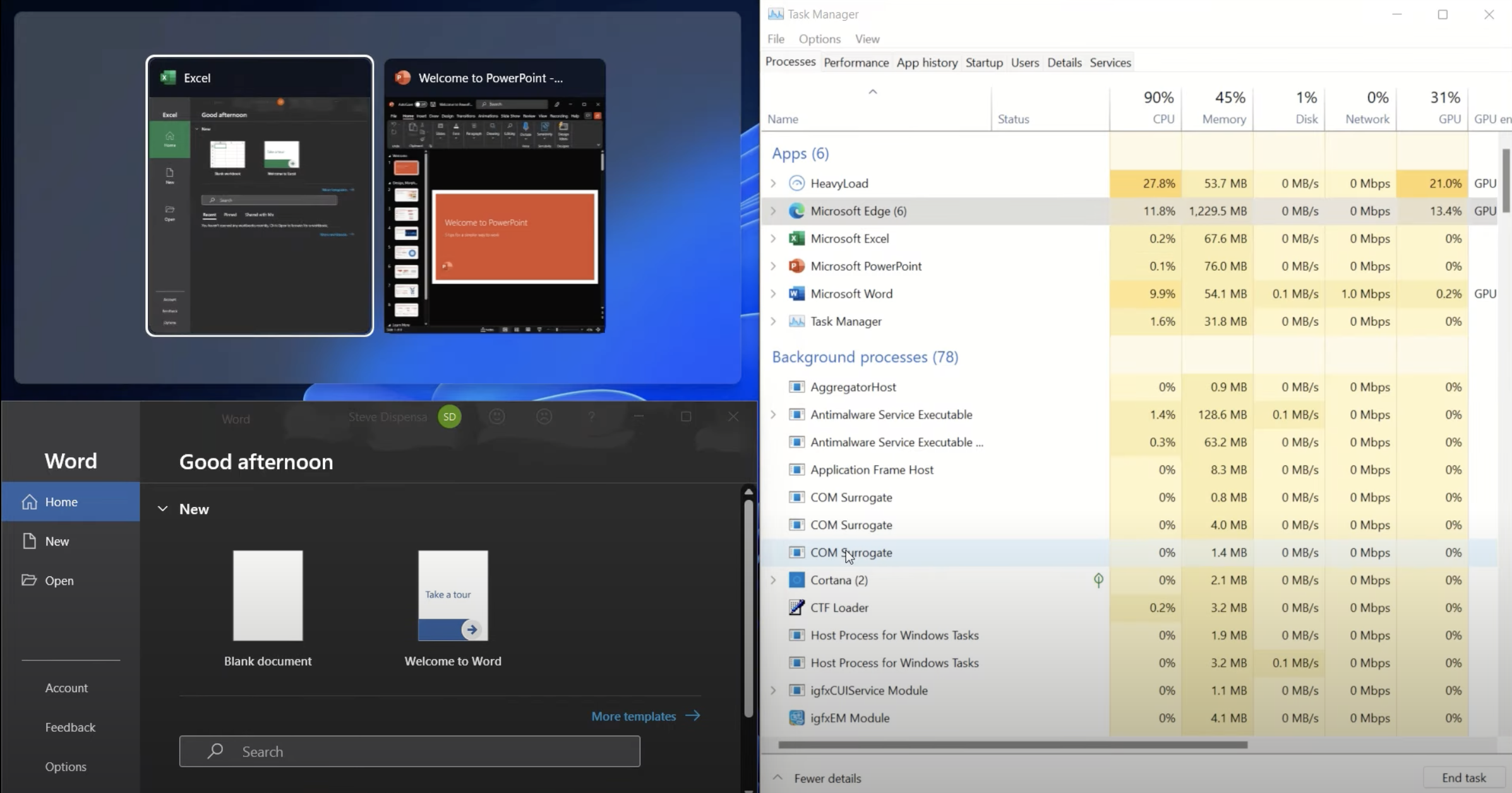



Closure
Thus, we hope this article has provided valuable insights into The Impact of Windows 11 Updates on Laptop Performance: Understanding and Addressing Slowdowns. We appreciate your attention to our article. See you in our next article!