The Heat Is On: Investigating Laptop Overheating After Windows 11 Updates
The Heat is On: Investigating Laptop Overheating After Windows 11 Updates
Related Articles: The Heat is On: Investigating Laptop Overheating After Windows 11 Updates
Introduction
With enthusiasm, let’s navigate through the intriguing topic related to The Heat is On: Investigating Laptop Overheating After Windows 11 Updates. Let’s weave interesting information and offer fresh perspectives to the readers.
Table of Content
The Heat is On: Investigating Laptop Overheating After Windows 11 Updates
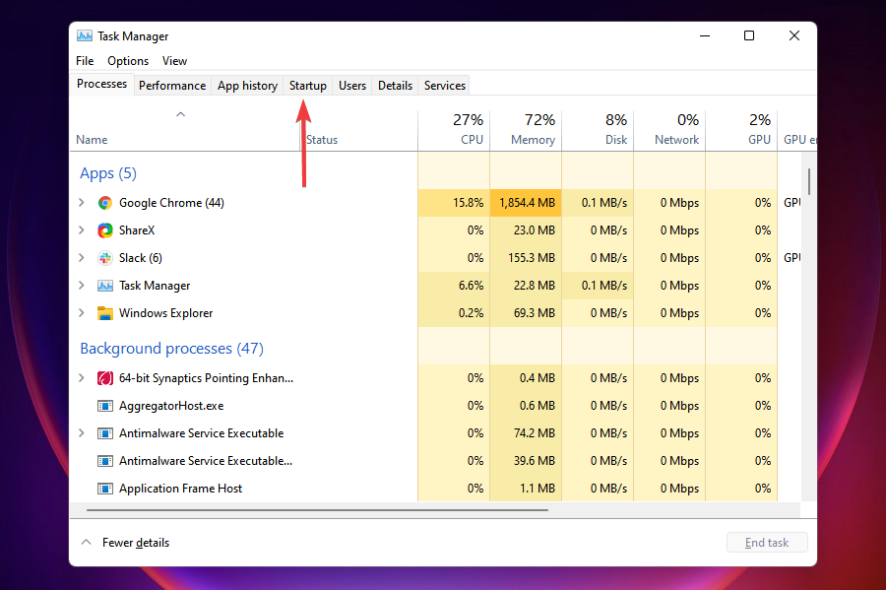
The allure of a fresh operating system, with its promise of improved performance and new features, often overshadows potential issues. However, for many users, the transition to Windows 11 has been accompanied by an unwelcome side effect: excessive laptop overheating. This phenomenon, while not universal, has become a recurring concern, prompting users to seek solutions and understand its underlying causes.
Understanding the Dynamics of Laptop Overheating
Laptops, by their compact nature, are inherently susceptible to overheating. The delicate balance between performance and thermal management is constantly challenged, particularly when demanding tasks are undertaken. Windows 11, with its new features and background processes, can exacerbate this challenge.
Factors Contributing to Overheating After Windows 11 Updates:
- Increased System Demands: Windows 11 introduces new features like DirectStorage, which leverages hardware resources more intensively, potentially increasing CPU and GPU utilization.
- Background Processes: Windows 11 runs a larger number of background processes compared to its predecessor, consuming more system resources and generating heat.
- Driver Issues: Newly released drivers for hardware components might be incompatible or inefficient, leading to increased power consumption and heat generation.
- Software Conflicts: Newly installed applications or updated software might be resource-intensive, contributing to the overheating issue.
- Thermal Paste Degradation: Over time, the thermal paste applied between the CPU and heatsink can degrade, reducing its ability to transfer heat effectively.
Consequences of Laptop Overheating
- Performance Degradation: Overheating can cause throttling, where the CPU or GPU reduces performance to prevent damage, leading to slowdowns and sluggish operation.
- Hardware Damage: Sustained overheating can damage components like the CPU, motherboard, and other sensitive electronics, potentially leading to permanent system failure.
- System Instability: High temperatures can cause system crashes, freezes, and other unexpected behavior, disrupting workflow and productivity.
- Battery Life Reduction: Overheating puts additional strain on the battery, leading to faster discharge and reduced battery life.
Addressing Laptop Overheating After Windows 11 Updates
1. Identify the Culprit: Understanding the root cause of the overheating is crucial for effective troubleshooting. Utilize system monitoring tools like Task Manager or third-party utilities to identify processes consuming excessive resources.
2. Optimize System Settings:
- Power Plan Adjustment: Switch to a power-saving plan, which reduces performance and heat generation.
- Background Processes Management: Disable unnecessary background processes and apps.
- Visual Effects Reduction: Turn off visual effects like animations and transparency to reduce CPU load.
- Windows Update Settings: Adjust update settings to limit automatic downloads and installations, preventing sudden resource spikes.
3. Hardware Considerations:
- Thermal Paste Replacement: Consider reapplying thermal paste to the CPU and heatsink to improve heat dissipation.
- Cleaning Dust: Regularly clean dust buildup from the laptop’s fans and vents, ensuring proper airflow.
- Upgrade Cooling System: For severe overheating, consider upgrading the cooling system with a more powerful fan or heatsink.
4. Software Solutions:
- Driver Updates: Ensure all drivers are up-to-date and compatible with Windows 11.
- Software Uninstall: Remove recently installed applications or updates that might be contributing to the overheating.
- Antivirus Optimization: Configure the antivirus software to minimize resource usage.
5. Environmental Factors:
- Ventilation: Ensure proper ventilation around the laptop, avoiding placing it on soft surfaces or in confined spaces.
- Ambient Temperature: Avoid using the laptop in excessively hot environments.
6. Seek Professional Help: If all other troubleshooting steps fail, consider seeking professional assistance from a qualified technician to diagnose and address the issue.
Frequently Asked Questions (FAQs):
Q1. Is laptop overheating after a Windows 11 update a common issue?
A1. While not universal, laptop overheating after a Windows 11 update has been reported by a significant number of users. The issue is likely due to a combination of factors, including increased system demands, software conflicts, and driver compatibility issues.
Q2. How can I monitor my laptop’s temperature?
A2. Several tools can monitor laptop temperature, including:
- Task Manager: Windows’ built-in Task Manager provides basic temperature readings for the CPU.
- Third-Party Monitoring Software: Applications like HWMonitor, Open Hardware Monitor, and Speccy offer detailed temperature readings for various components.
Q3. Can I prevent laptop overheating after a Windows 11 update?
A3. While completely preventing overheating is difficult, you can minimize the risk by optimizing system settings, managing background processes, updating drivers, and ensuring proper ventilation.
Q4. Is it safe to use a laptop that is overheating?
A4. Sustained overheating can damage hardware and should be addressed promptly. If your laptop is excessively hot, consider shutting it down and allowing it to cool down before resuming use.
Q5. What are the long-term consequences of laptop overheating?
A5. Long-term overheating can lead to irreparable hardware damage, including CPU failure, motherboard damage, and reduced battery life. It can also result in system instability, slow performance, and data loss.
Tips for Preventing Laptop Overheating:
- Avoid demanding tasks when plugged in: When running resource-intensive applications, consider using the laptop on a power source to reduce strain on the battery and reduce overheating.
- Use a cooling pad: A cooling pad can help dissipate heat by providing additional airflow.
- Take breaks: Allow the laptop to cool down periodically, especially during prolonged use.
- Keep the laptop clean: Regularly clean dust and debris from the vents and fans to ensure proper airflow.
- Monitor temperature: Keep an eye on the laptop’s temperature using monitoring tools and take action if it becomes excessively high.
Conclusion:
Laptop overheating after a Windows 11 update is a complex issue with multiple contributing factors. By understanding the underlying causes and implementing appropriate solutions, users can mitigate the risks associated with overheating and ensure their laptops operate smoothly and reliably. Proactive measures, including regular maintenance, driver updates, and system optimization, are essential for maintaining optimal laptop performance and longevity. If the issue persists, seeking professional assistance is crucial to prevent further damage and ensure a smooth computing experience.
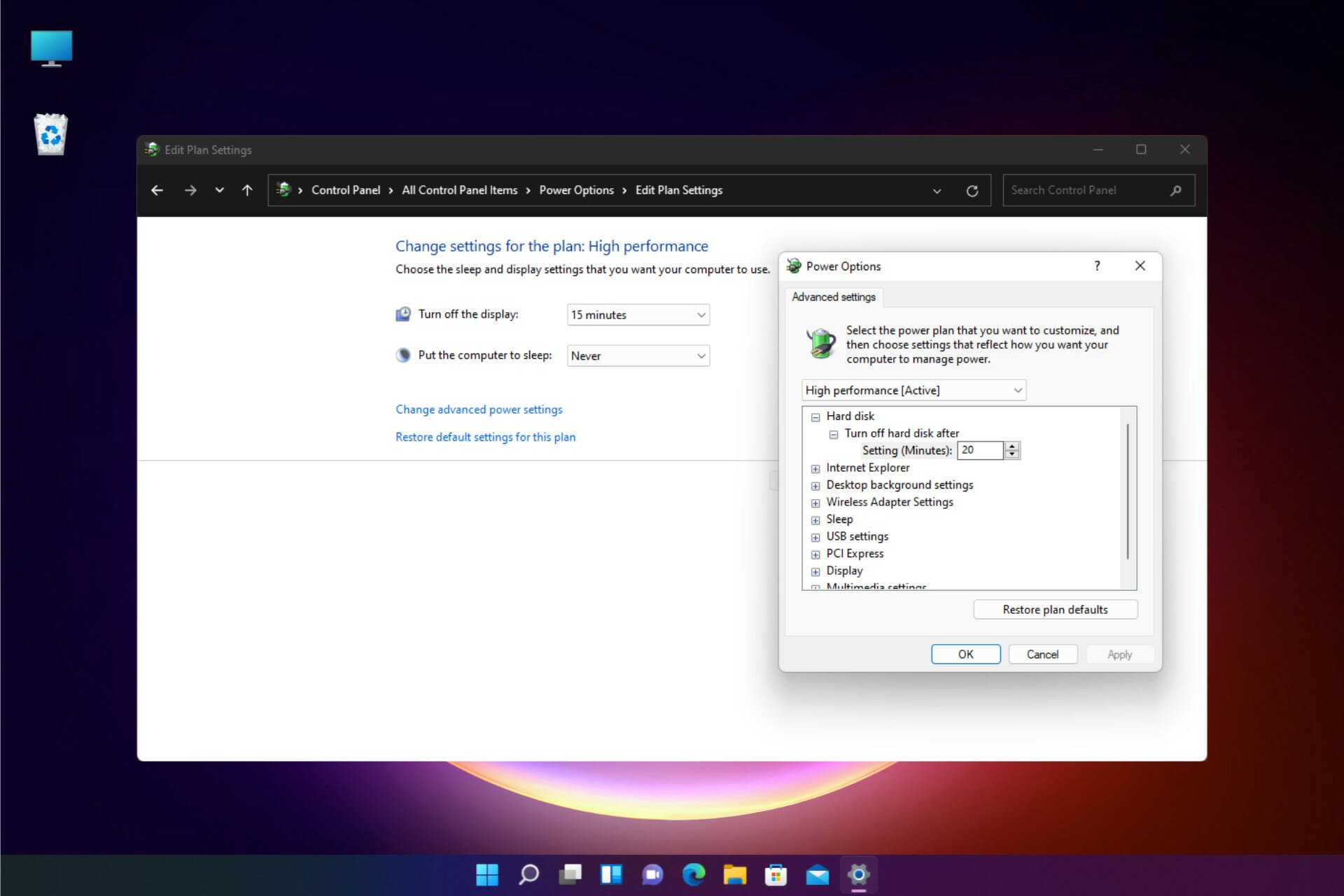



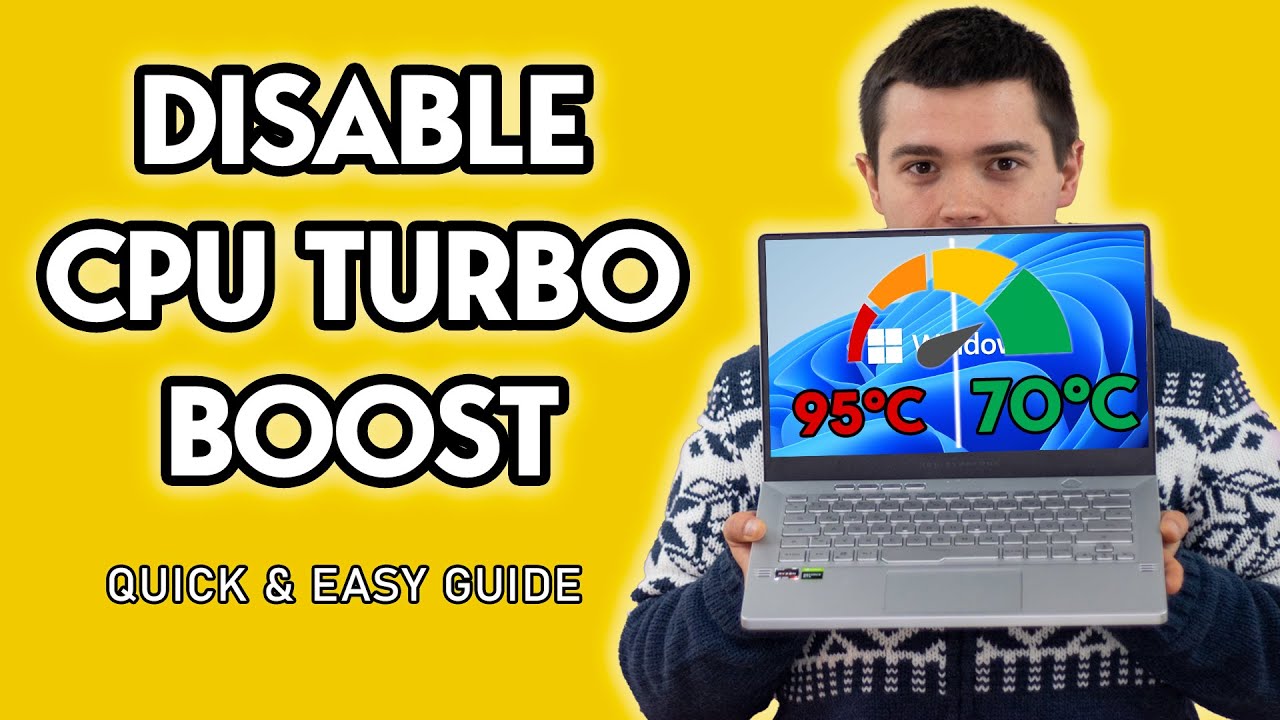


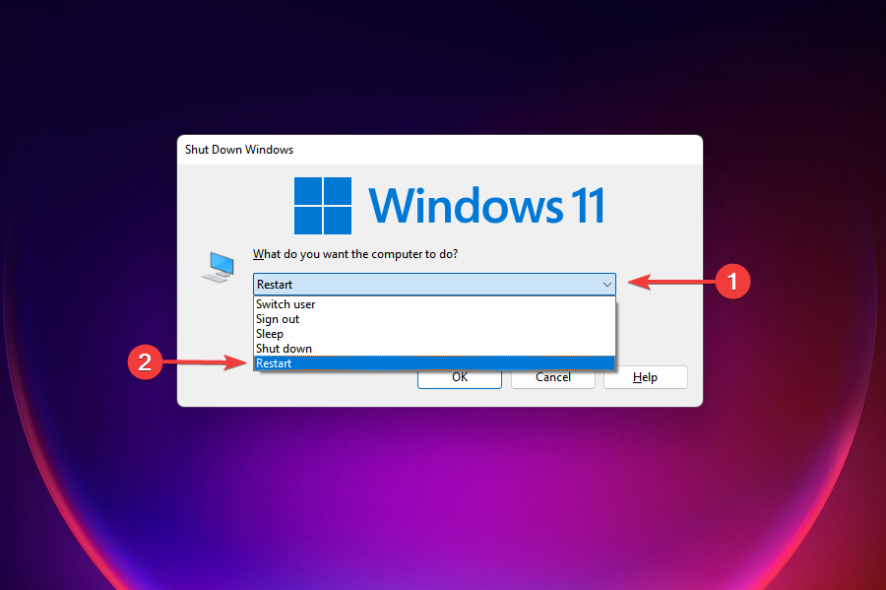
Closure
Thus, we hope this article has provided valuable insights into The Heat is On: Investigating Laptop Overheating After Windows 11 Updates. We appreciate your attention to our article. See you in our next article!