The Essential Guide To Java Development Kit (JDK) Download For Windows 11
The Essential Guide to Java Development Kit (JDK) Download for Windows 11
Related Articles: The Essential Guide to Java Development Kit (JDK) Download for Windows 11
Introduction
With great pleasure, we will explore the intriguing topic related to The Essential Guide to Java Development Kit (JDK) Download for Windows 11. Let’s weave interesting information and offer fresh perspectives to the readers.
Table of Content
The Essential Guide to Java Development Kit (JDK) Download for Windows 11

The Java Development Kit (JDK) is an indispensable tool for any developer working with the Java programming language. It provides the necessary tools and libraries for compiling, running, and debugging Java applications. This guide will delve into the process of downloading and installing the JDK on Windows 11, highlighting its significance and offering tips for optimal usage.
Understanding the Importance of the JDK
The JDK is the cornerstone of Java development. It contains the Java Runtime Environment (JRE), which includes the Java Virtual Machine (JVM) responsible for executing Java bytecode. The JDK also provides a comprehensive set of tools for developers, including:
- javac: The Java compiler, which translates Java source code into bytecode.
- java: The Java interpreter, which executes Java bytecode.
- javadoc: A tool for generating documentation from Java source code.
- jar: A tool for packaging Java applications and libraries into JAR files.
- jdb: The Java debugger, a tool for finding and fixing errors in Java code.
Without the JDK, developers would be unable to compile, run, or debug Java applications effectively. It forms the foundation for building robust and scalable software solutions using the Java programming language.
Navigating the Download Process
Downloading the JDK for Windows 11 involves a few simple steps:
-
Visit the Official Oracle Website: The most reliable source for JDK downloads is the official Oracle website. Navigate to the Java SE Downloads page (https://www.oracle.com/java/technologies/javase-downloads.html).
-
Choose the Appropriate Version: Oracle releases various versions of the JDK. Select the latest Long-Term Support (LTS) version for stability and long-term support. Older versions are also available for compatibility with legacy projects.
-
Accept the License Agreement: Before proceeding with the download, carefully read and accept the Oracle Technology Network License Agreement for Java SE.
-
Download the Installer: Locate the installer for Windows 64-bit or 32-bit systems, depending on your system configuration.
-
Run the Installer: Once the download is complete, double-click the installer file to initiate the installation process. Follow the on-screen instructions to complete the setup.
Setting Up the Environment
After installing the JDK, it’s crucial to set up the environment variables to allow the system to locate the JDK installation. This involves:
-
Adding the JDK Bin Directory to the PATH Variable: This allows the command prompt to find and execute the JDK tools. Right-click on "This PC," select "Properties," and then click on "Advanced system settings." In the System Properties window, select "Environment Variables." Under "System variables," locate the "Path" variable and click "Edit." Add a new entry pointing to the JDK bin directory (usually located in
C:Program FilesJavajdk-versionbin). -
Setting the JAVA_HOME Variable: This variable defines the root directory of the JDK installation. Create a new system variable named "JAVA_HOME" and set its value to the JDK installation directory (e.g.,
C:Program FilesJavajdk-version).
Verifying the Installation
After setting up the environment variables, verify the installation by opening a command prompt and typing the following command:
java -versionThis command should display the installed JDK version.
Essential Tips for Effective JDK Usage
- Regular Updates: Keep the JDK up-to-date by regularly checking for new releases. Updates often include bug fixes, security patches, and performance enhancements.
- Project-Specific Versions: If a project requires a specific JDK version, ensure you have that version installed and configure the project to use it.
- IDE Integration: Integrate the JDK with your preferred Integrated Development Environment (IDE) for seamless development. Most popular IDEs, such as Eclipse, IntelliJ IDEA, and NetBeans, have built-in support for JDK integration.
- Documentation and Resources: Utilize the extensive documentation and resources available on the Oracle website, including tutorials, API documentation, and community forums.
FAQs about JDK Download for Windows 11
Q: What is the difference between JDK and JRE?
A: The JDK is a complete development kit that includes the JRE, while the JRE is a runtime environment that only includes the necessary components to run Java applications.
Q: Do I need both JDK and JRE installed?
A: If you are developing Java applications, you need the JDK. If you only need to run Java applications, the JRE is sufficient.
Q: Which JDK version should I download?
A: For most projects, the latest LTS version is recommended. However, if you are working with legacy projects, you may need to download an older version.
Q: How do I update the JDK?
A: To update the JDK, download the latest version from the Oracle website and follow the installation instructions.
Q: Can I uninstall the JDK?
A: Yes, you can uninstall the JDK using the Windows Control Panel.
Conclusion
The JDK is an essential component for Java development on Windows 11. By understanding the download process, setting up the environment, and following best practices, developers can leverage the power of Java to create innovative and robust software solutions. Regular updates, IDE integration, and access to extensive documentation are crucial for maximizing the effectiveness of the JDK in any Java development workflow.
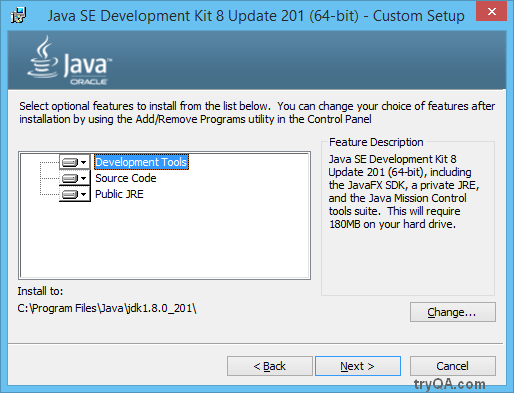

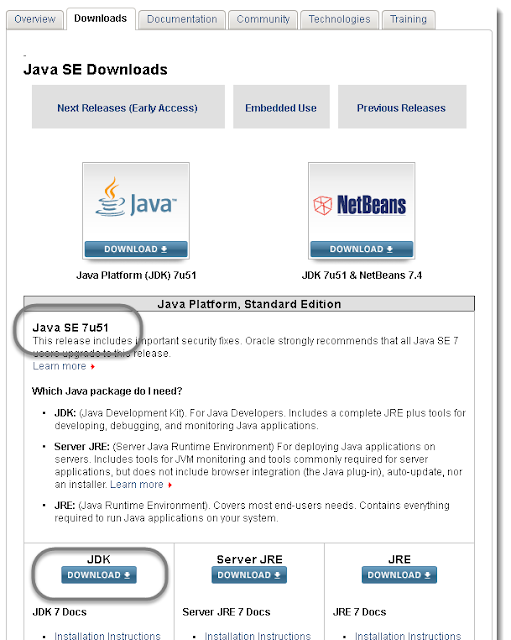
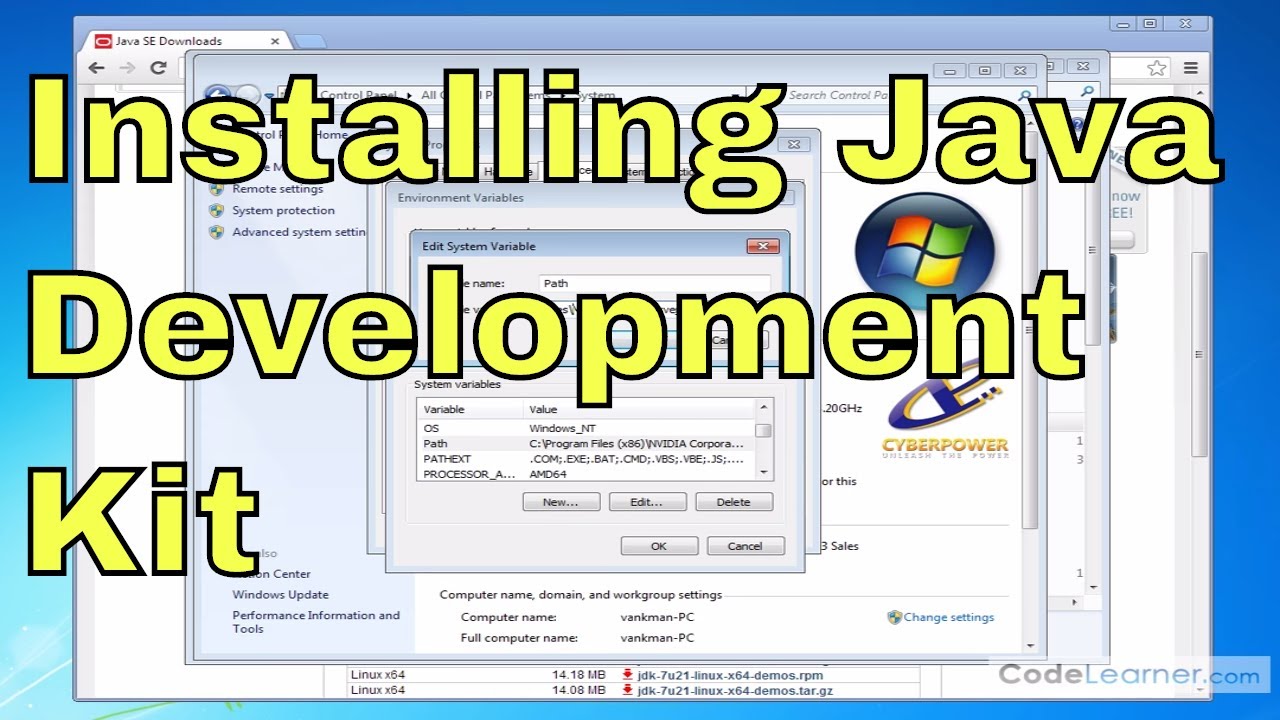



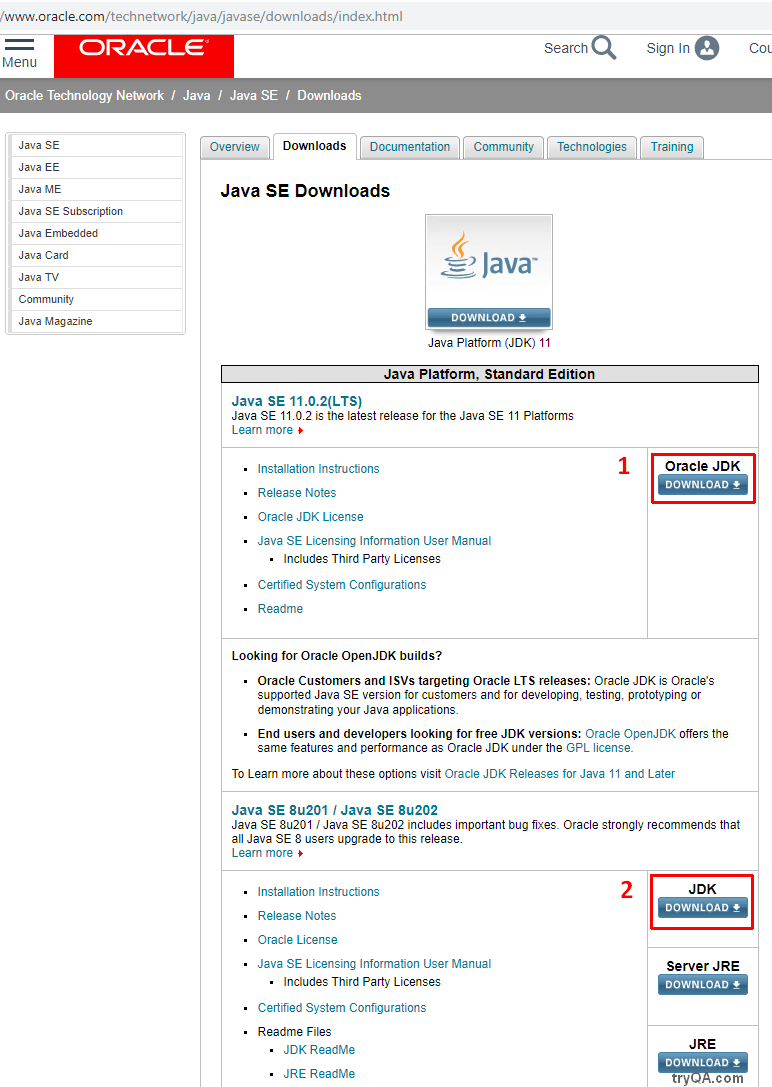
Closure
Thus, we hope this article has provided valuable insights into The Essential Guide to Java Development Kit (JDK) Download for Windows 11. We thank you for taking the time to read this article. See you in our next article!