The Enigma Of The Unresponsive Laptop: Troubleshooting Sleep Mode Issues In Windows 11
The Enigma of the Unresponsive Laptop: Troubleshooting Sleep Mode Issues in Windows 11
Related Articles: The Enigma of the Unresponsive Laptop: Troubleshooting Sleep Mode Issues in Windows 11
Introduction
With great pleasure, we will explore the intriguing topic related to The Enigma of the Unresponsive Laptop: Troubleshooting Sleep Mode Issues in Windows 11. Let’s weave interesting information and offer fresh perspectives to the readers.
Table of Content
The Enigma of the Unresponsive Laptop: Troubleshooting Sleep Mode Issues in Windows 11

The convenience of sleep mode is undeniable. It allows users to quickly suspend their work, preserving battery life and system resources while maintaining a near-instant resume. However, when a laptop fails to wake up from sleep, it can be a frustrating experience, hindering productivity and potentially causing data loss. This article explores the common causes behind this issue in Windows 11, offering solutions and preventative measures to ensure a seamless sleep-wake cycle.
Understanding the Sleep Mode Mechanism
Before delving into troubleshooting, it’s crucial to understand how sleep mode functions. When a laptop enters sleep mode, it enters a low-power state, minimizing energy consumption. This involves:
- Shutting down non-essential components: The CPU, GPU, and other peripherals are powered down, minimizing energy use.
- Preserving system memory: The RAM retains the current state of the system, enabling a quick resume.
- Enabling a quick wake-up: The laptop remains responsive to specific wake-up triggers, such as keyboard input, mouse movement, or scheduled tasks.
Common Culprits Behind Sleep Mode Failures
A multitude of factors can disrupt the sleep-wake cycle, leading to a laptop that refuses to awaken. These factors can be broadly categorized as follows:
1. Hardware Issues:
- Battery Problems: A failing battery can hinder the laptop’s ability to wake up from sleep. A depleted battery might not have enough power to initiate the wake-up process, while a faulty battery might not hold the necessary charge to maintain the system’s state.
- Power Management Settings: Incorrect power management settings can interfere with the sleep-wake cycle. For instance, a setting that disables the laptop from waking up from sleep due to keyboard input or a network connection could prevent the system from responding.
- Faulty Hardware: Damaged components, such as the motherboard, RAM, or hard drive, can also contribute to sleep mode issues.
2. Software Issues:
- Outdated Drivers: Outdated or incompatible drivers, especially for the motherboard, graphics card, or network adapter, can disrupt the sleep-wake functionality.
- Conflicting Software: Certain applications or background processes might interfere with the sleep mode mechanism, preventing the laptop from waking up properly.
- Windows Updates: Sometimes, Windows updates can introduce bugs that affect the sleep-wake cycle.
3. External Factors:
- Network Connectivity: A network connection that is unstable or experiencing issues might prevent the laptop from waking up from sleep when triggered by a network event.
- External Devices: Peripherals like printers, scanners, or external hard drives can sometimes interfere with the sleep mode functionality, causing the laptop to remain asleep.
- Power Source: Insufficient power from the AC adapter or a power surge can also disrupt the sleep-wake cycle.
Troubleshooting Steps: A Systematic Approach
Addressing a laptop that refuses to wake up from sleep requires a methodical approach, eliminating potential issues one by one. Here’s a comprehensive guide to troubleshooting this problem:
1. Basic Checks:
- Ensure Power Connection: Verify that the laptop is properly connected to a power source and that the power adapter is functioning correctly.
- Check Battery Level: Ensure the battery is sufficiently charged. If the battery is low, try connecting the laptop to a power source and attempting to wake it up.
- Restart the Laptop: A simple restart can often resolve temporary software glitches that might be affecting the sleep-wake cycle.
2. Software Troubleshooting:
- Update Drivers: Ensure that all drivers, especially for the motherboard, graphics card, and network adapter, are up-to-date. Download the latest drivers from the manufacturer’s website and install them.
- Disable Conflicting Software: Identify any recently installed software or background processes that might be interfering with the sleep mode functionality. Temporarily disable these programs and check if the issue persists.
- Check Windows Updates: Ensure that Windows is updated to the latest version. Check for available updates and install them.
- Run System File Checker: The System File Checker (SFC) utility can scan for and repair corrupted system files that might be causing the sleep mode issues. To run SFC, open the Command Prompt as administrator and type "sfc /scannow."
- Disable Fast Startup: Fast Startup is a feature that speeds up boot times but can sometimes interfere with sleep mode. To disable Fast Startup, open the Control Panel, navigate to "Power Options," and click on "Choose what the power buttons do." Select "Change settings that are currently unavailable" and uncheck the "Turn on fast startup" option.
3. Hardware Troubleshooting:
- Check Battery Health: If the battery is old or showing signs of wear, it might be hindering the laptop’s ability to wake up from sleep. Consider replacing the battery.
- Reset Power Management Settings: Reset the power management settings to their defaults. To do this, open the Control Panel, navigate to "Power Options," and click on "Choose what the power buttons do." Select "Change settings that are currently unavailable" and click on "Restore default settings."
- Run Hardware Diagnostics: Run hardware diagnostics to check for any hardware issues. Most laptop manufacturers provide diagnostic tools on their websites.
4. External Factors:
- Check Network Connectivity: Ensure that the network connection is stable and functioning correctly. If the issue persists, try disconnecting from the network and attempting to wake up the laptop.
- Disconnect External Devices: Disconnect any peripherals connected to the laptop and see if the issue resolves.
- Power Surge Protection: Ensure that the laptop is connected to a surge protector to prevent power surges from damaging the system.
FAQs: Addressing Common Queries
Q: My laptop wakes up randomly from sleep mode. What could be the cause?
A: Random wake-ups can be caused by various factors, including scheduled tasks, network activity, or hardware issues. To identify the cause, check the Task Scheduler for any scheduled tasks that might be waking up the laptop. Review network settings to ensure that the laptop is not configured to wake up from sleep due to network activity. Also, consider running hardware diagnostics to check for any faulty components.
Q: My laptop wakes up from sleep but the screen remains black. What should I do?
A: A black screen after waking up from sleep could indicate a problem with the display driver, the display itself, or the backlight. Update the display driver to the latest version. If the issue persists, try connecting an external monitor to see if the display is working. If the external monitor displays the desktop, the problem might be with the laptop’s display.
Q: My laptop is not waking up from sleep even after trying all the troubleshooting steps. What should I do?
A: If the issue persists despite trying all the troubleshooting steps, the problem might be related to a hardware failure. Consider contacting the laptop manufacturer or a qualified technician for further assistance.
Tips for Preventing Sleep Mode Issues
- Regularly Update Drivers: Keep all drivers, especially for the motherboard, graphics card, and network adapter, updated to ensure compatibility and stability.
- Minimize Background Processes: Limit the number of applications and background processes running when the laptop is in sleep mode.
- Disable Unnecessary Wake-up Triggers: Review power management settings and disable unnecessary wake-up triggers, such as network activity or keyboard input, to minimize the chances of unwanted wake-ups.
- Use a Surge Protector: Protect the laptop from power surges by connecting it to a surge protector.
Conclusion
A laptop that refuses to wake up from sleep can be a frustrating experience. By understanding the underlying causes and following the troubleshooting steps outlined in this article, users can diagnose and resolve this issue effectively. Regular maintenance, driver updates, and awareness of potential external factors can help prevent future occurrences of this problem, ensuring a smooth and uninterrupted sleep-wake cycle for a more efficient and productive computing experience.
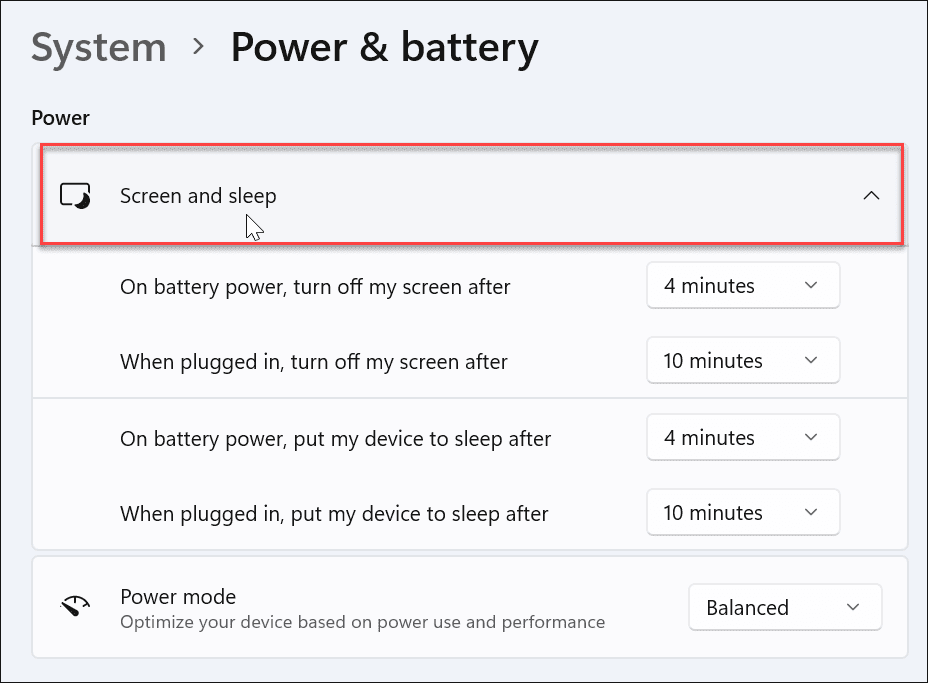



![How To Change Sleep Settings On Windows 11 [Tutorial] Change Sleep Time In Windows 11 Видео](https://img.youtube.com/vi/zxNqDhDX8Q0/0.jpg)

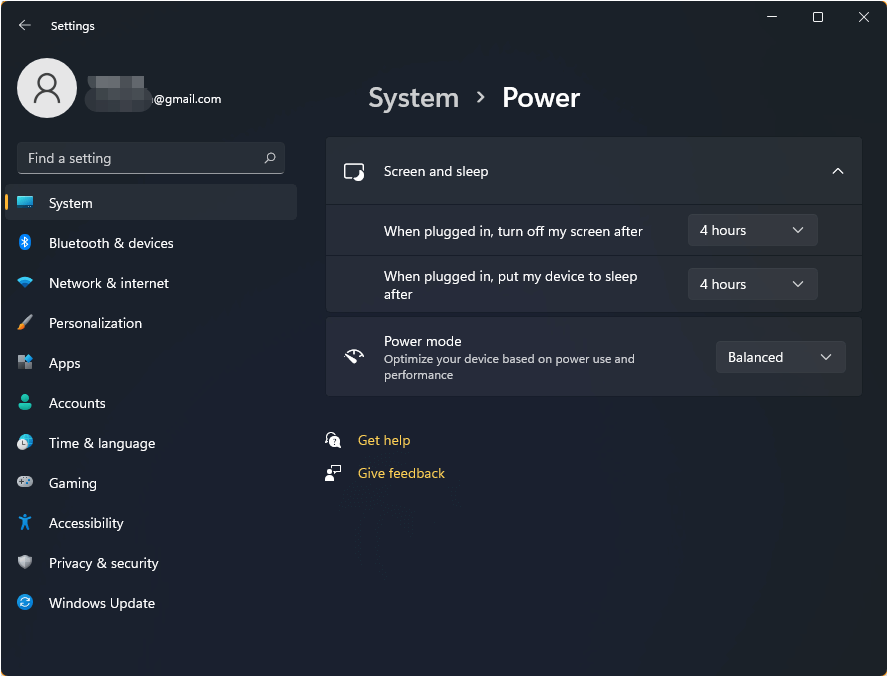

Closure
Thus, we hope this article has provided valuable insights into The Enigma of the Unresponsive Laptop: Troubleshooting Sleep Mode Issues in Windows 11. We hope you find this article informative and beneficial. See you in our next article!