The Enigma Of The Unresponsive Keyboard: Troubleshooting Keyboard Issues During Windows 11 Setup
The Enigma of the Unresponsive Keyboard: Troubleshooting Keyboard Issues During Windows 11 Setup
Related Articles: The Enigma of the Unresponsive Keyboard: Troubleshooting Keyboard Issues During Windows 11 Setup
Introduction
With enthusiasm, let’s navigate through the intriguing topic related to The Enigma of the Unresponsive Keyboard: Troubleshooting Keyboard Issues During Windows 11 Setup. Let’s weave interesting information and offer fresh perspectives to the readers.
Table of Content
The Enigma of the Unresponsive Keyboard: Troubleshooting Keyboard Issues During Windows 11 Setup

The anticipation of a fresh Windows 11 installation can quickly turn into frustration when the keyboard, your primary tool for navigating the setup process, refuses to cooperate. This seemingly innocuous issue can stem from a variety of factors, ranging from simple connectivity problems to more complex hardware or software conflicts.
This article aims to provide a comprehensive understanding of the reasons behind a non-functional keyboard during Windows 11 setup, offering practical solutions for troubleshooting and resolving this common issue.
Understanding the Problem: Why is My Keyboard Not Working During Setup?
The lack of keyboard input during Windows 11 setup can be attributed to several potential causes:
- Connectivity Issues: The most common culprit is a loose or faulty connection between the keyboard and the computer. This could involve a USB port malfunction, a damaged cable, or a faulty keyboard connector.
- Driver Conflicts: If the keyboard drivers are incompatible with the current setup environment, they may prevent the keyboard from being recognized by the system. This can happen during upgrades or clean installations.
- BIOS Settings: Certain BIOS settings, such as disabling USB support or enabling legacy boot mode, can hinder the recognition of USB peripherals, including keyboards.
- Hardware Malfunction: In rare cases, the keyboard itself may be faulty, leading to complete or partial non-functionality.
- Operating System Corruption: Corrupted system files or incomplete installations can interfere with the proper functioning of peripherals, including the keyboard.
Troubleshooting Strategies: A Step-by-Step Approach
The following steps offer a structured approach to troubleshooting a non-functional keyboard during Windows 11 setup:
1. Verify Connectivity:
- Check the Cable: Ensure the keyboard cable is securely connected to both the keyboard and the computer. Examine the cable for any signs of damage or wear.
- Try Different Ports: If using a USB keyboard, attempt plugging it into a different USB port on the computer.
- External Keyboard: If possible, connect a different, known working keyboard to the computer to see if it functions during setup.
2. Explore BIOS Settings:
- Access BIOS: Restart the computer and repeatedly press the designated key (usually Delete, F2, or F10) to enter the BIOS setup menu.
- Enable USB Support: Navigate to the "Advanced" or "Peripherals" section and ensure that USB support is enabled.
- Disable Legacy Boot: If your computer supports UEFI boot, disable legacy boot mode in the BIOS settings.
3. Address Driver Conflicts:
- Boot into Safe Mode: During the initial boot sequence, press the F8 key repeatedly to access the Advanced Boot Options menu. Choose "Safe Mode with Networking" to boot into a safe environment.
- Uninstall Keyboard Drivers: In Safe Mode, open Device Manager by searching for it in the Start menu. Locate the keyboard entry, right-click on it, and select "Uninstall Device."
- Reinstall Drivers: After restarting the computer, Windows will automatically attempt to reinstall the appropriate keyboard drivers.
4. Consider Hardware Malfunction:
- Test Keyboard on Another Device: Connect the keyboard to a different computer or device to verify its functionality. If it works on another system, the issue likely lies with the current computer.
- Replace Keyboard: If the keyboard is confirmed to be faulty, consider replacing it with a new one.
5. Address Operating System Issues:
- Repair Installation: During the Windows 11 setup process, choose the "Repair your computer" option to attempt a system repair.
- Reinstall Windows: If the repair fails, consider reinstalling Windows 11 from scratch. Back up all important data before proceeding with a clean installation.
FAQs: Addressing Common Queries
Q: Can I use an on-screen keyboard during setup?
A: While an on-screen keyboard is not typically available during the initial setup process, some computers may offer a limited version for basic input.
Q: What if my keyboard only works partially during setup?
A: This can indicate a faulty keyboard or a driver issue. Try the troubleshooting steps mentioned above, focusing on driver updates or replacing the keyboard.
Q: Why is my keyboard not working after installing Windows 11?
A: This issue often arises from driver conflicts or incomplete installations. Try updating or reinstalling the keyboard drivers, or consider a clean installation of Windows 11.
Tips for Preventing Keyboard Issues During Setup:
- Use a Wired Keyboard: Wired keyboards are generally more reliable and less prone to connectivity issues than wireless keyboards.
- Update Drivers Before Setup: Update all device drivers, including keyboard drivers, before starting the Windows 11 setup process.
- Back Up Your Data: Always back up important data before performing any major system changes, including a Windows 11 installation.
Conclusion: A Seamless Setup Experience
A non-functional keyboard during Windows 11 setup can be a frustrating experience, but it is often a solvable problem. By understanding the possible causes and employing the troubleshooting steps outlined in this article, users can identify and address the root cause of the issue, ensuring a smooth and successful setup process. Remember to approach troubleshooting with patience and a methodical approach, gradually eliminating potential problems until the keyboard functions as expected.
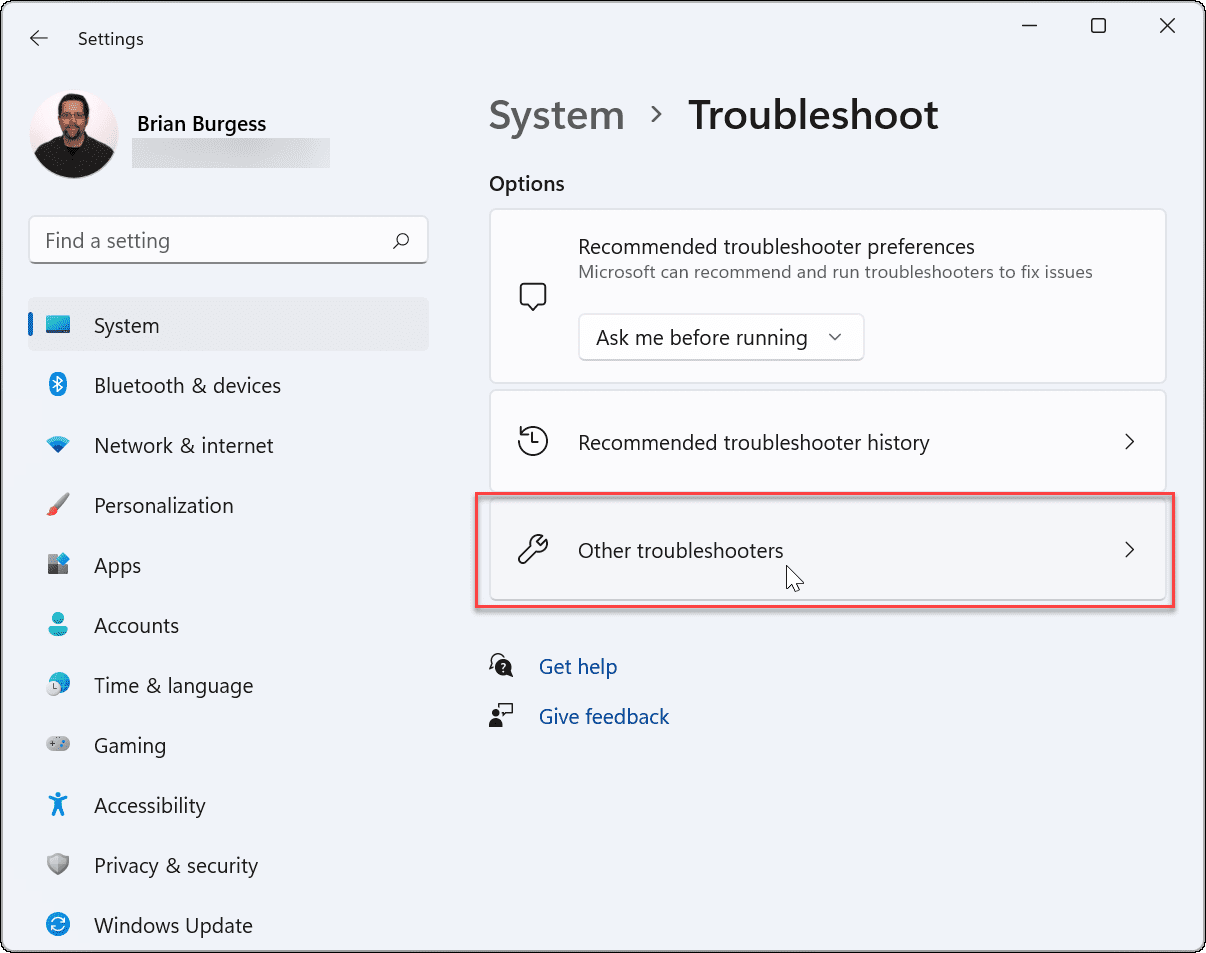
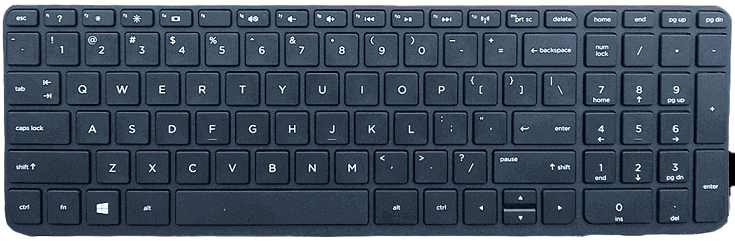

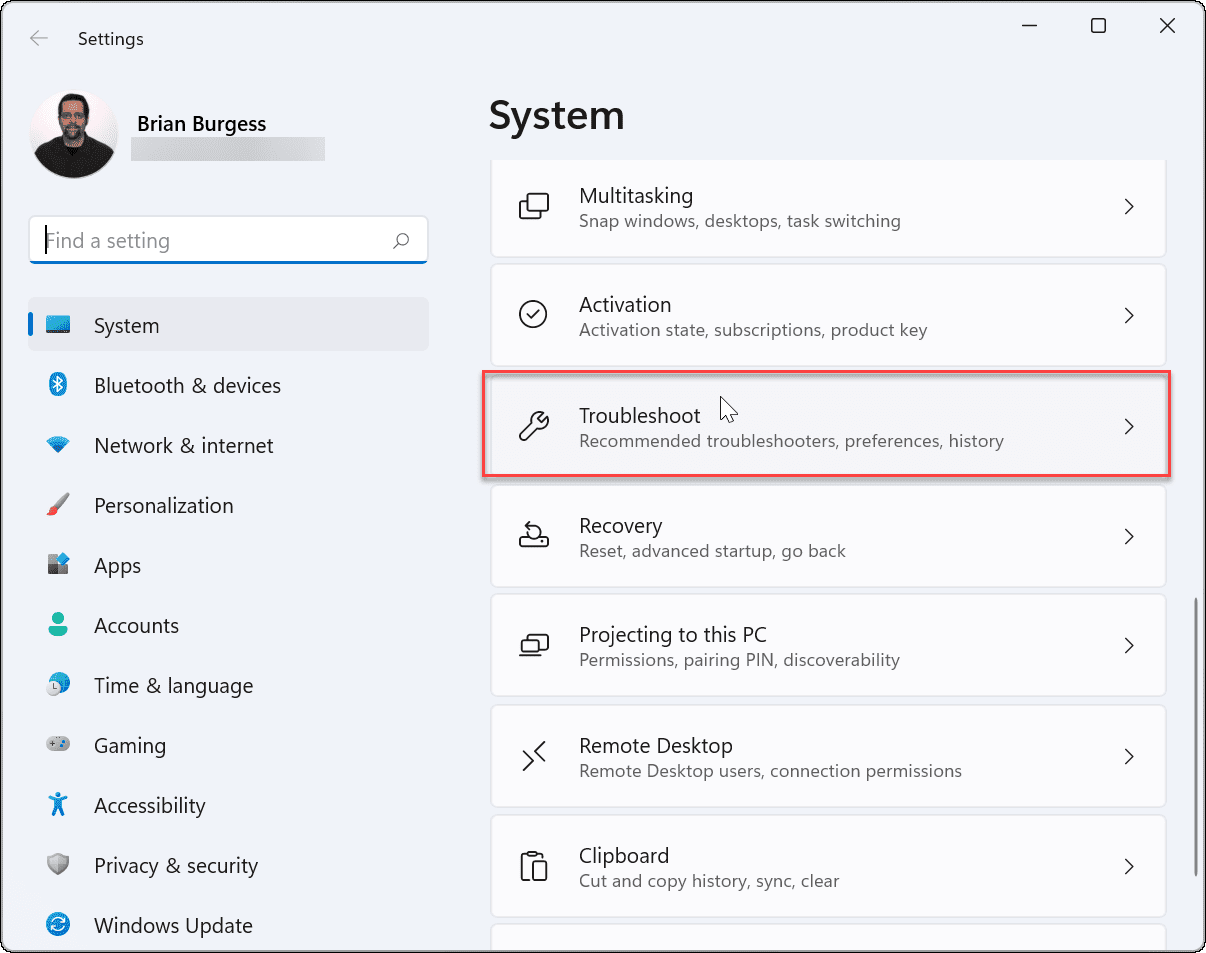

![How To Troubleshoot Keyboard Problems In Windows 11 [Tutorial] - YouTube](https://i.ytimg.com/vi/KGFwo4fBaEY/maxresdefault.jpg)


Closure
Thus, we hope this article has provided valuable insights into The Enigma of the Unresponsive Keyboard: Troubleshooting Keyboard Issues During Windows 11 Setup. We hope you find this article informative and beneficial. See you in our next article!