The Enigma Of The Unresponsive Keyboard: Troubleshooting Keyboard Issues After Windows 10 Updates
The Enigma of the Unresponsive Keyboard: Troubleshooting Keyboard Issues After Windows 10 Updates
Related Articles: The Enigma of the Unresponsive Keyboard: Troubleshooting Keyboard Issues After Windows 10 Updates
Introduction
In this auspicious occasion, we are delighted to delve into the intriguing topic related to The Enigma of the Unresponsive Keyboard: Troubleshooting Keyboard Issues After Windows 10 Updates. Let’s weave interesting information and offer fresh perspectives to the readers.
Table of Content
The Enigma of the Unresponsive Keyboard: Troubleshooting Keyboard Issues After Windows 10 Updates

The seamless integration of a keyboard into our digital lives is often taken for granted. However, this seemingly simple device can become a source of frustration after a Windows 10 update. A malfunctioning keyboard can disrupt productivity, hinder creative endeavors, and leave users feeling helpless. Understanding the root causes behind this common issue and implementing effective troubleshooting steps is crucial for regaining control over your digital experience.
The Underlying Causes: Decoding the Unresponsive Keyboard
The intricate interplay between hardware and software in a Windows 10 environment can lead to keyboard malfunctions after an update. Various factors contribute to this issue, each requiring a specific approach for resolution:
1. Driver Conflicts: Windows updates often install or update drivers, which are essential software components that enable communication between the operating system and hardware devices like keyboards. Driver conflicts can arise when an updated driver is incompatible with the existing keyboard hardware or when multiple drivers are vying for control over the same device. This conflict can lead to the keyboard becoming unresponsive or behaving erratically.
2. Keyboard Hardware Issues: While less common, a physical fault within the keyboard itself can also cause it to malfunction. This could include a damaged cable, worn-out keys, or internal circuit board failures. In such cases, software troubleshooting will be ineffective, and hardware repair or replacement is necessary.
3. Registry Errors: Windows updates can sometimes introduce errors into the system registry, a database that stores critical configuration settings. These errors can disrupt the communication between the operating system and the keyboard, resulting in the keyboard ceasing to function.
4. Software Conflicts: Certain software applications, particularly those that interact with the keyboard, can interfere with the keyboard’s functionality. This can occur when the software is incompatible with the updated Windows environment or when its settings conflict with the keyboard’s default behavior.
5. BIOS Settings: The BIOS (Basic Input/Output System), a firmware that manages the computer’s hardware during the boot process, can also influence keyboard behavior. Incorrect BIOS settings, such as disabling the keyboard controller or assigning it to a different input channel, can lead to the keyboard not being recognized by the operating system.
6. Keyboard Layout Issues: Windows 10 updates can occasionally change the keyboard layout, leading to unexpected behavior. If the keyboard layout is set to a language different from the one intended, the keys might produce incorrect characters or fail to register input.
Troubleshooting Strategies: Reclaiming Your Keyboard’s Responsiveness
Navigating the labyrinth of potential causes requires a systematic approach to troubleshooting. The following steps should be taken in a logical sequence to identify and resolve the issue:
1. Restart Your Computer: A simple reboot can often resolve minor software glitches that might be interfering with the keyboard’s functionality. This allows the operating system to refresh its resources and establish a new connection with the keyboard.
2. Check Physical Connections: Ensure the keyboard is securely plugged into the computer’s USB port. Try using a different USB port to rule out a faulty connection. If the keyboard is wireless, check the battery level and ensure the receiver is properly connected.
3. Update Keyboard Drivers: Outdated or corrupted drivers can lead to keyboard issues. Updating the drivers to the latest version from the manufacturer’s website or through the Device Manager in Windows can resolve driver conflicts and restore keyboard functionality.
4. Roll Back to Previous Driver: If updating the drivers exacerbates the problem, consider rolling back to the previous driver version. This can be done through the Device Manager by right-clicking the keyboard device and selecting "Properties," then navigating to the "Driver" tab and selecting "Roll Back Driver."
5. Run a System Restore: System Restore allows you to revert your computer’s settings to a previous point in time, potentially restoring the keyboard’s functionality to a state before the update. This can be accessed by searching for "System Restore" in the Windows search bar.
6. Check for Software Conflicts: Identify recently installed software that might be interfering with the keyboard. Uninstall the software and observe if the keyboard issue is resolved.
7. Modify BIOS Settings: Access the BIOS settings by pressing the appropriate key during the boot process (usually F2, F10, or Del). Check the keyboard settings and ensure the keyboard controller is enabled and assigned to the correct input channel.
8. Change Keyboard Layout: Open the Windows settings by pressing the Windows key + I. Navigate to "Time & Language" and then "Language." Verify that the keyboard layout is set to the desired language.
9. Clean the Keyboard: Dust and debris can accumulate on the keyboard’s keys, obstructing their functionality. Use a compressed air can or a soft brush to clean the keyboard.
10. Contact Keyboard Manufacturer: If all other troubleshooting steps fail, contact the keyboard manufacturer for support. They may be able to provide specific instructions for troubleshooting the particular model or offer a replacement if the keyboard is defective.
Frequently Asked Questions
Q: What if my keyboard still doesn’t work after trying these solutions?
A: If the issue persists, the problem might lie in a hardware malfunction. Consider taking the keyboard to a repair shop for diagnosis and potential repair.
Q: Can I use an external keyboard to troubleshoot the problem?
A: Yes, connecting an external keyboard can help bypass the faulty keyboard and allow you to troubleshoot the issue. This can be particularly useful for accessing the Device Manager or performing a System Restore.
Q: Is there a way to prevent keyboard issues after future updates?
A: While it’s impossible to eliminate all potential issues, creating a system restore point before installing updates can provide a safety net. Additionally, keeping your drivers updated and running a reputable antivirus program can help prevent conflicts and malware infections that could affect keyboard functionality.
Tips for Preventing Keyboard Issues
- Back up your system: Creating a system image backup before installing updates can provide a safe point to revert to if issues arise.
- Update drivers regularly: Keeping drivers up-to-date helps ensure compatibility with the latest Windows updates.
- Run a reputable antivirus: Malware infections can cause various system issues, including keyboard malfunctions.
- Avoid installing unnecessary software: Limiting the number of software applications installed can minimize potential conflicts.
Conclusion: The Path to Keyboard Recovery
Keyboard malfunctions after Windows 10 updates can be frustrating, but with a methodical approach to troubleshooting, the issue can often be resolved. By understanding the potential causes, implementing the appropriate strategies, and taking preventative measures, users can reclaim their keyboard’s responsiveness and maintain a smooth digital experience. Remember, persistence and a systematic approach are key to overcoming this common challenge.
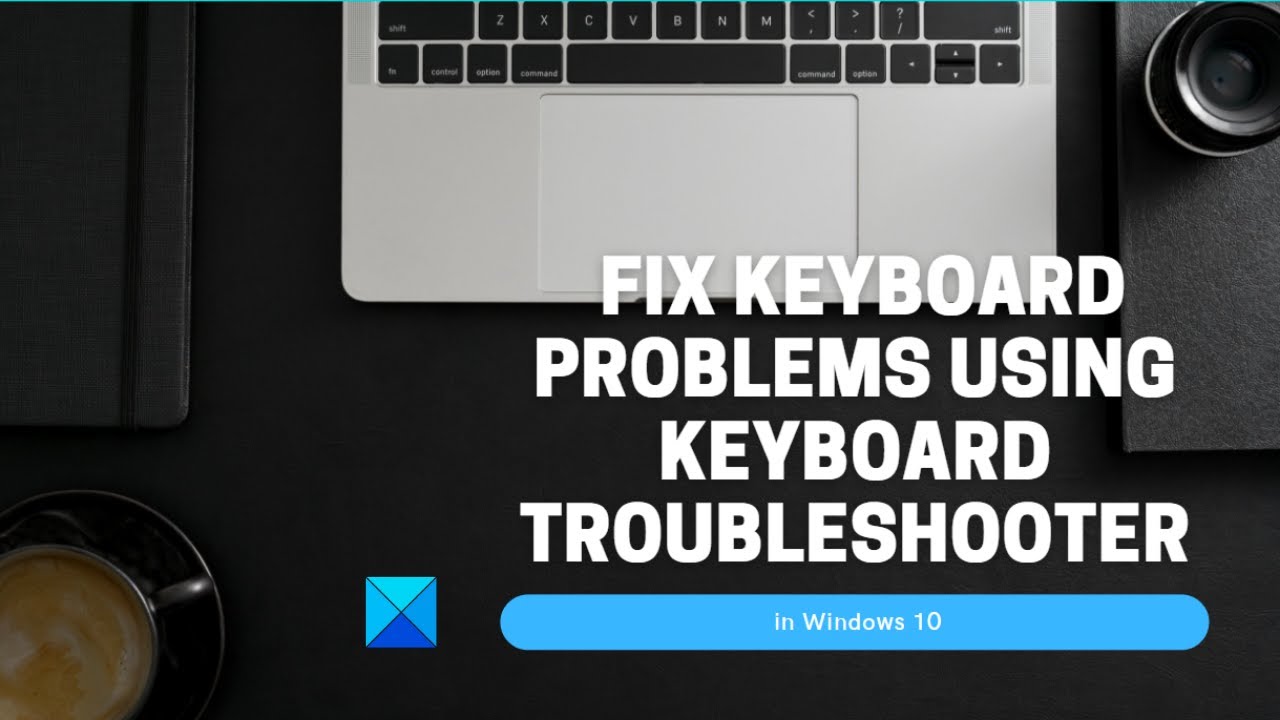

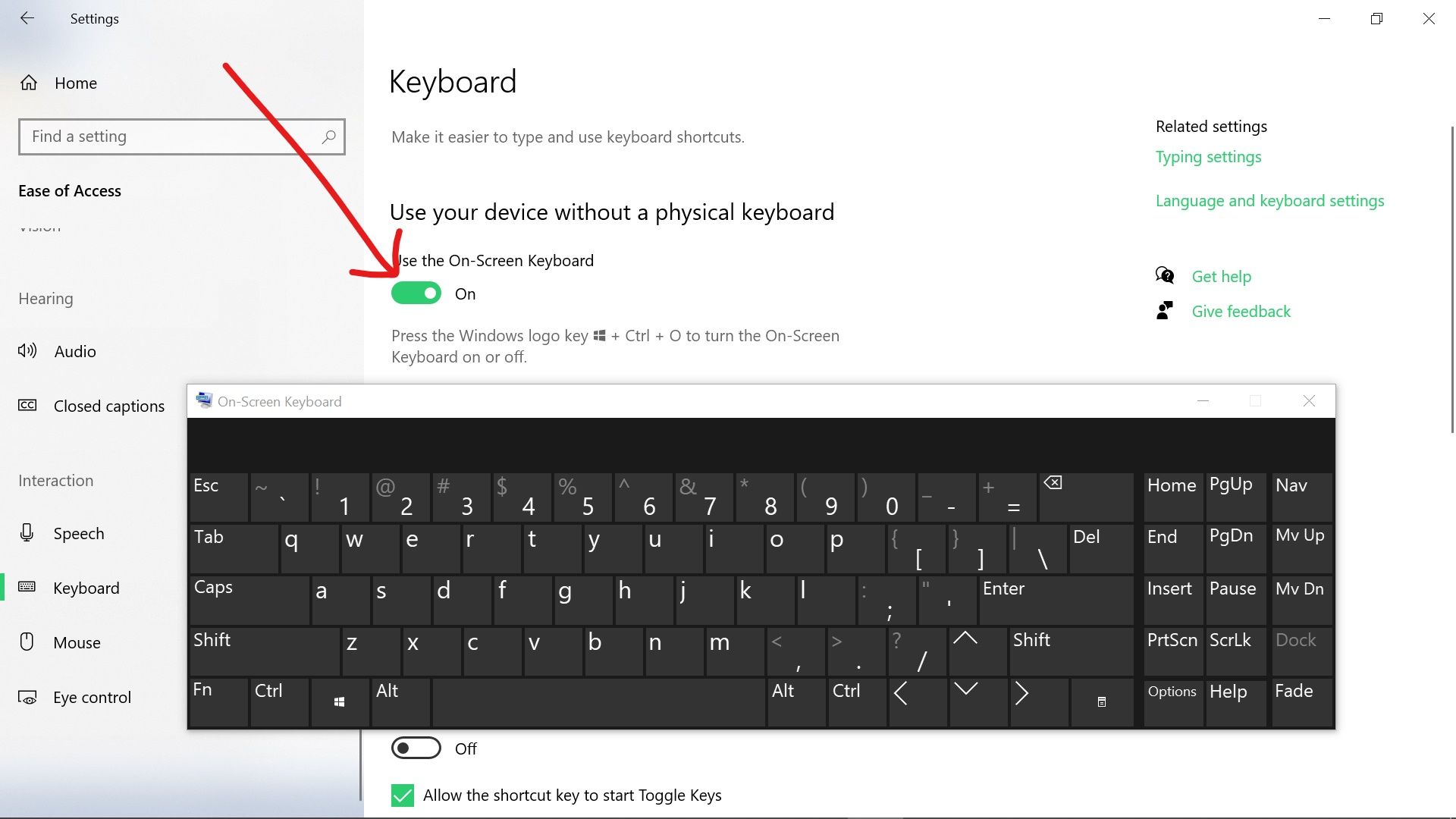
![[Solved] Keyboard and Mouse Not Working after Windows 10 Upgrade - PC Error Fix](https://www.pcerror-fix.com/wp-content/uploads/2016/06/keyboard-and-mouse-not-working-768x432.png)




Closure
Thus, we hope this article has provided valuable insights into The Enigma of the Unresponsive Keyboard: Troubleshooting Keyboard Issues After Windows 10 Updates. We thank you for taking the time to read this article. See you in our next article!