The Enigma Of The Disappearing Screen: Troubleshooting Windows 10 Display Issues
The Enigma of the Disappearing Screen: Troubleshooting Windows 10 Display Issues
Related Articles: The Enigma of the Disappearing Screen: Troubleshooting Windows 10 Display Issues
Introduction
With enthusiasm, let’s navigate through the intriguing topic related to The Enigma of the Disappearing Screen: Troubleshooting Windows 10 Display Issues. Let’s weave interesting information and offer fresh perspectives to the readers.
Table of Content
The Enigma of the Disappearing Screen: Troubleshooting Windows 10 Display Issues
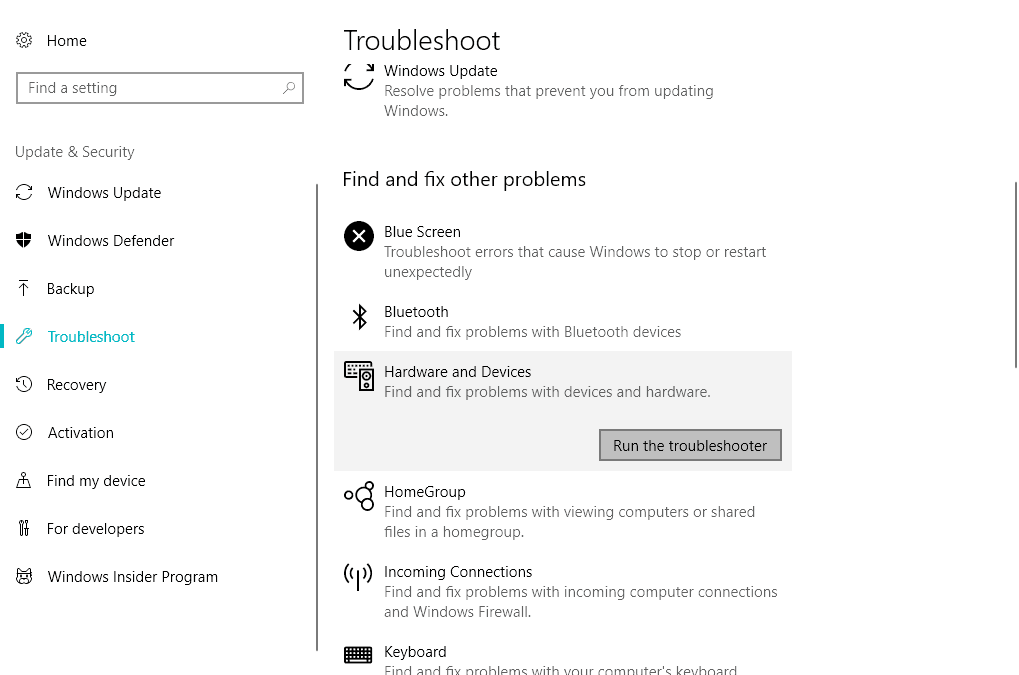
In the digital age, the computer screen is our window to the world, a canvas for work, entertainment, and connection. A sudden disappearance of this essential visual interface can be a frustrating and perplexing experience. This article delves into the common scenarios leading to a "lost screen" in Windows 10, providing a comprehensive guide to identifying and resolving these display anomalies.
Understanding the Problem: A Spectrum of Display Issues
The term "lost screen" encompasses a range of visual disruptions in Windows 10, each with its own set of potential causes. These issues can manifest as:
- Black Screen: The monitor remains dark, with no visible content or cursor.
- Blank Screen: The monitor displays a white or gray background, devoid of any information.
- Frozen Screen: The display freezes, unresponsive to mouse or keyboard input.
- Flickering Screen: The screen intermittently flickers or flashes, causing visual disturbances.
- Distorted Screen: The display shows distorted images, with colors, shapes, or text appearing stretched or blurred.
Unveiling the Culprits: A Comprehensive Exploration of Potential Causes
The disappearance of a Windows 10 screen can be attributed to a multitude of factors, ranging from simple software glitches to hardware malfunctions. Understanding these underlying causes is crucial for effectively troubleshooting the issue:
1. Software Glitches:
- Driver Issues: Outdated, incompatible, or corrupted display drivers can lead to display problems.
- Software Conflicts: Certain applications or programs may interfere with the display functionality, causing the screen to malfunction.
- Operating System Errors: Bugs or inconsistencies within the Windows 10 operating system can disrupt the display process.
- System Updates: Newly installed Windows updates can occasionally introduce display bugs or conflicts.
2. Hardware Malfunctions:
- Monitor Problems: The monitor itself might be faulty, leading to a blank or distorted display.
- Video Card Issues: A malfunctioning graphics card can prevent the display signal from reaching the monitor.
- Cable Connection Issues: Loose or faulty connections between the monitor and the computer can disrupt the display signal.
- Power Supply Problems: A failing power supply unit can lead to insufficient power for the graphics card, resulting in display issues.
3. Environmental Factors:
- Overheating: Excessive heat can damage hardware components, including the graphics card, leading to display problems.
- Electromagnetic Interference: External electromagnetic interference can disrupt the display signal, causing screen distortions or flickering.
Troubleshooting Strategies: A Step-by-Step Approach to Resolving Display Issues
Once the possible causes have been identified, a systematic troubleshooting approach can help pinpoint the source of the problem and facilitate a solution:
1. Basic Troubleshooting Steps:
- Check Monitor Connections: Ensure that the monitor cable is securely connected to both the monitor and the computer.
- Power Cycle Devices: Turn off the computer and monitor, unplug them from the power source, wait for a few minutes, then plug them back in and power them on.
- Check Monitor Input: Verify that the monitor is set to the correct input source (HDMI, DisplayPort, VGA).
- External Display: If available, connect an external monitor to the computer to check if the display is working on a different screen.
2. Software Troubleshooting:
- Update Display Drivers: Download and install the latest display drivers from the manufacturer’s website.
- Uninstall Recent Software: If the problem started after installing a new application, uninstall the software to see if it resolves the issue.
- Run System File Checker: Use the System File Checker tool to scan for and repair corrupt system files.
- Boot into Safe Mode: Start Windows 10 in Safe Mode to isolate the issue and determine if it’s caused by a third-party application.
- Perform a System Restore: Restore Windows 10 to an earlier point in time before the display problem started.
3. Hardware Troubleshooting:
- Test Monitor with Another Device: Connect the monitor to a different computer or device to confirm if the monitor itself is faulty.
- Reseat Graphics Card: If the graphics card is removable, carefully remove it from the motherboard and reinsert it securely.
- Replace Power Supply Unit: If the power supply unit is suspected to be faulty, replace it with a new one.
- Check for Overheating: Monitor the temperature of the graphics card and other components to ensure they are not overheating.
4. Environmental Troubleshooting:
- Reduce Heat: Ensure adequate ventilation around the computer to prevent overheating.
- Minimize Electromagnetic Interference: Keep the computer away from sources of electromagnetic interference, such as power cords, speakers, and wireless devices.
FAQs: Addressing Common Questions about Windows 10 Display Issues
1. What are the most common causes of a black screen in Windows 10?
The most common causes of a black screen in Windows 10 include driver issues, software conflicts, hardware malfunctions (especially graphics card issues), and power supply problems.
2. How can I troubleshoot a flickering screen in Windows 10?
Flickering screens can be caused by driver issues, software conflicts, monitor problems, or overheating. Start by updating display drivers, checking for software conflicts, and ensuring proper ventilation around the computer.
3. What should I do if my Windows 10 screen is frozen?
A frozen screen usually indicates a software issue. Try restarting the computer, booting into Safe Mode, or performing a System Restore. If the issue persists, consider reinstalling Windows 10.
4. How do I know if my monitor is faulty?
To test your monitor, connect it to a different computer or device. If the same issue persists, the monitor might be faulty.
5. Is it safe to open my computer to check the graphics card?
Opening the computer case requires technical knowledge and caution. If you are not comfortable with hardware repairs, it is best to seek professional help.
Tips for Preventing Display Issues:
- Keep Drivers Updated: Regularly update display drivers to ensure compatibility and stability.
- Monitor System Temperature: Use monitoring software to track the temperature of the graphics card and other components.
- Maintain Cleanliness: Keep the computer case clean and free of dust to prevent overheating.
- Avoid Overheating: Ensure adequate ventilation and avoid placing the computer in direct sunlight or near heat sources.
- Back Up Data: Regularly back up your data to protect against data loss in case of hardware failure.
Conclusion: Maintaining a Stable Visual Interface
A lost screen in Windows 10 can be a frustrating experience, but by understanding the potential causes and following a systematic troubleshooting approach, you can effectively identify and resolve the issue. Regular maintenance, including driver updates, system cleaning, and temperature monitoring, can help prevent these display problems and ensure a stable and reliable visual interface. When in doubt, seeking professional help from a qualified technician can provide a more comprehensive diagnosis and solution.
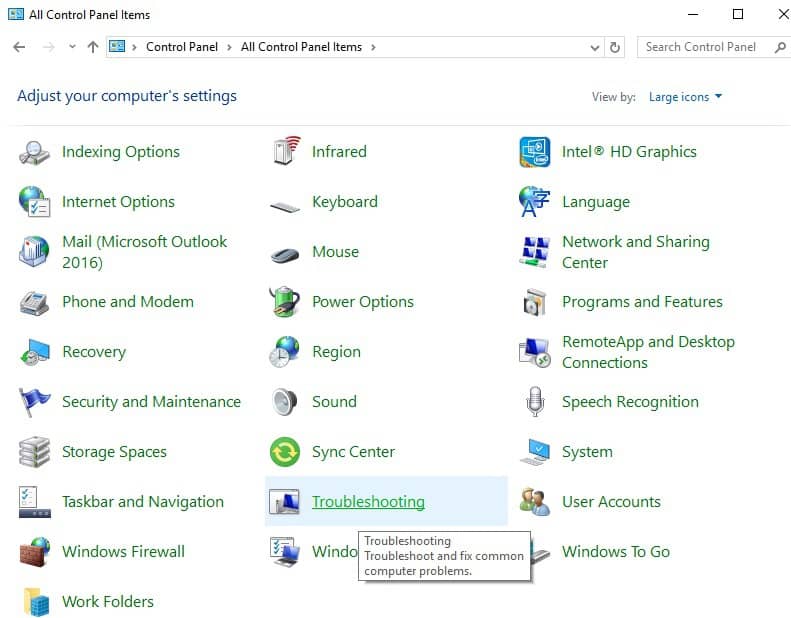



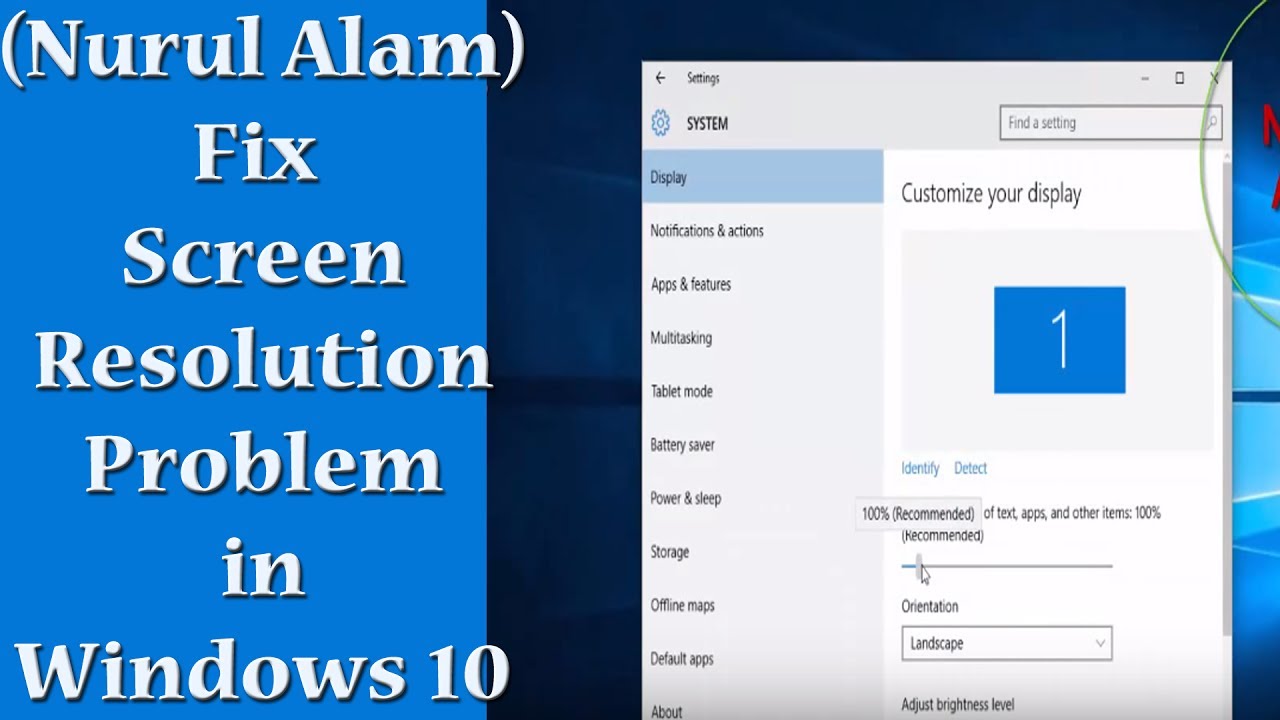

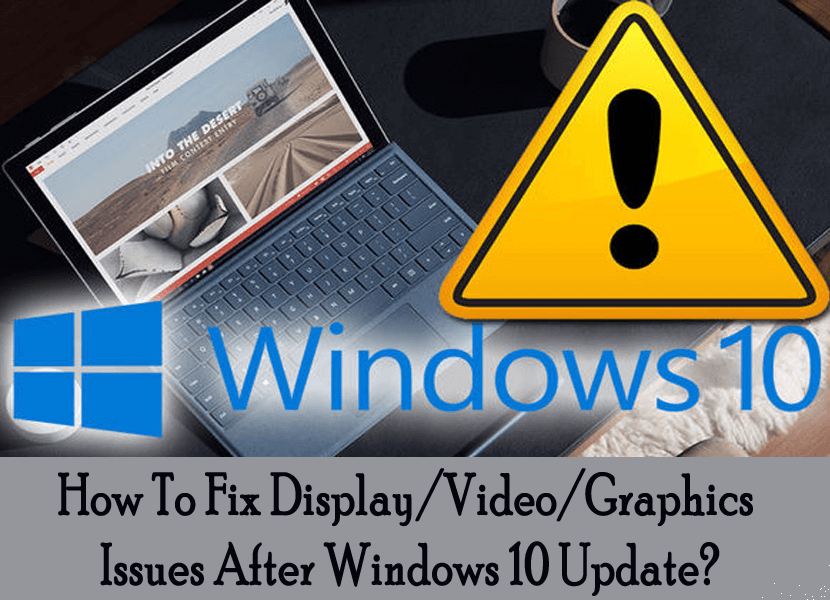

Closure
Thus, we hope this article has provided valuable insights into The Enigma of the Disappearing Screen: Troubleshooting Windows 10 Display Issues. We thank you for taking the time to read this article. See you in our next article!