The Enigma Of No Sound On Windows 10: A Comprehensive Guide To Troubleshooting Audio Issues
The Enigma of No Sound on Windows 10: A Comprehensive Guide to Troubleshooting Audio Issues
Related Articles: The Enigma of No Sound on Windows 10: A Comprehensive Guide to Troubleshooting Audio Issues
Introduction
With enthusiasm, let’s navigate through the intriguing topic related to The Enigma of No Sound on Windows 10: A Comprehensive Guide to Troubleshooting Audio Issues. Let’s weave interesting information and offer fresh perspectives to the readers.
Table of Content
The Enigma of No Sound on Windows 10: A Comprehensive Guide to Troubleshooting Audio Issues
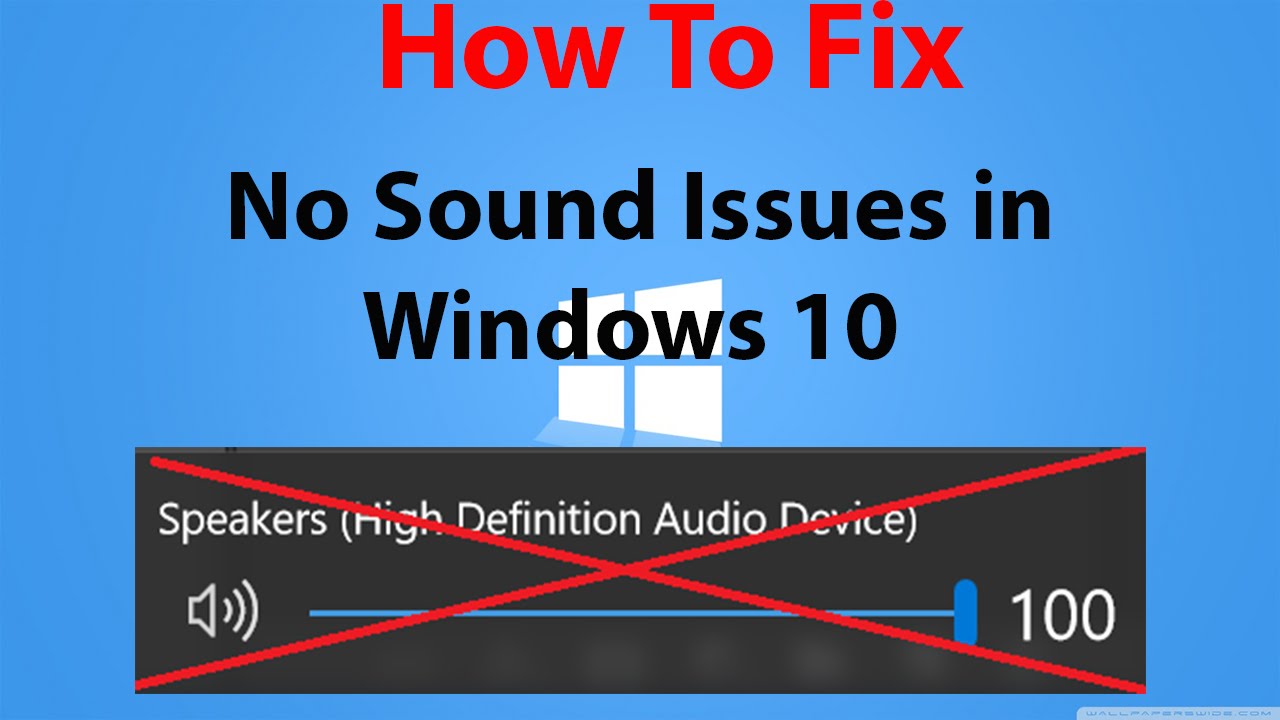
The ability to hear sound is an integral part of the modern computing experience. From enjoying music and videos to receiving system notifications and engaging in online communication, sound plays a crucial role in our interaction with computers. However, encountering a situation where Windows 10 fails to produce any sound can be frustrating and disruptive.
This article aims to provide a comprehensive guide to troubleshooting "no sound" issues on Windows 10, offering a systematic approach to identifying and resolving the underlying causes. We will delve into common culprits, explore potential solutions, and provide actionable steps to restore your audio functionality.
Understanding the Root of the Problem
The absence of sound on Windows 10 can stem from various sources, ranging from simple configuration errors to more complex hardware malfunctions. A methodical approach to troubleshooting is essential for pinpointing the root cause and implementing the appropriate solution.
1. Hardware Considerations
- Speaker/Headphone Connection: Begin by verifying that your speakers or headphones are properly connected to the computer and switched on. Check the audio cables for any damage or loose connections.
- Audio Device Selection: Confirm that the correct audio output device is selected in Windows settings. Navigate to Settings > System > Sound, and ensure that your desired speakers or headphones are listed as the default output device.
- Driver Issues: Outdated or corrupted audio drivers can hinder sound output. Check for driver updates using the Device Manager (right-click on the "This PC" icon, select "Manage", and navigate to "Device Manager"). Look for any yellow exclamation marks indicating driver issues. Update or reinstall the drivers as necessary.
- Hardware Malfunction: In rare cases, the audio hardware itself might be faulty. If you’ve ruled out all other possibilities, consider testing with different speakers or headphones to isolate the problem.
2. Software and System Settings
- Volume Control: Ensure that the system volume is not muted and that the volume slider is not set to zero. Check the volume control icons in the taskbar or the Windows volume mixer for any unexpected settings.
- Audio Services: Verify that the Windows Audio service is running. Open the "Run" dialog box (Windows key + R), type "services.msc", and press Enter. Locate the "Windows Audio" service, right-click on it, and select "Properties". Ensure that the service is set to "Automatic" and is currently running.
- Audio Enhancements: Some audio enhancements or effects might interfere with sound output. Disable any unnecessary enhancements or effects in the sound settings.
- System-Wide Mute: Check for any system-wide mute settings that might have been activated accidentally. Look for mute buttons on the keyboard or in the system tray.
3. Applications and Programs
- Application-Specific Settings: Certain applications might have their own volume controls or mute settings. Ensure that the specific application you are trying to use is not muted or set to a low volume.
- Software Conflicts: Incompatible or outdated software can sometimes interfere with audio functionality. Consider temporarily disabling or uninstalling any recently installed software to see if it resolves the issue.
4. Windows Updates and System Files
- Outdated Operating System: Outdated Windows updates can lead to various system issues, including audio problems. Ensure that your Windows 10 installation is up-to-date by running Windows Update.
- System File Corruption: Corrupted system files can also disrupt audio functionality. Consider running the System File Checker (SFC) tool to scan and repair any damaged files. Open the Command Prompt as administrator and type "sfc /scannow".
5. Third-Party Audio Software
- Audio Drivers: Third-party audio drivers, often provided by manufacturers, can sometimes conflict with the default Windows drivers. Consider temporarily disabling or uninstalling any third-party audio drivers and reverting to the default Windows drivers.
- Audio Enhancement Software: Audio enhancement software, such as equalizers or virtual surround sound programs, can sometimes interfere with sound output. Disable any unnecessary audio enhancement software.
Resolving the "No Sound" Issue: A Practical Approach
- Start with the Basics: Begin by checking the most common culprits, such as speaker connections, volume controls, and audio device selection.
- Troubleshoot System Settings: Examine the Windows Audio service, audio enhancements, and system-wide mute settings.
- Check for Driver Issues: Update or reinstall audio drivers to ensure compatibility.
- Run System Checks: Run the System File Checker to repair any corrupted system files.
- Consider Hardware: If all other options fail, consider testing with different speakers or headphones to rule out hardware issues.
- Seek Professional Help: If the issue persists, consult a qualified technician for further diagnosis and repair.
FAQs on Audio Issues in Windows 10
Q: My speakers are connected, but I still don’t hear any sound. What should I do?
A: Begin by checking the volume control settings in Windows. Ensure that the system volume is not muted and that the volume slider is not set to zero. You can also check the volume control icons in the taskbar or the Windows volume mixer for any unexpected settings.
Q: I’ve updated my audio drivers, but the problem persists. What else can I try?
A: If updating drivers doesn’t resolve the issue, consider reinstalling the drivers. You can also try reverting to the default Windows drivers if you have third-party audio drivers installed.
Q: My audio is working, but the sound quality is poor. What could be causing this?
A: Poor sound quality can be caused by various factors, including outdated drivers, corrupted system files, or incorrect audio settings. You can try updating drivers, running the System File Checker, or adjusting audio enhancements in the sound settings.
Q: I’m experiencing crackling or popping noises during audio playback. What’s the cause?
A: Crackling or popping noises can be caused by driver issues, hardware problems, or software conflicts. Check for driver updates, test with different speakers or headphones, and disable any unnecessary audio enhancement software.
Tips for Preventing Future Audio Issues
- Keep Drivers Updated: Regularly update your audio drivers to ensure compatibility and optimal performance.
- Maintain System Health: Run regular system maintenance tasks, such as disk cleanup and system file checks, to prevent corruption.
- Avoid Unnecessary Software: Install only necessary software and avoid installing programs that might interfere with audio functionality.
- Monitor System Updates: Keep your Windows 10 installation up-to-date with the latest updates to resolve potential issues.
Conclusion
Resolving "no sound" issues on Windows 10 often involves a systematic troubleshooting process. By following the steps outlined in this guide, you can effectively identify and address the underlying cause, restoring your audio functionality and enhancing your computing experience. Remember that seeking professional help is always an option if the problem persists.


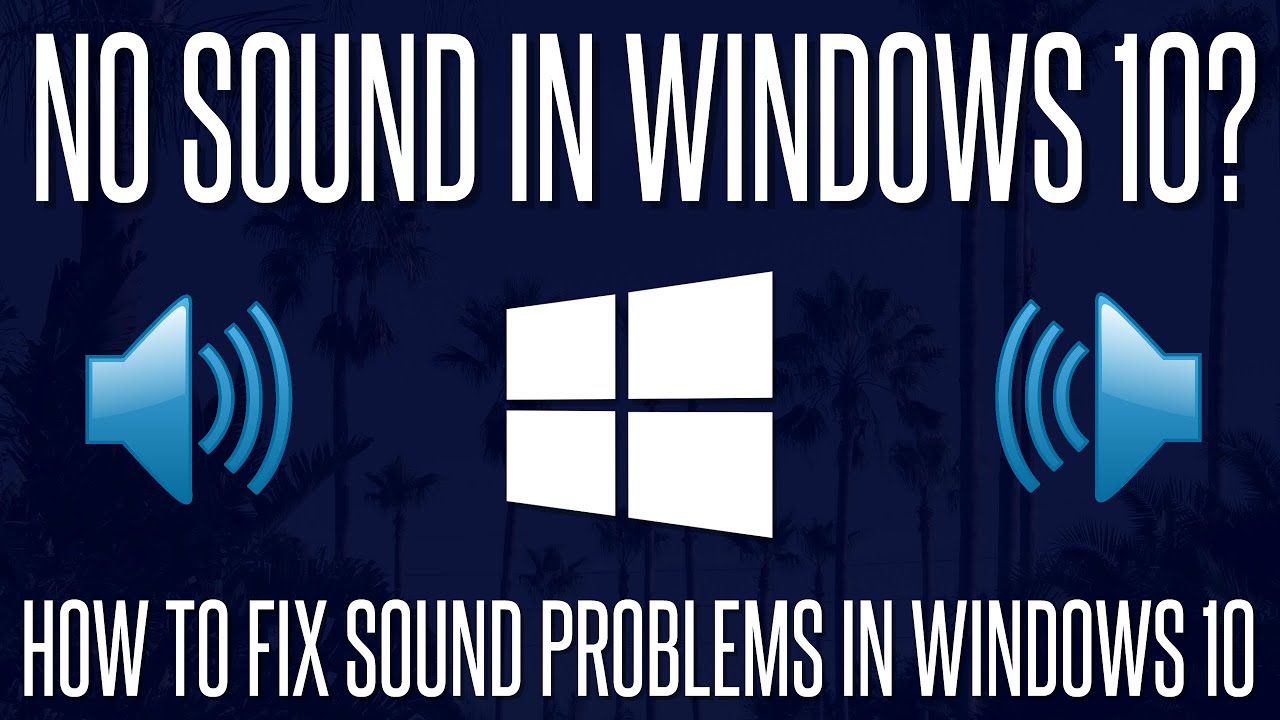


![How to Fix Audio Sound Problem on Windows 10 [Work 100%] - YouTube](https://i.ytimg.com/vi/-qEOUY2cM4Q/maxresdefault.jpg)

![How to Fix Windows 10 Audio Sound Problems [3 Solutions] - YouTube](https://i.ytimg.com/vi/rtPf5igHNn8/maxresdefault.jpg)
Closure
Thus, we hope this article has provided valuable insights into The Enigma of No Sound on Windows 10: A Comprehensive Guide to Troubleshooting Audio Issues. We hope you find this article informative and beneficial. See you in our next article!