The Enhanced Taskbar In Windows 11: A Deeper Dive Into Functionality And Benefits
The Enhanced Taskbar in Windows 11: A Deeper Dive into Functionality and Benefits
Related Articles: The Enhanced Taskbar in Windows 11: A Deeper Dive into Functionality and Benefits
Introduction
With enthusiasm, let’s navigate through the intriguing topic related to The Enhanced Taskbar in Windows 11: A Deeper Dive into Functionality and Benefits. Let’s weave interesting information and offer fresh perspectives to the readers.
Table of Content
The Enhanced Taskbar in Windows 11: A Deeper Dive into Functionality and Benefits
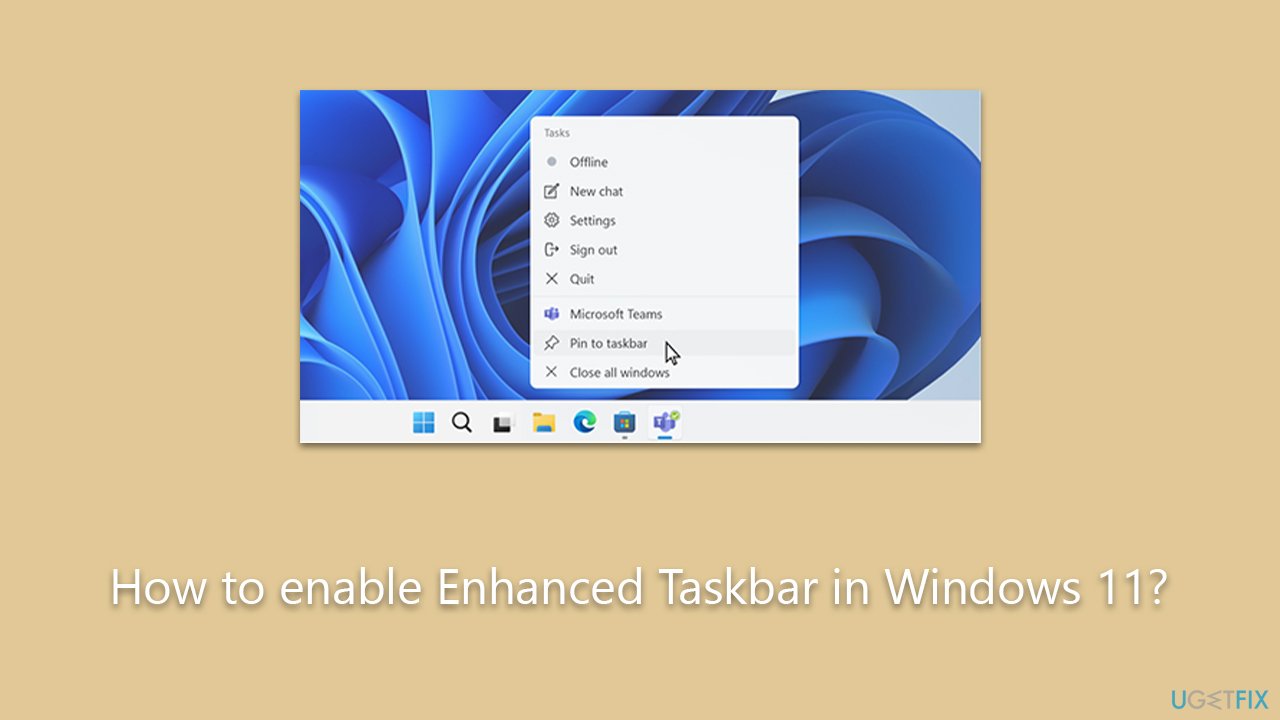
Windows 11 introduced a redesigned taskbar, a central element of the user interface that houses quick access to frequently used applications, system icons, and the Start menu. This evolution in the taskbar presents users with a more streamlined and efficient way to navigate their digital world.
A Shift in Design and Functionality
The most noticeable change in the Windows 11 taskbar is its centralized placement. Unlike its predecessor, which allowed for taskbar positioning along any edge of the screen, the new design firmly anchors it at the bottom of the screen. This change, while seemingly minor, has a significant impact on user experience. It creates a more consistent visual flow, ensuring that the taskbar remains easily accessible regardless of the window currently in focus.
Beyond Aesthetics: Unveiling the Enhanced Functionality
The shift in design is not solely about aesthetics. It paves the way for a more intuitive and powerful user interface. The new taskbar features a simplified layout, prioritizing essential elements like the Start menu, open applications, and system icons. This streamlined approach enhances clarity and reduces visual clutter, making it easier for users to find what they need quickly.
The Power of Icon Grouping
A key feature of the Windows 11 taskbar is its ability to group similar icons together. When multiple windows from the same application are open, their icons are grouped into a single, compact representation. This eliminates visual redundancy, creating a cleaner and more efficient workspace. Users can hover over the group to reveal individual application icons, enabling quick switching between them.
The Start Menu Reinvented
The Start menu in Windows 11 has undergone a significant transformation. While still retaining its familiar core functionality, it now presents a visually appealing and more organized interface. The Start menu is now a central hub for accessing recently used applications, frequently used folders, and recommended content. The design emphasizes a clean and modern aesthetic, making it easier for users to navigate and find what they need.
Taskbar Customization: Tailoring the Experience
Windows 11 allows for a degree of customization in the taskbar, enabling users to personalize their experience. Users can adjust the size of the taskbar icons, choose between light and dark modes, and even choose to hide the taskbar entirely when not in use. This level of customization empowers users to create a workspace that aligns with their individual preferences and workflow.
The Significance of the Enhanced Taskbar
The redesigned taskbar in Windows 11 is more than just a cosmetic change. It represents a commitment to enhancing user experience and optimizing workflow. The streamlined design, intuitive features, and customization options contribute to a more efficient and enjoyable computing experience.
Addressing Common Queries: A Look at FAQs
1. Can I change the taskbar position in Windows 11?
Currently, the Windows 11 taskbar is fixed to the bottom of the screen. While this design choice offers a consistent and accessible experience, the ability to relocate the taskbar to other edges is not yet available.
2. How can I access hidden icons on the taskbar?
The taskbar automatically groups similar icons together. To view the individual icons within a group, simply hover your mouse over the grouped icon. This will reveal a pop-up window displaying the individual icons within the group.
3. Can I customize the icons displayed on the taskbar?
While the Windows 11 taskbar offers a degree of customization, the ability to manually add or remove specific icons is limited. However, users can adjust the size of icons and choose between light and dark modes to personalize their experience.
4. How can I use the Start menu effectively?
The Start menu in Windows 11 is designed for efficient navigation. It provides quick access to recently used applications, frequently used folders, and recommended content. Use the search bar to quickly locate specific files or applications, and explore the "Recommended" section for personalized suggestions.
5. Can I use the taskbar to open specific files or folders?
The taskbar in Windows 11 primarily focuses on launching applications and providing quick access to system functions. However, you can pin specific files or folders to the taskbar for easy access. Right-click on the desired file or folder, select "Pin to taskbar," and it will be added to the taskbar for quick access.
Tips for Optimizing Your Taskbar Experience
- Pin frequently used applications: Pinning your most frequently used applications to the taskbar ensures they are always within easy reach.
- Use the search bar effectively: The taskbar’s search bar is a powerful tool for quickly locating files, applications, and settings.
- Explore the "Recommended" section in the Start menu: The "Recommended" section can offer personalized suggestions for applications and files based on your usage patterns.
- Customize the taskbar’s appearance: Adjust the icon size, choose between light and dark modes, and explore other customization options to create a workspace that aligns with your preferences.
- Minimize visual clutter: Regularly review pinned applications and remove those you no longer use frequently.
Conclusion: The Future of the Taskbar
The redesigned taskbar in Windows 11 represents a significant evolution in user interface design. It prioritizes efficiency, accessibility, and a streamlined experience. While the taskbar’s functionality is constantly evolving, its core purpose remains steadfast: to provide users with a central hub for navigating their digital world. As technology continues to advance, we can expect the taskbar to play an even more prominent role in shaping the future of user interaction with operating systems.
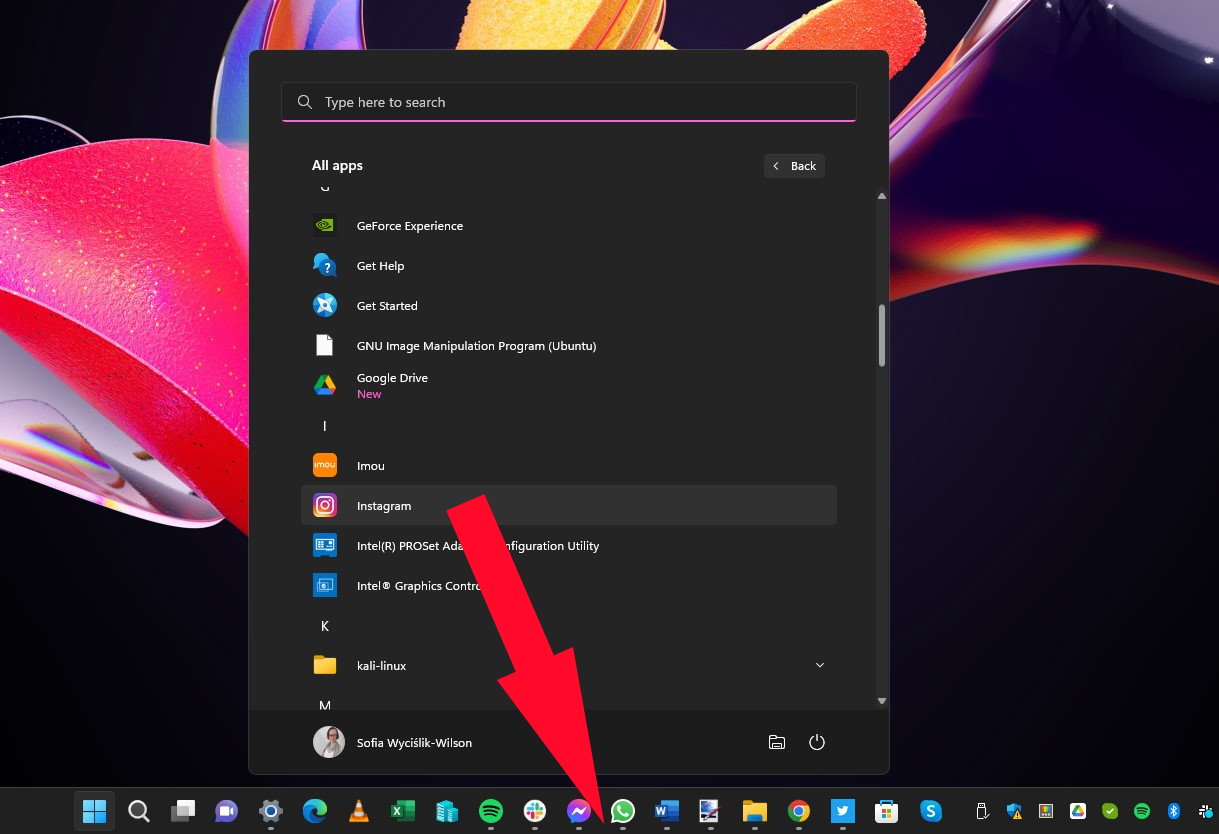

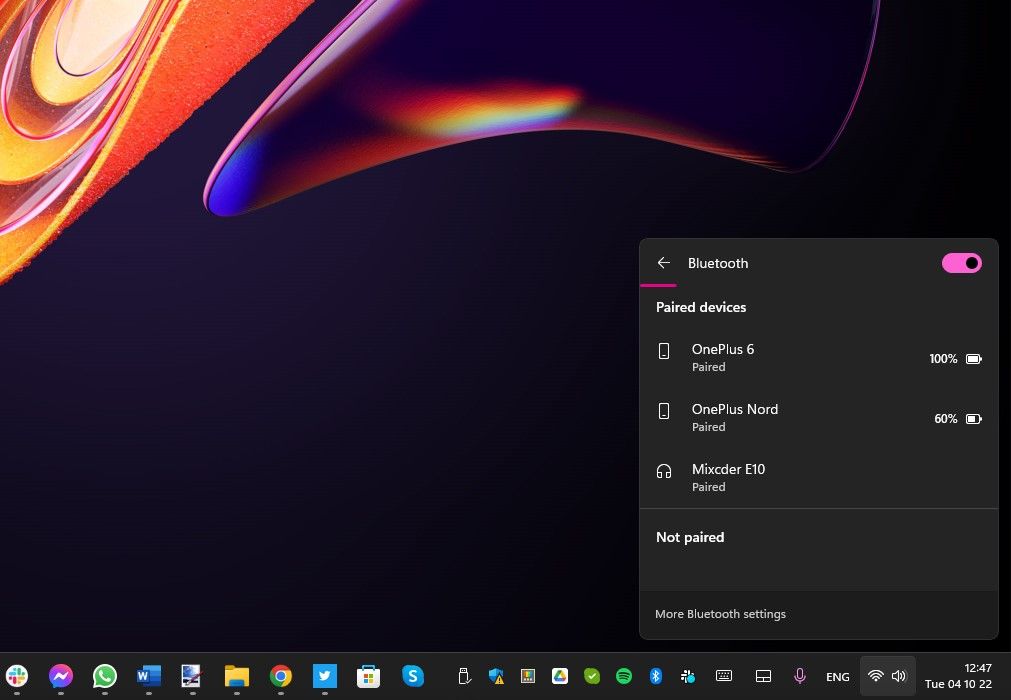
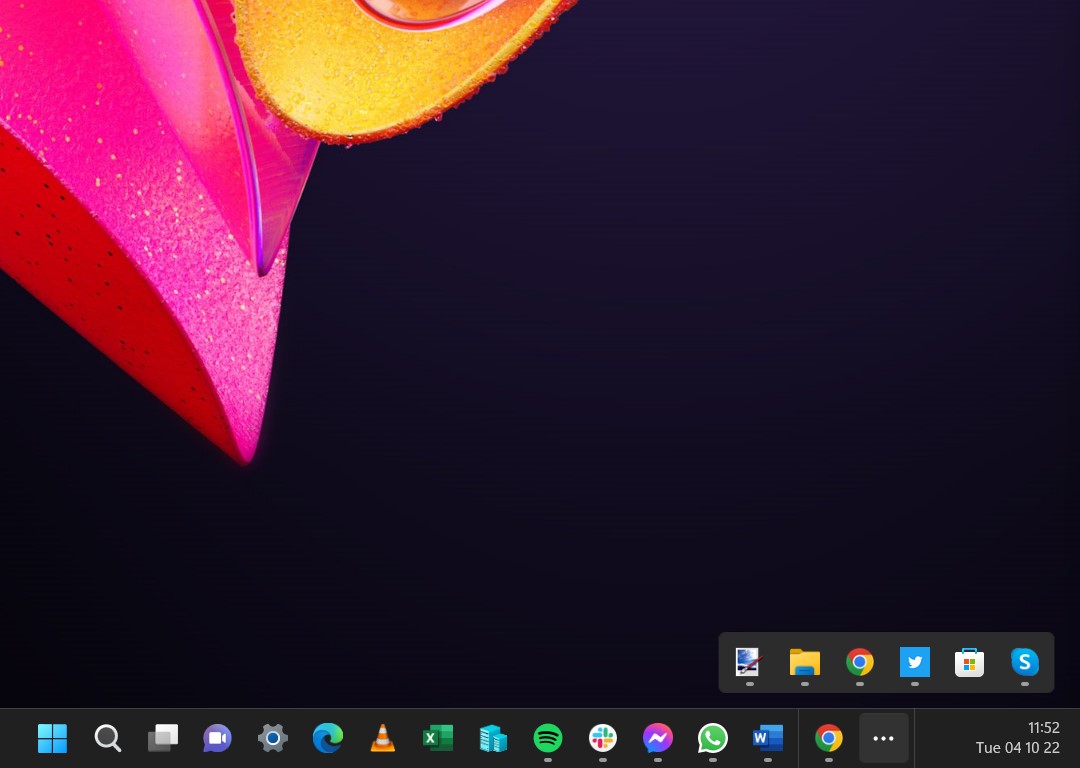
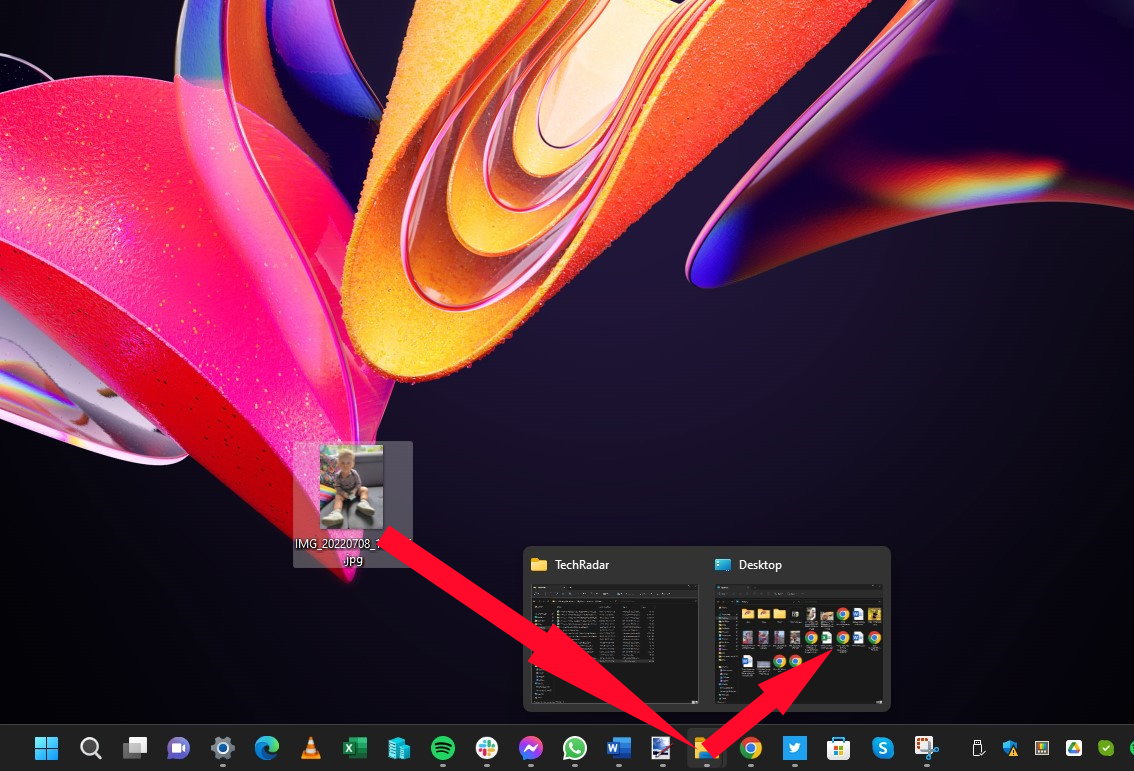
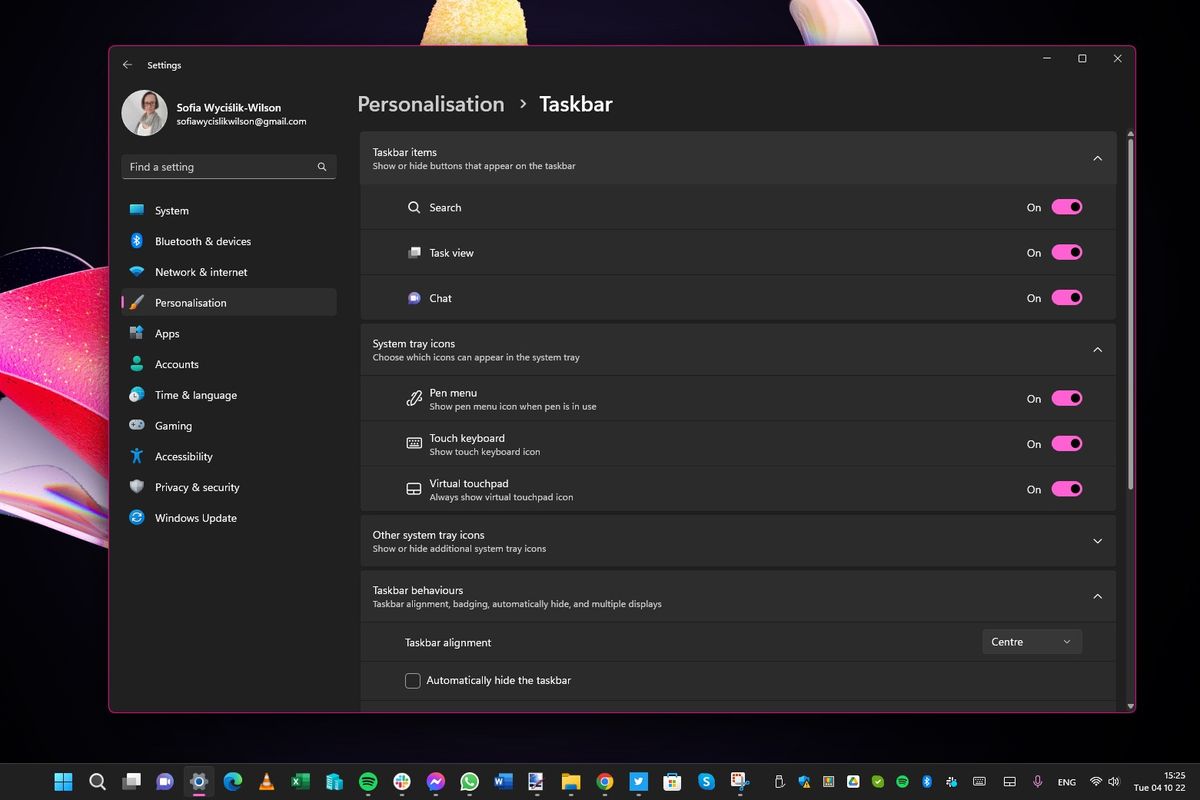
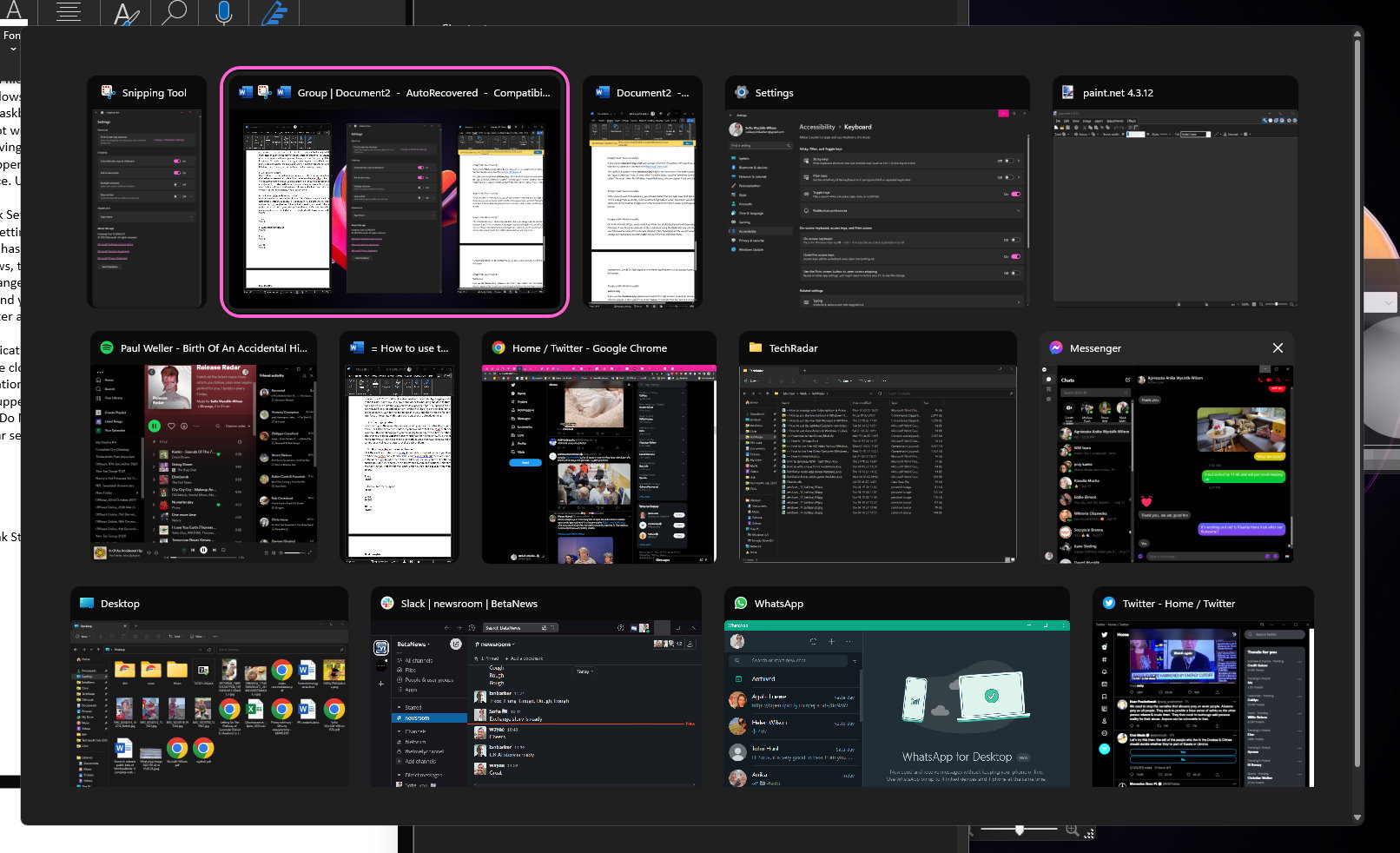

Closure
Thus, we hope this article has provided valuable insights into The Enhanced Taskbar in Windows 11: A Deeper Dive into Functionality and Benefits. We appreciate your attention to our article. See you in our next article!