The Encryption Landscape Of Windows 11: A Comprehensive Look
The Encryption Landscape of Windows 11: A Comprehensive Look
Related Articles: The Encryption Landscape of Windows 11: A Comprehensive Look
Introduction
With enthusiasm, let’s navigate through the intriguing topic related to The Encryption Landscape of Windows 11: A Comprehensive Look. Let’s weave interesting information and offer fresh perspectives to the readers.
Table of Content
The Encryption Landscape of Windows 11: A Comprehensive Look

Windows 11, like its predecessors, implements a layered approach to security, with encryption playing a crucial role in safeguarding user data and system integrity. Understanding the various encryption mechanisms within Windows 11 is essential for users seeking to protect their sensitive information and maintain a secure computing environment.
Understanding Encryption
Encryption is a process of transforming data into an unreadable format, known as ciphertext, using a specific algorithm and a key. Only individuals with the correct key can decrypt the ciphertext back into its original readable form. This encryption process acts as a digital lock, preventing unauthorized access to sensitive information.
Windows 11’s Encryption Arsenal
Windows 11 incorporates several encryption technologies, each serving a distinct purpose in securing the operating system and user data:
1. BitLocker Drive Encryption:
BitLocker is a powerful full-disk encryption feature available in Windows 11 Pro, Enterprise, and Education editions. It encrypts the entire contents of a drive, including the operating system, user files, and system files. When BitLocker is enabled, the drive is inaccessible without the correct decryption key. This key can be stored in various ways, including a password, a USB drive, or a Trusted Platform Module (TPM).
Benefits of BitLocker:
- Data Protection at Rest: BitLocker ensures that even if a physical device is stolen or lost, the data stored on the drive remains inaccessible without the decryption key.
- Enhanced Security: BitLocker provides a robust layer of protection against unauthorized access, malware, and data breaches.
- Compliance: In many industries, regulations require data encryption to ensure the confidentiality and integrity of sensitive information. BitLocker helps organizations meet these compliance requirements.
2. Device Encryption:
Windows 11 includes a built-in device encryption feature that automatically encrypts the entire hard drive during the initial setup process. This encryption is transparent to the user, meaning they don’t have to manually configure it.
Benefits of Device Encryption:
- Automatic Protection: Device encryption provides an immediate and automatic layer of security for new Windows 11 installations.
- Simplified Security: Users don’t need to actively manage encryption settings, simplifying the process of securing their data.
- Broader Applicability: Device encryption is available across all editions of Windows 11, making it accessible to a wider user base.
3. File System Encryption:
Windows 11’s file system, NTFS, supports built-in file encryption. Users can encrypt individual files or folders, making them inaccessible without the correct password. This feature is particularly useful for protecting sensitive documents, financial records, or other critical data.
Benefits of File System Encryption:
- Targeted Protection: Users can selectively encrypt specific files or folders, allowing them to choose which data requires the highest level of security.
- Flexibility: Encryption can be applied to individual files, folders, or even entire drives, providing a customizable security approach.
- Password Protection: Access to encrypted files is controlled by a password, ensuring that only authorized individuals can decrypt and access the data.
4. Secure Boot:
Secure Boot is a critical security feature that prevents malicious software from loading before the operating system starts. It ensures that only trusted operating system components and applications are allowed to run on the device.
Benefits of Secure Boot:
- Early Stage Protection: Secure Boot safeguards the system from potential threats before the operating system even loads, preventing malware from gaining control.
- System Integrity: It helps ensure that the operating system is not tampered with or replaced with malicious software.
- Enhanced Security Posture: Secure Boot contributes to a more secure overall system environment, reducing the risk of various security threats.
5. Virtualization-Based Security (VBS):
VBS is a feature in Windows 11 that isolates critical system components, such as the operating system kernel, from the rest of the system. This isolation helps protect against malware and other attacks that might try to compromise the kernel.
Benefits of VBS:
- Kernel Protection: VBS helps shield the operating system kernel from malicious attacks, preventing attackers from gaining control of the system.
- Increased Resilience: It enhances the resilience of Windows 11 against malware and other security threats.
- Enhanced Security Posture: VBS contributes to a more secure overall system environment, reducing the risk of various security threats.
Importance of Encryption in Windows 11
Encryption plays a vital role in securing Windows 11 and user data. Here’s why:
- Data Confidentiality: Encryption ensures that only authorized individuals can access sensitive information, protecting it from unauthorized access, theft, or misuse.
- Data Integrity: Encryption helps maintain the integrity of data by preventing unauthorized modifications or alterations.
- Compliance: Encryption is often a regulatory requirement in many industries, such as healthcare, finance, and government, to protect sensitive data and meet compliance standards.
- Enhanced Security Posture: Encryption contributes to a more secure overall system environment, reducing the risk of various security threats, including malware, data breaches, and unauthorized access.
FAQs: Encryption in Windows 11
1. Is Windows 11 encrypted by default?
Windows 11 does not have full-disk encryption enabled by default. However, it includes Device Encryption, which automatically encrypts the entire hard drive during the initial setup process.
2. How can I enable BitLocker encryption?
BitLocker is available in Windows 11 Pro, Enterprise, and Education editions. To enable BitLocker, go to "Control Panel" > "System and Security" > "BitLocker Drive Encryption." Follow the on-screen instructions to encrypt your drive.
3. Can I encrypt individual files or folders in Windows 11?
Yes, you can encrypt individual files or folders using the built-in file system encryption feature in Windows 11. To encrypt a file or folder, right-click on it, select "Properties," and then go to the "Advanced" tab. Check the "Encrypt contents to secure data" checkbox.
4. What happens if I lose the encryption key for my BitLocker-encrypted drive?
If you lose the encryption key for your BitLocker-encrypted drive, you will not be able to access the data on the drive. You can recover the key using the recovery key, which you should have stored in a safe place. If you have lost the recovery key as well, you will not be able to recover the data.
5. Is Windows 11’s encryption secure?
Windows 11 uses industry-standard encryption algorithms and protocols, making its encryption robust and secure. However, the effectiveness of encryption depends on the strength of the encryption key and the security of the key management process.
Tips for Using Encryption in Windows 11
- Enable BitLocker or Device Encryption: If you are concerned about data security, enable BitLocker or Device Encryption to protect your entire drive.
- Use Strong Passwords: When setting up encryption, use strong and unique passwords that are difficult to guess.
- Store Recovery Keys Safely: Always store your recovery keys in a safe place, such as a separate physical location or a password manager.
- Keep Your System Updated: Regularly update your Windows 11 operating system to benefit from the latest security patches and fixes.
- Use Antivirus Software: Install and use reputable antivirus software to protect your system from malware and other threats.
Conclusion
Windows 11 incorporates a comprehensive set of encryption technologies to safeguard user data and system integrity. From full-disk encryption with BitLocker to automatic device encryption and built-in file system encryption, users have various options to secure their sensitive information. By understanding the available encryption options and implementing appropriate security measures, users can significantly enhance the security of their Windows 11 devices and protect their data from unauthorized access and malicious threats.

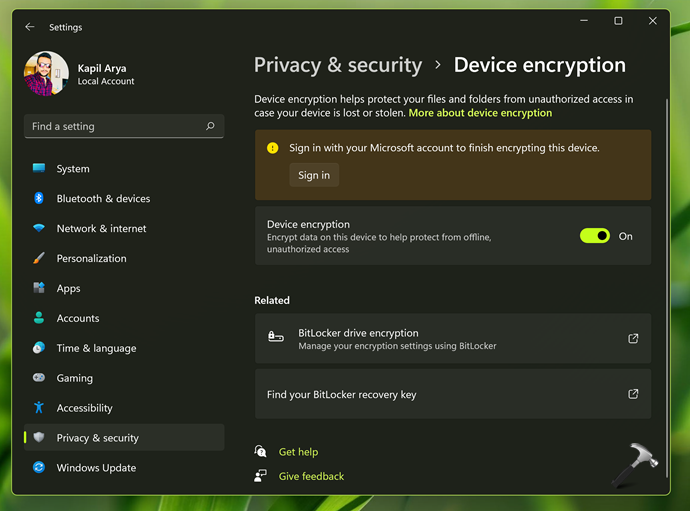
_story.jpg)
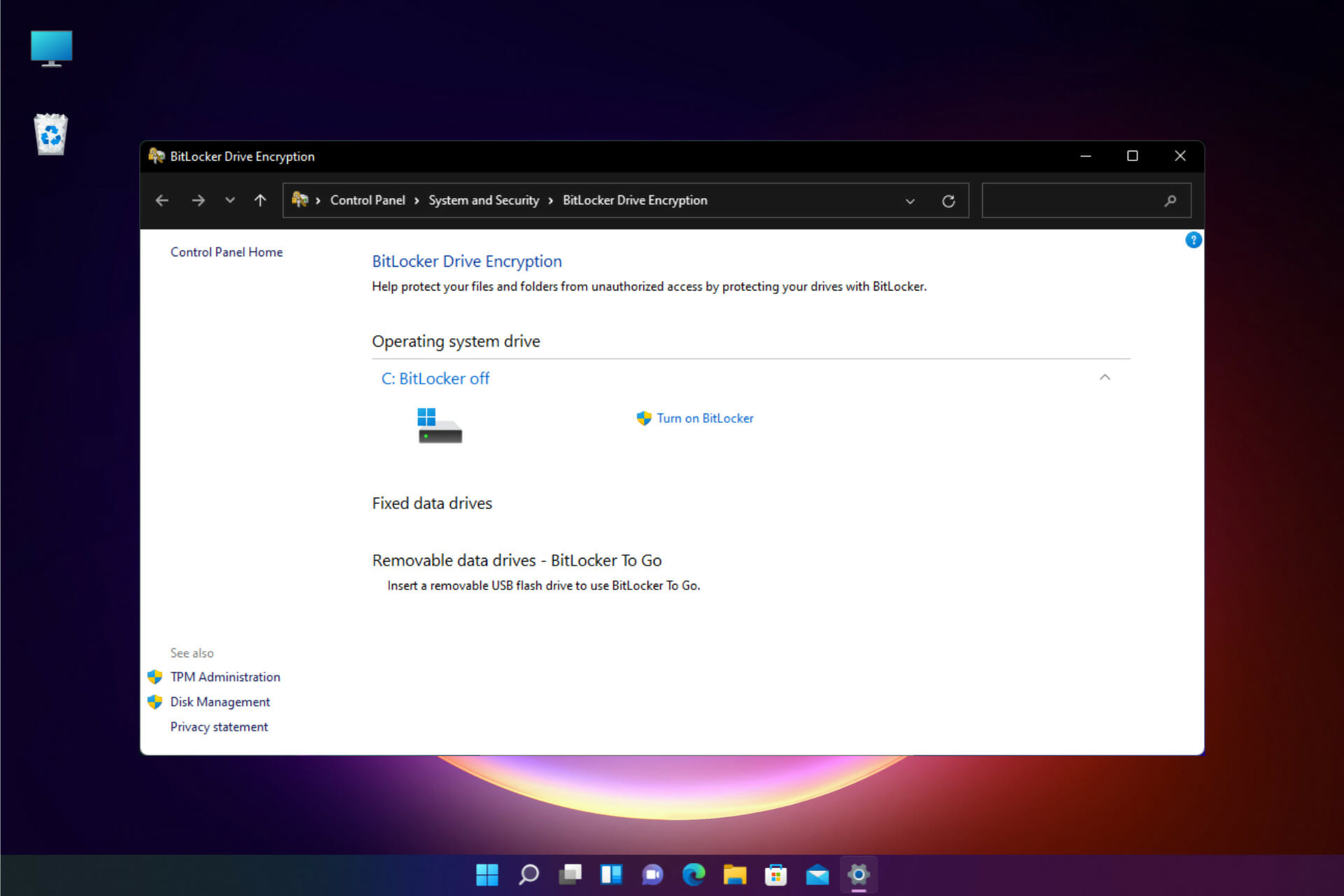

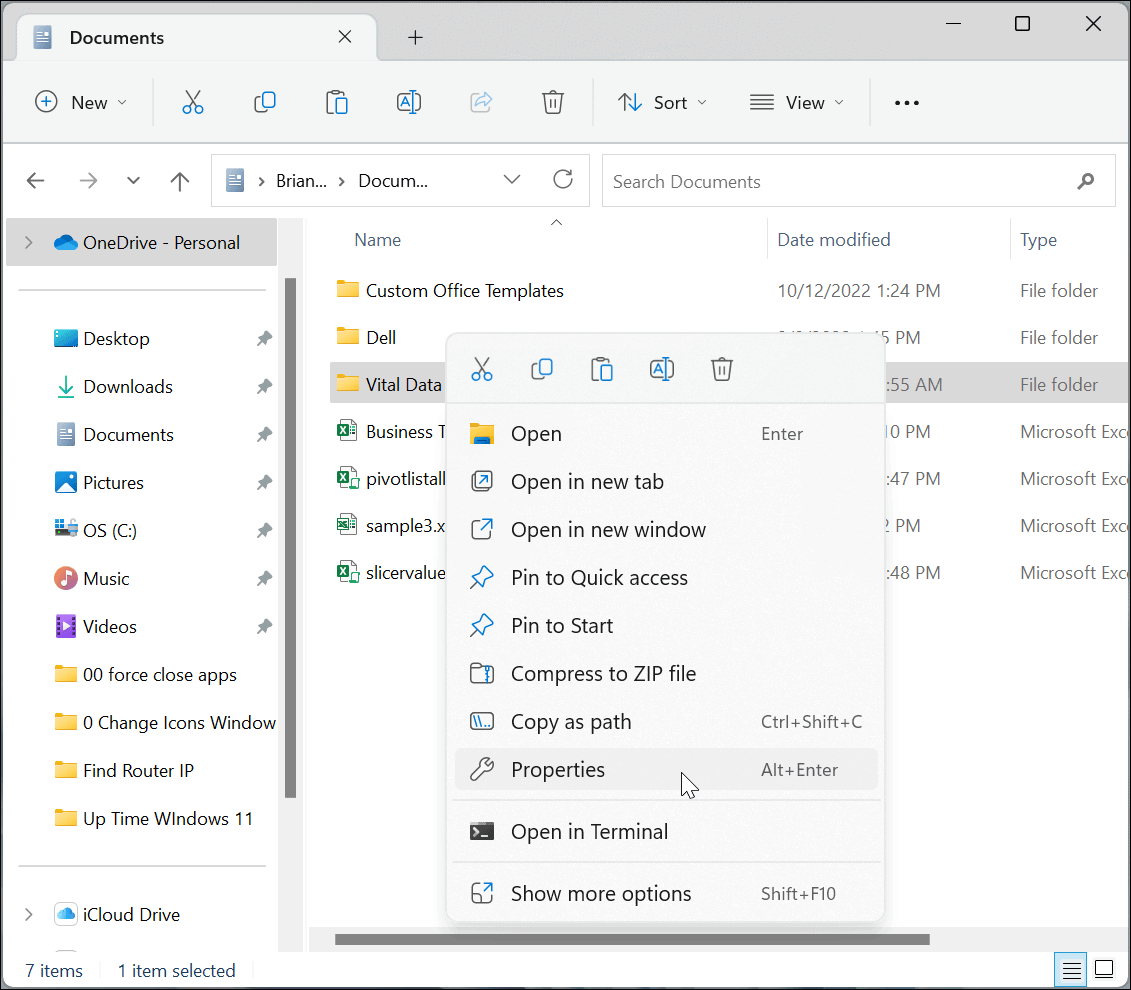


Closure
Thus, we hope this article has provided valuable insights into The Encryption Landscape of Windows 11: A Comprehensive Look. We appreciate your attention to our article. See you in our next article!