The Crucial Role Of Drivers In Windows Installation: A Comprehensive Guide
The Crucial Role of Drivers in Windows Installation: A Comprehensive Guide
Related Articles: The Crucial Role of Drivers in Windows Installation: A Comprehensive Guide
Introduction
With enthusiasm, let’s navigate through the intriguing topic related to The Crucial Role of Drivers in Windows Installation: A Comprehensive Guide. Let’s weave interesting information and offer fresh perspectives to the readers.
Table of Content
- 1 Related Articles: The Crucial Role of Drivers in Windows Installation: A Comprehensive Guide
- 2 Introduction
- 3 The Crucial Role of Drivers in Windows Installation: A Comprehensive Guide
- 3.1 Understanding Drivers: The Bridge Between Hardware and Software
- 3.2 The Importance of Drivers in Windows Installation
- 3.3 The Types of Drivers and Their Role in Installation
- 3.4 The Driver Installation Process: A Step-by-Step Guide
- 3.5 Troubleshooting Driver Issues: Identifying and Resolving Problems
- 3.6 FAQs on Drivers in Windows Installation
- 3.7 Tips for Managing Drivers in Windows Installation
- 3.8 Conclusion: The Unsung Heroes of Windows Installation
- 4 Closure
The Crucial Role of Drivers in Windows Installation: A Comprehensive Guide
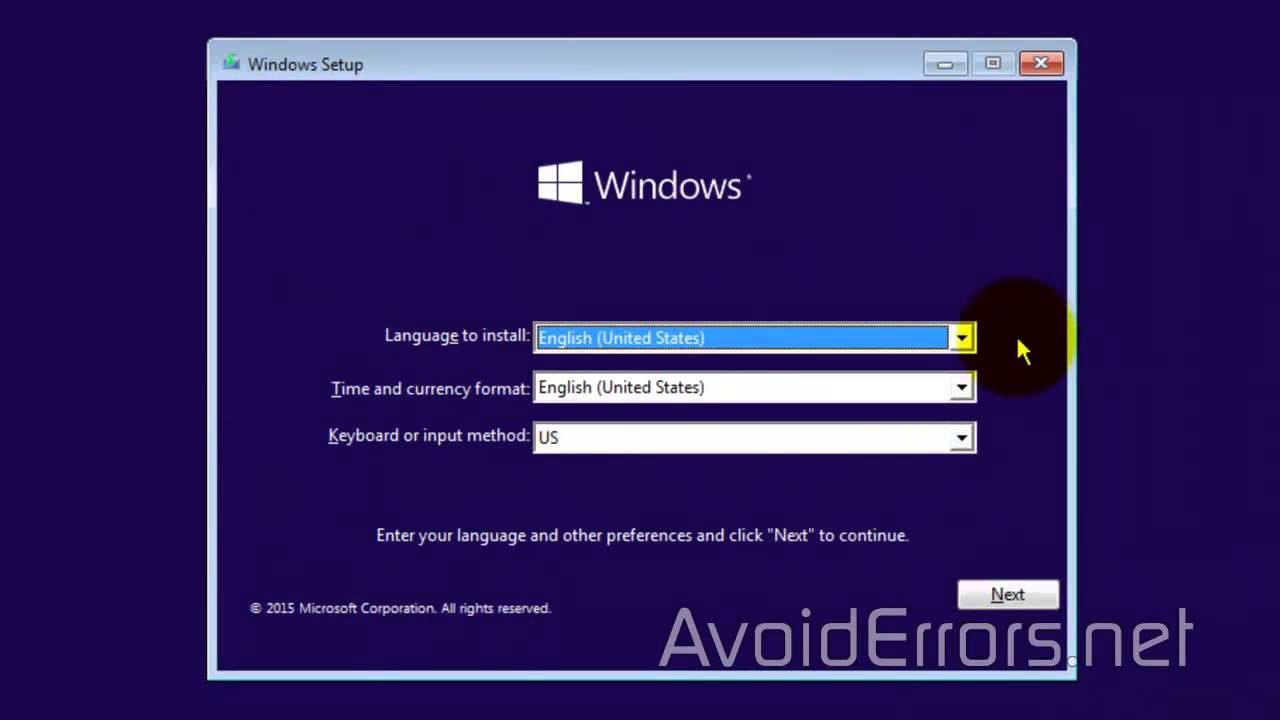
The installation of a Windows operating system is a complex process that involves numerous components working in harmony. Among these, drivers play a pivotal role, ensuring seamless communication between the hardware and the operating system. This article delves into the world of drivers, exploring their function, importance, and impact on a successful Windows installation.
Understanding Drivers: The Bridge Between Hardware and Software
Drivers are small software programs designed to facilitate communication between specific hardware components and the Windows operating system. They act as interpreters, translating the language of the hardware into a format understandable by the operating system, and vice versa. Without drivers, the operating system would be unable to recognize or utilize the connected hardware, rendering it useless.
The Importance of Drivers in Windows Installation
During the Windows installation process, drivers are essential for several reasons:
- Hardware Recognition: Drivers enable the operating system to identify and recognize connected hardware components like hard drives, network cards, graphics cards, and sound cards. Without appropriate drivers, these components would remain undetected, preventing the installation from progressing.
- Device Functionality: Drivers provide the necessary instructions for the operating system to interact with the hardware and utilize its functions. For instance, a graphics card driver enables the operating system to render visuals on the screen, while a sound card driver allows for audio playback.
- Optimal Performance: Drivers are tailored to specific hardware models, optimizing their performance and ensuring they function at their peak efficiency. This includes factors like resource allocation, power management, and data transfer rates.
- System Stability: Properly installed drivers enhance system stability, minimizing conflicts and ensuring smooth operation. Conversely, outdated or incompatible drivers can lead to system crashes, slow performance, and hardware malfunctions.
The Types of Drivers and Their Role in Installation
Drivers can be categorized based on their function and the hardware they control:
- Device Drivers: These drivers are specific to individual hardware components, such as a printer, scanner, or webcam. They enable the operating system to communicate with and utilize these devices.
- System Drivers: These drivers manage essential system components, such as the hard drive controller, network adapter, and graphics card. They are crucial for the operating system to function properly.
- Bus Drivers: These drivers control communication between the hardware and the operating system through specific communication pathways, such as the PCI bus or the USB bus.
During the Windows installation process, the operating system typically installs a set of essential system drivers and bus drivers. Device drivers for specific hardware components are usually installed after the initial installation, either automatically by Windows Update or manually by the user.
The Driver Installation Process: A Step-by-Step Guide
Driver installation can occur in various ways:
- Automatic Installation: During the Windows installation process, the operating system attempts to automatically install drivers for common hardware components based on its internal database. This process often involves downloading and installing drivers from Windows Update.
- Manual Installation: Users can manually install drivers by downloading them from the manufacturer’s website or using a driver installation utility. This approach is often necessary for older or specialized hardware components that are not included in the operating system’s driver database.
- Driver Slipstreaming: This method involves integrating drivers into the Windows installation media before starting the installation process. This ensures that the necessary drivers are available during the initial installation, eliminating the need for separate installation after the operating system is installed.
Troubleshooting Driver Issues: Identifying and Resolving Problems
Driver issues can arise during or after the Windows installation process, leading to various problems:
- Hardware Not Recognized: If the operating system fails to recognize a hardware component, it could be due to a missing or outdated driver.
- Device Malfunctions: Incorrect or incompatible drivers can lead to device malfunctions, such as slow performance, crashes, or unexpected behavior.
- System Instability: Outdated or conflicting drivers can contribute to system instability, causing crashes, freezes, or blue screens of death.
Troubleshooting driver issues involves identifying the root cause and implementing appropriate solutions:
- Update Drivers: Regularly updating drivers to the latest versions from the manufacturer’s website can resolve compatibility issues and improve performance.
- Uninstall and Reinstall Drivers: Uninstalling and reinstalling drivers can sometimes fix corrupted or outdated drivers.
- Use Driver Update Utilities: Third-party driver update utilities can scan your system for outdated drivers and automatically install the latest versions.
- Check Device Manager: The Device Manager in Windows allows you to view and manage installed drivers, identify potential issues, and update or reinstall drivers.
- Consult Manufacturer Support: If you are unable to resolve driver issues independently, contacting the hardware manufacturer’s support team can provide assistance.
FAQs on Drivers in Windows Installation
Q: What happens if I don’t install drivers for my hardware?
A: Without appropriate drivers, the operating system will not recognize or utilize your hardware components. This could lead to various issues, including the inability to use certain features, slow performance, and system crashes.
Q: How do I know if I need to install drivers for a specific device?
A: If the device is not working properly or is not recognized by the operating system, you likely need to install or update its driver. You can also check the Device Manager for any devices with a yellow exclamation mark, indicating a driver issue.
Q: What are the risks of installing drivers from untrusted sources?
A: Installing drivers from untrusted sources, such as unofficial websites or torrents, can pose security risks. These drivers may be infected with malware or contain vulnerabilities that can compromise your system. It is crucial to download drivers only from reputable sources, such as the hardware manufacturer’s website.
Q: How often should I update my drivers?
A: It is generally recommended to update drivers regularly, especially for critical system components. However, the frequency of updates may vary depending on the specific device and the manufacturer’s release schedule.
Q: What happens if I install the wrong driver?
A: Installing the wrong driver for a specific device can lead to various issues, such as device malfunctions, system instability, or even hardware damage. It is essential to ensure that you install the correct driver for your specific hardware model.
Q: Can I use drivers from an older version of Windows?
A: Using drivers from an older version of Windows may not always be compatible with a newer version. While it might work in some cases, it is generally recommended to use drivers specifically designed for the current version of Windows.
Tips for Managing Drivers in Windows Installation
- Back up your drivers: Before making any changes to drivers, it is essential to back them up to prevent data loss or potential issues.
- Use reputable sources: Always download drivers from the official manufacturer’s website or trusted third-party sources.
- Check for updates regularly: Regularly check for driver updates from the manufacturer’s website or using Windows Update.
- Install drivers in the correct order: Install drivers for critical system components before installing drivers for peripheral devices.
- Troubleshoot driver issues systematically: When encountering driver issues, follow a systematic troubleshooting process to identify the root cause and implement the appropriate solution.
Conclusion: The Unsung Heroes of Windows Installation
Drivers are the invisible heroes of Windows installation, playing a crucial role in ensuring seamless communication between hardware and software. Their importance extends beyond the initial installation process, as they are essential for maintaining system stability, optimizing performance, and enabling the full functionality of hardware components. Understanding the role of drivers and implementing best practices for their management can significantly improve the overall experience of using a Windows operating system. By ensuring that drivers are properly installed, updated, and managed, users can enjoy a smooth, stable, and efficient computing experience.

![[COMPLETE GUIDE] How to Fix Windows Installer Errors?](https://www.pcerror-fix.com/wp-content/uploads/2019/11/windows-installer-error1.png)


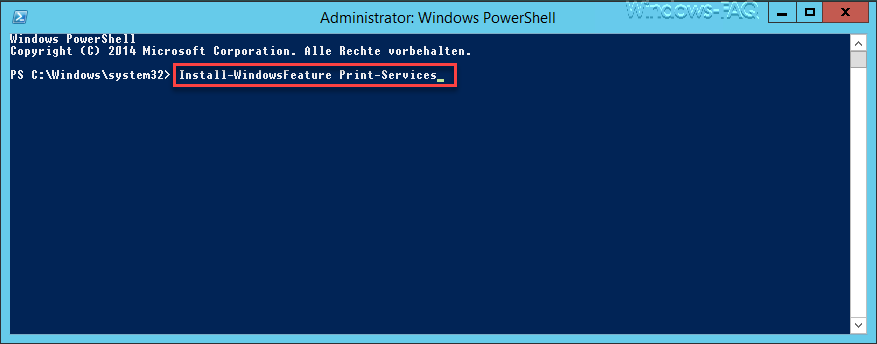
![How to Update Chipset Drivers on Windows 10? [Complete Guide] - MiniTool Partition Wizard](https://www.partitionwizard.com/images/uploads/2020/04/how-to-update-chipset-drivers-thumbnail.jpg)


Closure
Thus, we hope this article has provided valuable insights into The Crucial Role of Drivers in Windows Installation: A Comprehensive Guide. We appreciate your attention to our article. See you in our next article!