The Art Of Smoothness: Understanding And Utilizing Motion Smoothing In Windows 11
The Art of Smoothness: Understanding and Utilizing Motion Smoothing in Windows 11
Related Articles: The Art of Smoothness: Understanding and Utilizing Motion Smoothing in Windows 11
Introduction
With great pleasure, we will explore the intriguing topic related to The Art of Smoothness: Understanding and Utilizing Motion Smoothing in Windows 11. Let’s weave interesting information and offer fresh perspectives to the readers.
Table of Content
The Art of Smoothness: Understanding and Utilizing Motion Smoothing in Windows 11

In the realm of digital experiences, fluidity and responsiveness are paramount. Windows 11, with its focus on visual enhancements and user-centric design, offers a feature called "Motion Smoothing" designed to elevate the smoothness of on-screen animations and movements. This article delves into the intricacies of motion smoothing, exploring its workings, potential benefits, and considerations for optimal utilization.
Motion Smoothing: Unveiling the Technology
At its core, motion smoothing is a technology that employs frame interpolation. This process involves generating additional frames between existing ones, effectively creating a smoother, more continuous visual experience. It’s analogous to adding more frames per second (fps) to a video, resulting in a more seamless transition between individual frames.
Windows 11 implements motion smoothing through its "Dynamic Refresh Rate" functionality, which automatically adjusts the refresh rate of the display based on the content being displayed. This dynamic adjustment, coupled with frame interpolation, contributes to a smoother visual experience, especially noticeable during scrolling, animations, and video playback.
Benefits of Motion Smoothing
The implementation of motion smoothing in Windows 11 brings forth several potential advantages for the user:
-
Enhanced Visual Fluidity: The most apparent benefit is the smoother appearance of on-screen movements. This is particularly noticeable during actions like scrolling through web pages or navigating menus, where the transition between individual frames becomes less perceptible.
-
Reduced Motion Sickness: For some individuals, the jerky movements associated with lower refresh rates can induce motion sickness. Motion smoothing can mitigate this effect by creating a smoother, more continuous visual experience, potentially reducing discomfort.
-
Improved Video Playback: Motion smoothing can significantly enhance the visual quality of video content, especially for lower frame rate videos. By interpolating additional frames, the motion appears smoother and more natural, improving the overall viewing experience.
Considerations and Potential Drawbacks
While motion smoothing offers notable advantages, it’s essential to consider potential drawbacks and nuances:
-
Increased Power Consumption: The process of generating additional frames requires computational resources, potentially leading to increased power consumption. This can be a concern for users with battery-powered devices.
-
Potential for Artificial Motion: In certain instances, the interpolated frames might introduce artificial motion that can appear unnatural or distracting. This is particularly noticeable in content with fast-paced movements or complex animations.
-
Compatibility and Settings: Motion smoothing might not be compatible with all displays or content types. Additionally, the effectiveness of motion smoothing can vary depending on the specific implementation and settings.
FAQs about Motion Smoothing in Windows 11
Q: How do I enable or disable motion smoothing in Windows 11?
A: To access motion smoothing settings, navigate to Settings > System > Display. Within the "Display" settings, you may find an option for "Dynamic Refresh Rate," which typically includes a setting for "Motion Smoothing." Enable or disable motion smoothing based on your preferences.
Q: Is motion smoothing compatible with all displays?
A: Motion smoothing might not be compatible with all displays. It’s essential to check the specifications of your display to determine if it supports dynamic refresh rate and motion smoothing.
Q: Does motion smoothing affect game performance?
A: Motion smoothing can potentially impact game performance, especially if the system’s resources are already strained. It’s recommended to experiment with motion smoothing settings in games to determine if it affects performance.
Q: Can motion smoothing be used for all types of content?
A: While motion smoothing can enhance the visual experience for various content types, it might not be ideal for all situations. For example, in fast-paced action games or video content with high frame rates, motion smoothing might introduce artificial motion that can be distracting.
Tips for Using Motion Smoothing Effectively
-
Experiment with Settings: It’s crucial to experiment with motion smoothing settings to find the optimal balance between smoothness and visual fidelity. Some users might prefer a higher level of smoothing, while others might prefer a more subtle effect.
-
Consider Content Type: The effectiveness of motion smoothing can vary depending on the type of content. For example, it might be particularly beneficial for video content with lower frame rates, while it might be less effective or even detrimental for fast-paced games.
-
Monitor Performance: Be mindful of potential performance impacts. If you notice a significant drop in frame rate or increased power consumption, you might consider disabling motion smoothing or adjusting its settings.
Conclusion
Motion smoothing in Windows 11 presents a compelling approach to enhancing the visual experience by introducing smoother on-screen movements. While it offers numerous potential benefits, including increased visual fluidity and reduced motion sickness, it’s crucial to understand the potential drawbacks and utilize the feature judiciously. By carefully considering the content type, experimenting with settings, and monitoring performance, users can harness the advantages of motion smoothing while mitigating potential negative impacts. Ultimately, the decision to enable or disable motion smoothing rests with the user, who can make informed choices based on their individual preferences and needs.


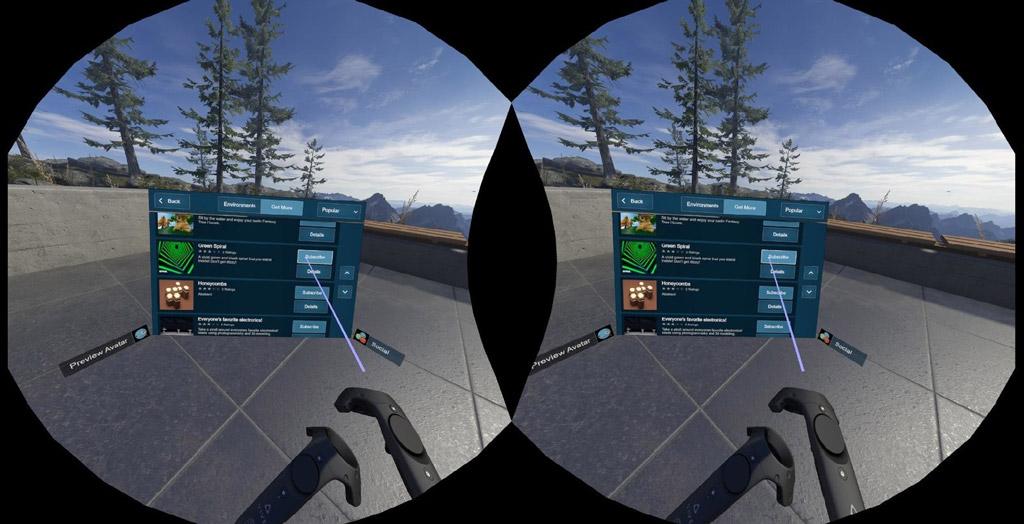



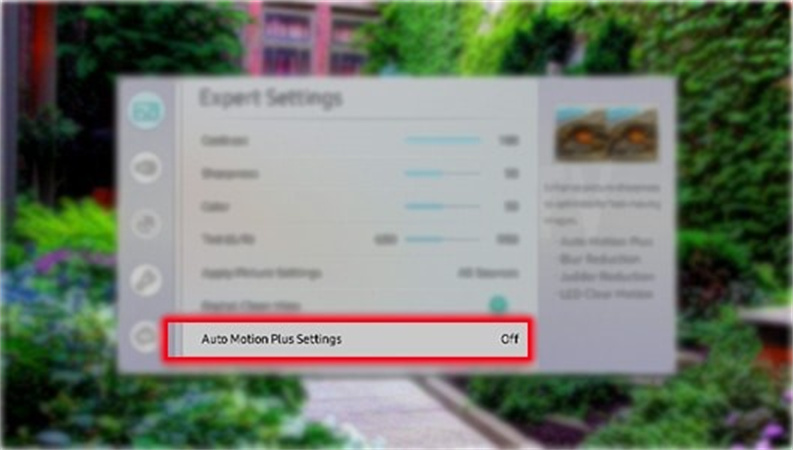

Closure
Thus, we hope this article has provided valuable insights into The Art of Smoothness: Understanding and Utilizing Motion Smoothing in Windows 11. We appreciate your attention to our article. See you in our next article!