The Art Of Emphasis: Exploring The Keyboard Keys That Highlight Text
The Art of Emphasis: Exploring the Keyboard Keys that Highlight Text
Related Articles: The Art of Emphasis: Exploring the Keyboard Keys that Highlight Text
Introduction
In this auspicious occasion, we are delighted to delve into the intriguing topic related to The Art of Emphasis: Exploring the Keyboard Keys that Highlight Text. Let’s weave interesting information and offer fresh perspectives to the readers.
Table of Content
- 1 Related Articles: The Art of Emphasis: Exploring the Keyboard Keys that Highlight Text
- 2 Introduction
- 3 The Art of Emphasis: Exploring the Keyboard Keys that Highlight Text
- 3.1 The Foundation: Understanding the Underline
- 3.2 The Key Players: Unveiling the Underlining Mechanisms
- 3.3 Beyond the Basics: Exploring the Nuances of Underlining
- 3.4 The Importance of Underlining: Beyond Aesthetics
- 3.5 FAQs: Addressing Common Queries Regarding Underlining
- 3.6 Tips for Effective Underlining: Optimizing the Use of Emphasis
- 3.7 Conclusion: The Enduring Power of Emphasis
- 4 Closure
The Art of Emphasis: Exploring the Keyboard Keys that Highlight Text

In the realm of digital communication, the ability to emphasize text is paramount. Whether composing a formal document, crafting a compelling email, or simply adding a touch of personality to a casual message, the act of highlighting words or phrases serves as a powerful tool for conveying meaning and drawing attention. This exploration delves into the intricacies of keyboard keys designed to achieve this specific purpose, highlighting their importance and showcasing their diverse applications.
The Foundation: Understanding the Underline
The concept of underlining text is deeply rooted in traditional printing and manuscript practices. Before the advent of digital typography, writers would use a physical line drawn beneath words or phrases to denote emphasis. This visual cue served to distinguish important information, guide the reader’s attention, and enhance readability.
In the digital age, the keyboard has become the primary tool for text manipulation. Several keys, acting in concert with specific software functions, allow users to replicate the effect of underlining, preserving its core purpose of emphasizing text.
The Key Players: Unveiling the Underlining Mechanisms
The most common method for underlining text on a keyboard involves the use of the "Ctrl" (Control) key in conjunction with the "U" key. This combination, often referred to as a "shortcut," triggers the underlining function within various word processing programs and text editors. The process is straightforward:
- Select the text: Highlight the desired words or phrases using the mouse or arrow keys.
- Press "Ctrl" and "U" simultaneously: This action initiates the underlining command.
- Observe the transformation: The selected text will instantly be underlined, visually emphasizing its importance.
While this method is widely applicable, certain software programs may utilize alternative shortcut combinations. For instance, in some applications, the "Alt" key might be used in conjunction with the "U" key to achieve the same result.
Beyond the Basics: Exploring the Nuances of Underlining
The simple act of underlining text can be further refined to achieve specific stylistic goals. Several keyboard combinations and software features allow for greater control over the appearance of underlined text:
- Font Selection: Different fonts can significantly alter the visual impact of underlining. While a standard serif font might produce a subtle effect, a bold sans-serif font can create a more dramatic emphasis.
- Underline Style: Many word processing programs offer a range of underlining styles, including single, double, and dotted underlines. These options allow users to tailor the visual impact to their specific needs.
- Underline Color: The color of the underline can further enhance its visual prominence. Using a contrasting color can draw attention to specific sections of text, while matching the underline color to the text itself can create a more subtle emphasis.
- Underline Thickness: The thickness of the underline can also be adjusted, ranging from a fine line to a bold stroke. Thicker underlines can create a more pronounced emphasis, while finer lines offer a more subtle visual cue.
These additional features empower users to tailor the underlining effect to their specific needs, ensuring that the emphasis is conveyed effectively and aesthetically pleasing.
The Importance of Underlining: Beyond Aesthetics
The use of underlining transcends mere visual enhancement. It plays a crucial role in conveying meaning, structuring information, and improving readability.
- Emphasis and Importance: Underlining serves as a visual signal to the reader, highlighting specific words or phrases that deserve extra attention. This is particularly useful in formal documents, academic papers, and legal contracts, where clarity and precision are paramount.
- Organization and Structure: Underlining can be used to visually separate different sections of text, enhancing the overall structure and organization of a document. This is especially helpful in longer texts, where clear visual cues can improve readability and comprehension.
- Accessibility and Comprehension: For individuals with visual impairments or reading difficulties, underlining can significantly enhance the accessibility of text. By highlighting key elements, underlining can make text easier to read and understand.
In essence, the act of underlining serves as a powerful communication tool, enhancing the clarity, emphasis, and accessibility of written content.
FAQs: Addressing Common Queries Regarding Underlining
Q: Can I underline multiple words or phrases at once?
A: Yes, you can underline multiple words or phrases simultaneously by selecting them all before applying the underlining command. This can be achieved by dragging the mouse over the desired text or by holding down the "Shift" key while using the arrow keys to select multiple words or phrases.
Q: Can I remove underlining from text?
A: Absolutely. After underlining text, you can easily remove the underlining by repeating the same shortcut combination used to apply it. For example, if you used "Ctrl" + "U" to underline, you can use the same combination to remove the underlining.
Q: Can I underline text in different colors?
A: Depending on the software program you are using, you may be able to underline text in different colors. Many word processing programs offer this functionality, allowing you to customize the appearance of underlined text to suit your specific needs.
Q: Are there any alternative methods for underlining text?
A: While keyboard shortcuts are the most common method, other options exist. Some software programs may allow you to underline text using a dedicated menu option or by using a toolbar button. Additionally, some programs may offer alternative keyboard shortcuts for underlining text.
Q: Is there a difference between underlining and bolding text?
A: While both underlining and bolding serve to emphasize text, they convey different visual cues and serve distinct purposes. Underlining is typically used to highlight specific words or phrases, while bolding is often used to emphasize entire sentences or paragraphs.
Tips for Effective Underlining: Optimizing the Use of Emphasis
- Use Underlining Sparingly: Overuse of underlining can diminish its effectiveness and create a cluttered visual appearance. Only underline words or phrases that require significant emphasis.
- Consider Context: The effectiveness of underlining depends on the context in which it is used. In formal documents, underlining should be used judiciously, while in informal communication, it can be used more freely.
- Experiment with Styles: Explore the different underlining styles and colors available in your software program to find the best visual combination for your specific needs.
- Ensure Readability: While underlining can enhance readability, it should not detract from it. Choose a font and underline style that do not hinder the flow of text.
- Maintain Consistency: Use underlining consistently throughout your document to ensure a cohesive and professional appearance.
Conclusion: The Enduring Power of Emphasis
In the digital age, the keyboard has become an indispensable tool for communication and creative expression. Among its many functionalities, the ability to underline text stands out as a powerful tool for emphasizing content, enhancing readability, and conveying meaning. By understanding the nuances of underlining and employing its various features judiciously, users can leverage this simple yet potent tool to elevate their written communication, ensuring that their message is not only delivered but also effectively comprehended.
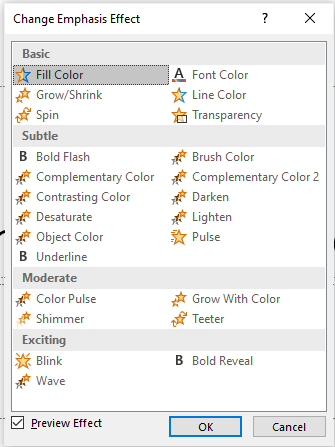

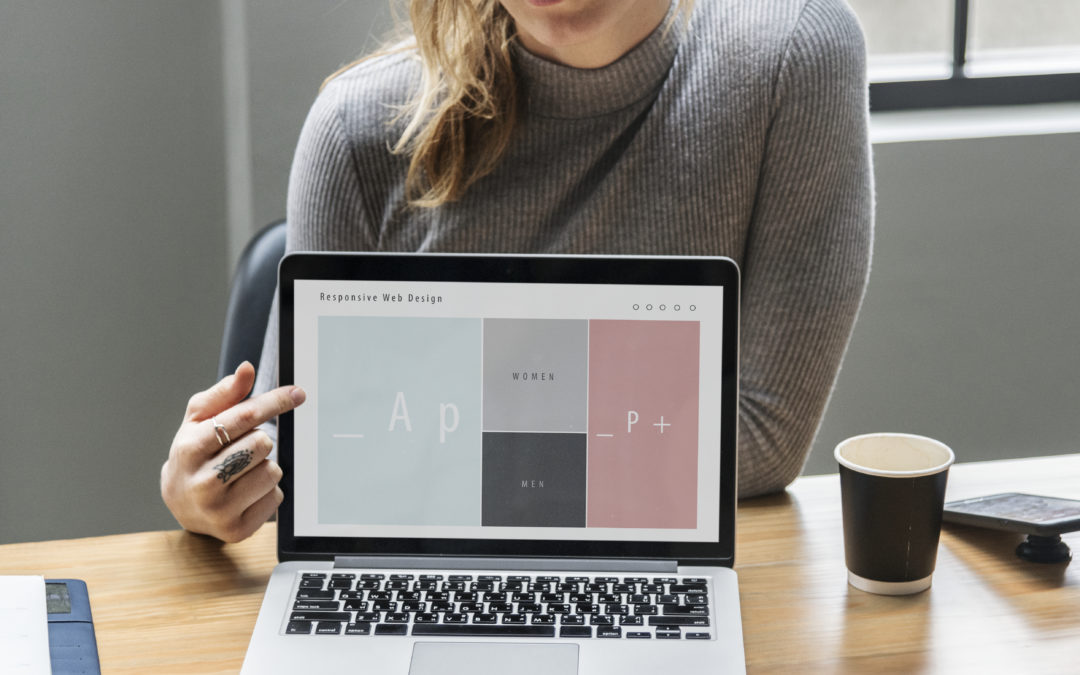
![[keyboard_art] Got into mechanical keyboards recently. Had a go at exploring a new illustration](https://preview.redd.it/b4ntjp5kd6i51.jpg?auto=webpu0026s=0621ddd4ab51945c9f465ad02b4364d185271d88)

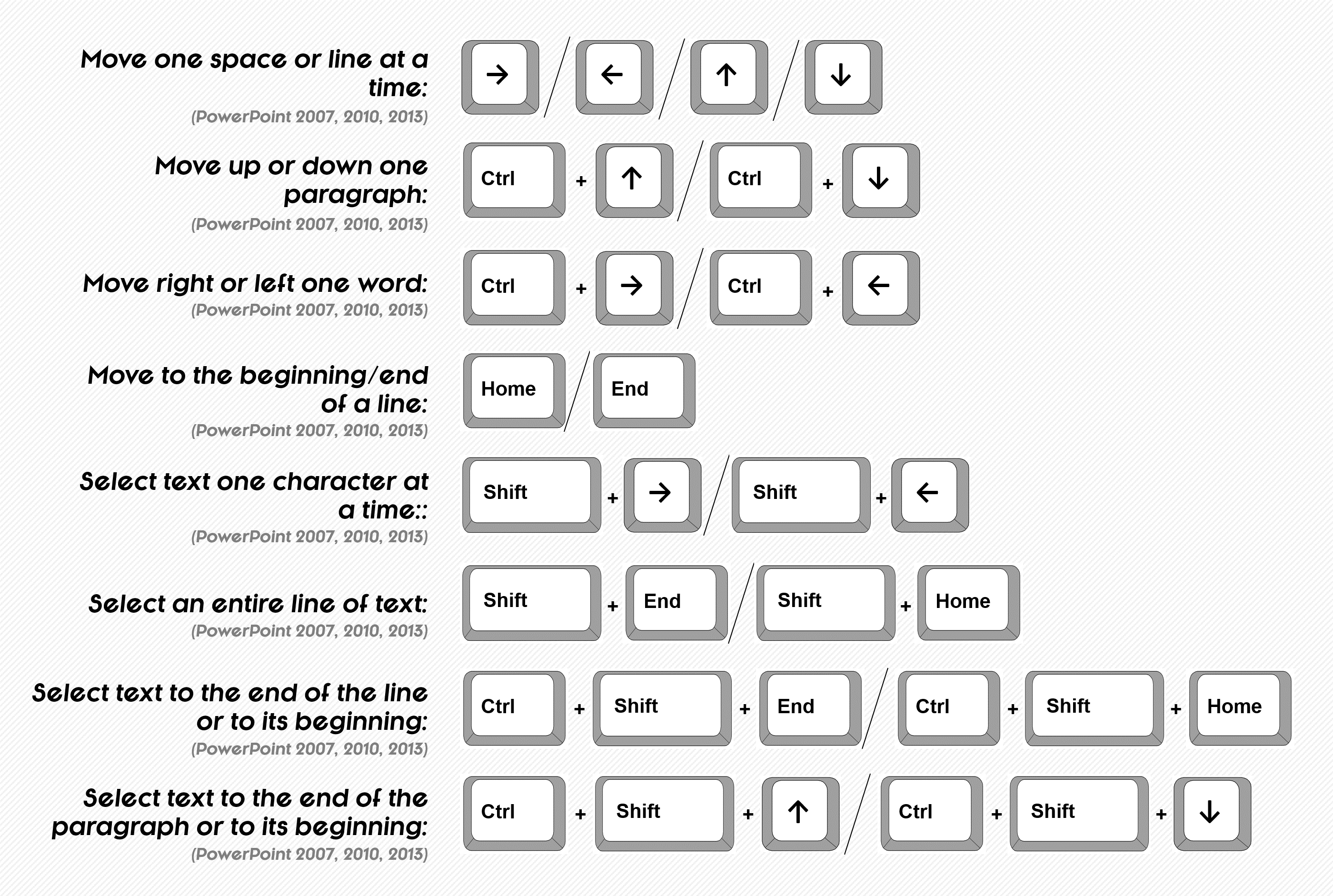
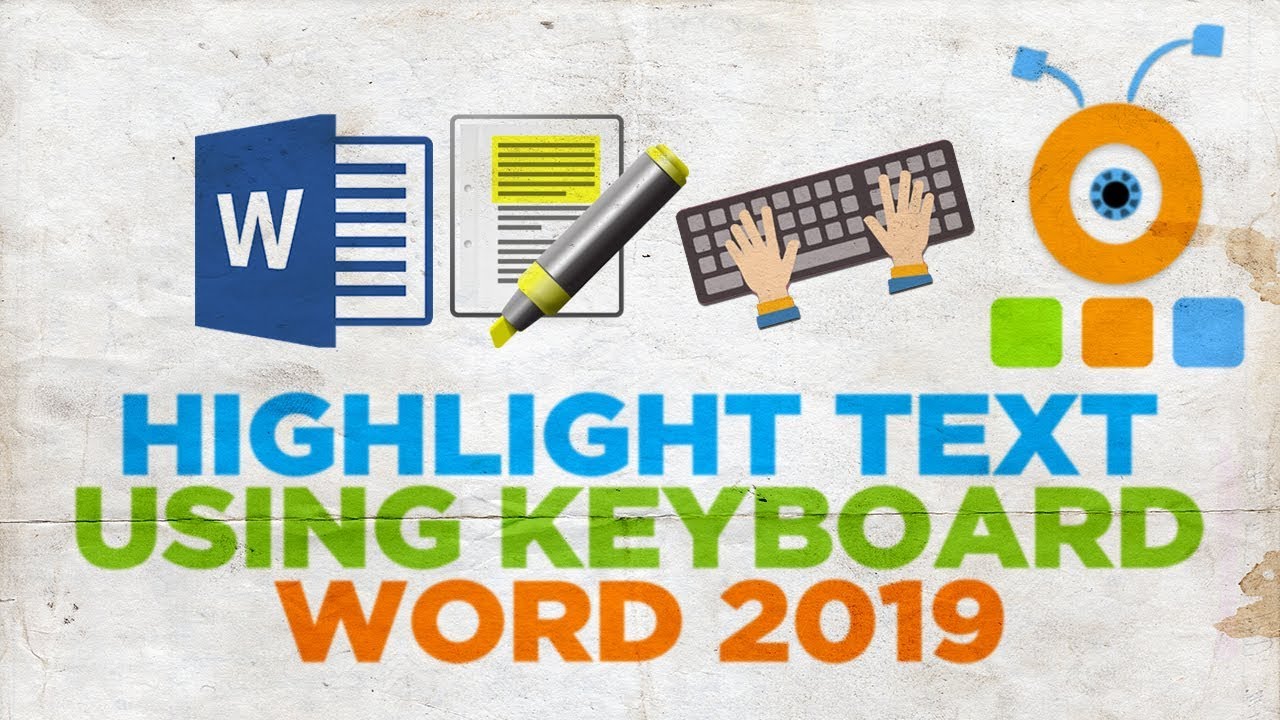
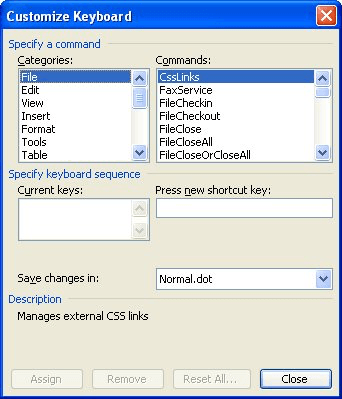
Closure
Thus, we hope this article has provided valuable insights into The Art of Emphasis: Exploring the Keyboard Keys that Highlight Text. We thank you for taking the time to read this article. See you in our next article!