Streamlining Windows 10: Optimizing Performance And User Experience
Streamlining Windows 10: Optimizing Performance and User Experience
Related Articles: Streamlining Windows 10: Optimizing Performance and User Experience
Introduction
In this auspicious occasion, we are delighted to delve into the intriguing topic related to Streamlining Windows 10: Optimizing Performance and User Experience. Let’s weave interesting information and offer fresh perspectives to the readers.
Table of Content
Streamlining Windows 10: Optimizing Performance and User Experience

Windows 10, with its vast array of features and functionalities, can be a powerful tool for personal and professional endeavors. However, its complexity can sometimes lead to a less-than-ideal user experience, characterized by slow performance, cluttered interfaces, and difficulty in navigating settings. This article delves into practical strategies to optimize Windows 10, enhancing its performance, simplifying its management, and fostering a more streamlined user experience.
1. Decluttering the System:
- Uninstall Unnecessary Programs: The accumulation of unused software can significantly impact system performance. Regularly review installed programs and remove those that are no longer required. This can be achieved through the Control Panel’s "Programs and Features" section.
- Clean Up Startup Items: Many applications automatically launch on system startup, leading to a slower boot time. Managing startup programs through the Task Manager (accessed by pressing Ctrl+Shift+Esc) allows users to disable unnecessary applications from starting at boot.
- Remove Temporary Files: Over time, temporary files accumulate, consuming valuable disk space and potentially hindering performance. Regularly cleaning these files using the Disk Cleanup tool (accessible through the search bar) can significantly improve system responsiveness.
- Disable Unnecessary Visual Effects: While visually appealing, some system effects can drain resources, particularly on less powerful hardware. Disabling these effects through the "Performance Options" in the Control Panel can enhance system responsiveness.
2. Optimizing System Resources:
- Manage Background Processes: Many programs run in the background, consuming resources and impacting performance. The Task Manager’s "Startup" and "Processes" tabs provide insights into resource usage and allow users to prioritize or terminate unnecessary processes.
- Adjust Power Settings: Windows 10 offers various power plans that affect battery life and system performance. Choosing the appropriate power plan, balancing performance and energy efficiency, can optimize resource usage.
- Disk Defragmentation: Regularly defragmenting the hard drive can improve file access speeds and overall performance. This process rearranges fragmented data on the drive, making it more efficient to access.
3. Enhancing Security:
- Regular Updates: Windows 10 automatically downloads and installs updates, crucial for security and stability. Ensuring timely updates are applied helps protect the system from vulnerabilities and malware.
- Firewall and Antivirus: Windows 10 comes equipped with a built-in firewall and antivirus software. It’s essential to keep these defenses active and regularly update them for optimal protection against threats.
- Password Management: Strong passwords are essential for protecting sensitive information. Utilize a password manager to securely store and generate strong passwords, reducing the risk of unauthorized access.
4. Streamlining User Experience:
- Personalized Settings: Windows 10 offers a wide range of customization options. Adjusting settings such as display resolution, taskbar layout, and notification preferences can create a personalized and efficient user experience.
- Keyboard Shortcuts: Learning keyboard shortcuts can significantly speed up navigation and task completion. Familiarizing oneself with frequently used shortcuts for common tasks can streamline workflow.
- Virtual Desktops: Windows 10’s virtual desktop feature allows users to create multiple desktops, organizing tasks and applications for improved focus and productivity.
- Search Functionality: Windows 10’s search bar is a powerful tool for finding files, applications, and settings. Utilizing its advanced search capabilities can save time and effort.
5. Utilizing Built-in Tools:
- Action Center: The Action Center consolidates system notifications, allowing users to quickly access and manage various system settings and alerts.
- Settings App: The Settings app provides a centralized location for managing system settings, simplifying configuration and customization.
- Windows File Explorer: Windows File Explorer is the primary tool for navigating and managing files and folders. Utilizing its features, such as search, filtering, and sorting, can significantly improve file management efficiency.
6. Leveraging Third-Party Tools:
- System Optimization Software: Numerous third-party software solutions are available to optimize system performance, clean up disk space, and manage startup items. These tools can offer additional features and automation capabilities.
- Backup Software: Regularly backing up important data is crucial for protecting against data loss. Third-party backup solutions provide comprehensive backup and recovery options.
- Disk Management Tools: For advanced users, dedicated disk management tools can provide more control over hard drive partitioning, formatting, and file system management.
FAQs
Q: How often should I run a disk cleanup?
A: It’s recommended to run Disk Cleanup at least once a month, or more frequently if the system is experiencing slow performance.
Q: Is it safe to disable unnecessary startup programs?
A: Yes, it is generally safe to disable unnecessary startup programs. However, it’s important to be cautious and avoid disabling critical system processes.
Q: How can I optimize my system for gaming?
A: To optimize for gaming, prioritize high-performance power settings, close unnecessary background processes, and ensure graphics drivers are up-to-date.
Q: Should I use a third-party antivirus software in addition to Windows Defender?
A: While Windows Defender offers robust protection, some users prefer the added security of a third-party antivirus solution. The choice depends on individual needs and preferences.
Tips
- Regularly monitor system performance: Pay attention to signs of slow performance, such as slow boot times, lagging applications, or frequent system freezes.
- Keep software updated: Regularly update both Windows 10 and installed applications to ensure optimal performance and security.
- Avoid installing unnecessary programs: Only install software that is truly needed, as each program consumes system resources.
- Consider a system scan: Periodically run a system scan using a trusted antivirus program to detect and remove malware.
- Backup important data: Regularly back up critical data to prevent data loss in case of system failure or accidental deletion.
Conclusion
Managing Windows 10 effectively requires a proactive approach, encompassing regular maintenance, optimization, and security practices. By implementing the strategies outlined in this article, users can enhance system performance, streamline user experience, and ensure a secure and efficient computing environment. Remember, a well-maintained Windows 10 system not only performs better but also provides a more enjoyable and productive user experience.


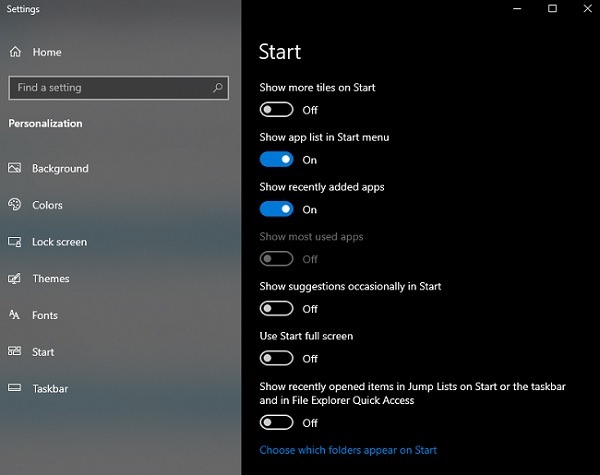





Closure
Thus, we hope this article has provided valuable insights into Streamlining Windows 10: Optimizing Performance and User Experience. We appreciate your attention to our article. See you in our next article!