Sharing Files Locally On Windows 11: A Comprehensive Guide
Sharing Files Locally on Windows 11: A Comprehensive Guide
Related Articles: Sharing Files Locally on Windows 11: A Comprehensive Guide
Introduction
With enthusiasm, let’s navigate through the intriguing topic related to Sharing Files Locally on Windows 11: A Comprehensive Guide. Let’s weave interesting information and offer fresh perspectives to the readers.
Table of Content
Sharing Files Locally on Windows 11: A Comprehensive Guide

In the digital age, seamless file sharing is a fundamental requirement for efficient collaboration and information exchange. While cloud storage services have revolutionized file sharing, the need for local file sharing within a network remains relevant. Windows 11, the latest iteration of Microsoft’s operating system, offers a robust and user-friendly approach to local file sharing, enabling users to easily share files and folders with other devices on the same network.
This article delves into the intricacies of local file sharing on Windows 11, providing a detailed explanation of its features, advantages, and implementation.
Understanding Local File Sharing
Local file sharing refers to the process of making files and folders accessible to other devices on the same network without relying on cloud services. This allows for direct access to shared data, eliminating the need for internet connectivity or the uploading and downloading of files.
Advantages of Local File Sharing on Windows 11
- Enhanced Speed and Efficiency: Sharing files locally eliminates the latency associated with cloud services, resulting in faster transfer speeds and reduced wait times. This is particularly advantageous for large files or when working with time-sensitive projects.
- Offline Accessibility: Local file sharing allows access to shared files even when internet connectivity is unavailable. This is crucial for situations where reliable internet access is limited or unreliable.
- Increased Security: Local file sharing provides a level of security not always present with cloud storage. By limiting access to devices on the same network, the risk of unauthorized access is minimized.
- Control Over Shared Content: Users have complete control over what files and folders are shared, and can easily adjust permissions and access levels.
- Cost-Effectiveness: Local file sharing is a cost-effective solution, eliminating the need for subscriptions to cloud storage services.
Setting Up Local File Sharing on Windows 11
Setting up local file sharing on Windows 11 is a straightforward process. Here’s a step-by-step guide:
-
Enable Network Discovery and File Sharing:
- Open the Control Panel and navigate to Network and Sharing Center.
- Click on Change advanced sharing settings.
- Under Private, select Turn on network discovery and Turn on file and printer sharing.
- Click Save changes.
-
Grant Access to Shared Folders:
- Navigate to the folder you wish to share.
- Right-click the folder and select Properties.
- Go to the Sharing tab and click Advanced Sharing.
- Check the box for Share this folder.
- Click Permissions.
- Add the users or groups you want to grant access to.
- Choose the appropriate permission level (Read, Write, or Full Control) for each user or group.
- Click Apply and then OK.
-
Access Shared Folders:
- On the device that needs to access the shared folder, open File Explorer.
- In the address bar, type
followed by the name of the computer sharing the folder. - For example, if the computer sharing the folder is named "MyPC", you would type
MyPC. - You will see a list of shared folders. Double-click the folder you want to access.
Troubleshooting Common Issues
- Firewall Blocking Access: Ensure that the Windows Firewall is not blocking access to shared folders. You may need to configure the firewall settings to allow file sharing.
- Incorrect Network Configuration: Verify that the devices are connected to the same network and that network discovery and file sharing are enabled on both devices.
- Incorrect Permissions: Check the permissions assigned to the shared folder and ensure that the user or group trying to access the folder has the necessary permissions.
- Password Protection: If the shared folder is password protected, ensure that the correct password is being used.
FAQs on Local File Sharing in Windows 11
Q: What are the different permission levels for shared folders?
A: Windows 11 offers three permission levels for shared folders:
- Read: Users with read permission can view the contents of the shared folder but cannot modify or delete files.
- Write: Users with write permission can view, modify, and delete files within the shared folder.
- Full Control: Users with full control have complete access to the shared folder, including the ability to change permissions and manage the folder’s contents.
Q: Can I share specific files instead of entire folders?
A: While Windows 11 primarily focuses on sharing folders, you can share individual files by copying them to a shared folder.
Q: How can I secure shared folders?
A: You can enhance the security of shared folders by:
- Setting Strong Passwords: Use strong passwords to protect access to shared folders.
- Limiting User Permissions: Grant only the necessary permissions to users accessing the shared folder.
- Enabling File Encryption: Consider encrypting sensitive files stored in shared folders.
Q: Are there any limitations to local file sharing?
A: Local file sharing is limited to devices on the same network. Sharing files with devices outside the network requires cloud storage services or other file transfer methods.
Tips for Optimizing Local File Sharing
- Use a Wired Connection: For optimal performance, connect devices to the network using a wired connection instead of Wi-Fi.
- Regularly Check Permissions: Periodically review the permissions assigned to shared folders to ensure they are still appropriate.
- Disable Unnecessary Sharing: Disable sharing of folders or files that are not actively used to minimize security risks.
- Keep Software Updated: Ensure that your operating system and network drivers are up to date to resolve potential security vulnerabilities and improve performance.
Conclusion
Local file sharing on Windows 11 provides a convenient and secure method for exchanging files and folders within a network. Its advantages include faster transfer speeds, offline accessibility, enhanced security, and cost-effectiveness. By understanding the concepts, setting up the necessary configurations, and following best practices, users can leverage the benefits of local file sharing for seamless collaboration and efficient data exchange. While cloud storage services have their place, local file sharing remains a valuable tool for users who require direct access to shared content and prioritize speed and security.

![Transfer Files Between Two PCs in Windows 11/10 [2024 Guide]](https://www.easeus.com/images/en/screenshot/todo-pctrans/share-files-locally.png)
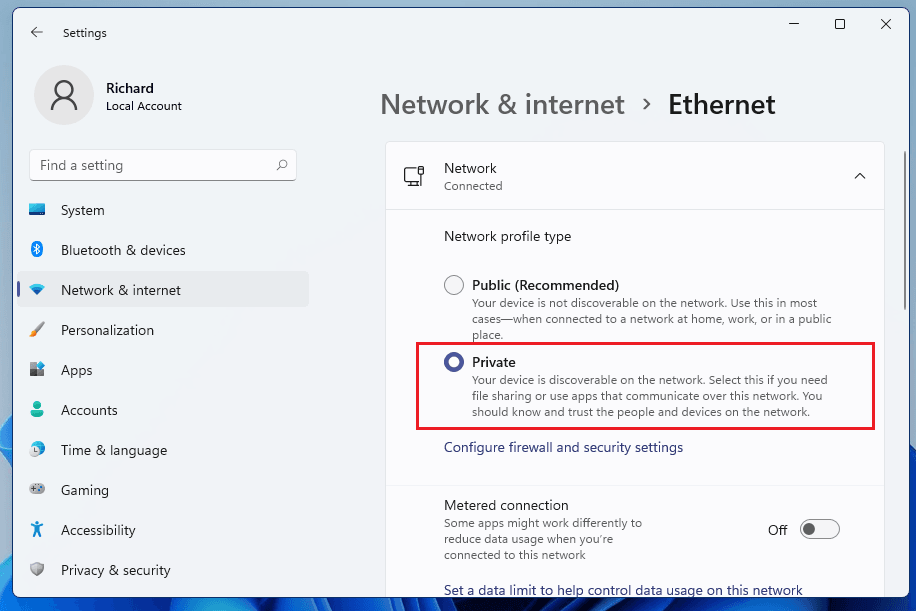



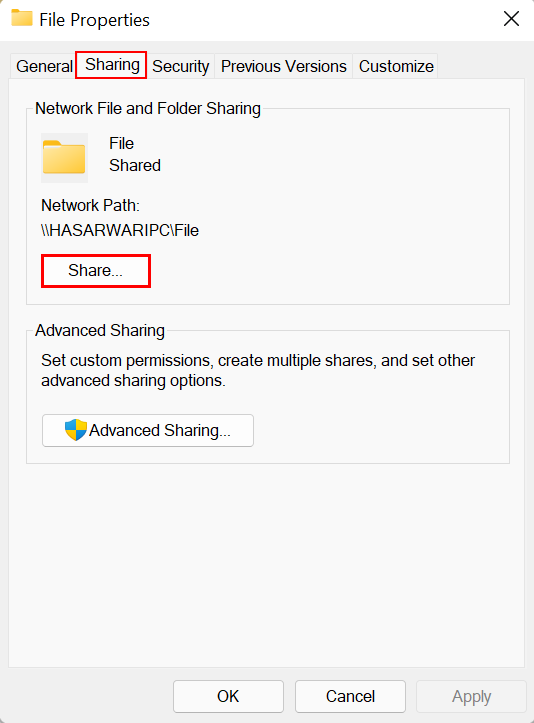
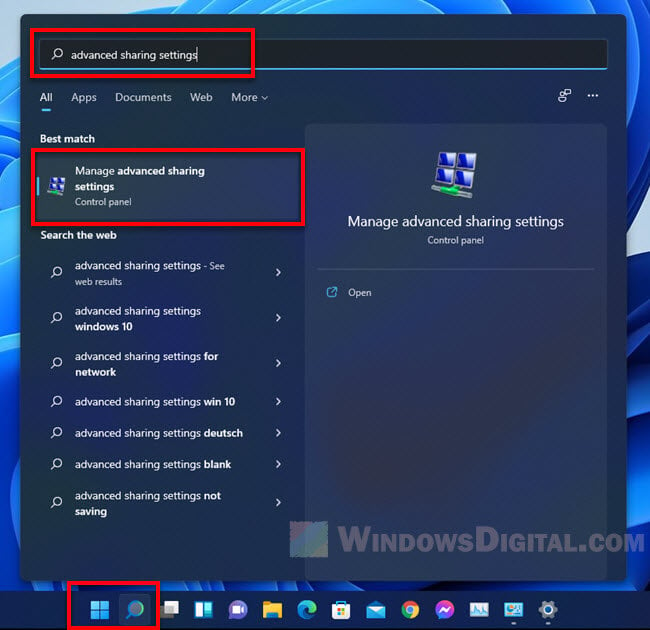
Closure
Thus, we hope this article has provided valuable insights into Sharing Files Locally on Windows 11: A Comprehensive Guide. We hope you find this article informative and beneficial. See you in our next article!