Seamlessly Connecting Your Windows Devices: A Comprehensive Guide To Mouse Without Borders
Seamlessly Connecting Your Windows Devices: A Comprehensive Guide to Mouse Without Borders
Related Articles: Seamlessly Connecting Your Windows Devices: A Comprehensive Guide to Mouse Without Borders
Introduction
In this auspicious occasion, we are delighted to delve into the intriguing topic related to Seamlessly Connecting Your Windows Devices: A Comprehensive Guide to Mouse Without Borders. Let’s weave interesting information and offer fresh perspectives to the readers.
Table of Content
Seamlessly Connecting Your Windows Devices: A Comprehensive Guide to Mouse Without Borders
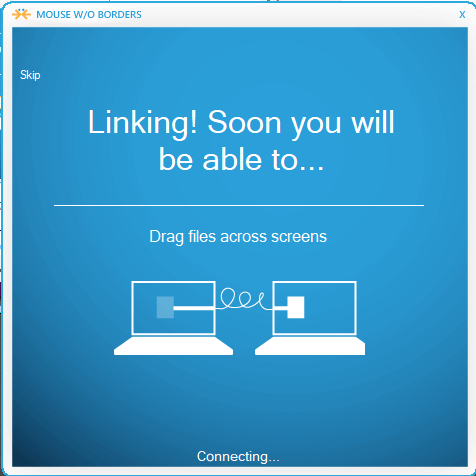
In the contemporary digital landscape, multitasking across multiple devices has become increasingly commonplace. Whether it’s seamlessly transitioning from a desktop computer to a laptop, or effortlessly switching between a tablet and a smartphone, the need for a smooth and intuitive user experience is paramount. Microsoft’s "Mouse Without Borders" feature, available in Windows 10 and Windows 11, addresses this need head-on by enabling users to control multiple computers with a single mouse and keyboard. This guide delves into the intricacies of Mouse Without Borders, exploring its functionality, benefits, and potential challenges, providing a comprehensive understanding of this powerful tool.
Understanding the Foundation: How Mouse Without Borders Works
At its core, Mouse Without Borders leverages a unique network-based approach to seamlessly connect multiple Windows devices. The software establishes a secure connection between the computers, allowing for the unified control of the cursor and keyboard across all linked devices. This connection operates independently of the traditional desktop sharing or remote control functionalities, allowing for a more fluid and natural user experience.
The Core Functionality: Seamless Control Across Devices
The primary function of Mouse Without Borders is to enable users to navigate and interact with multiple computers using a single mouse and keyboard. This is achieved through the following key features:
- Cursor Synchronization: The mouse cursor seamlessly transitions between connected computers, following the movement of the mouse across the shared workspace. This eliminates the need for physically switching between devices, streamlining workflow and enhancing productivity.
- Keyboard Sharing: The keyboard is similarly shared across all linked computers, allowing users to type on any device within the network without the need for manual switching. This simplifies text input and eliminates the need for repetitive keystrokes.
- Clipboard Sharing: Mouse Without Borders facilitates the transfer of text and images between connected computers. This eliminates the need for manual copying and pasting, further enhancing the efficiency of multitasking.
- Drag and Drop: This feature allows users to drag and drop files or folders between connected computers effortlessly. This simplifies file transfer and streamlines data management across multiple devices.
- Remote Control: While Mouse Without Borders is not a full-fledged remote control solution, it provides basic remote control functionality, allowing users to control the connected computers from a distance. This feature is particularly useful for managing presentations or accessing files on a remote computer.
Benefits of Utilizing Mouse Without Borders
The advantages of utilizing Mouse Without Borders are multifaceted and contribute significantly to an enhanced user experience:
- Increased Productivity: By eliminating the need for manual switching between devices, Mouse Without Borders significantly enhances productivity, allowing users to seamlessly navigate and interact with multiple computers simultaneously.
- Streamlined Workflow: The unified control of mouse and keyboard across devices simplifies workflow, reducing the time and effort required for multitasking.
- Enhanced User Experience: The seamless transition of the cursor and keyboard between devices creates a more natural and intuitive user experience, making multitasking a more enjoyable process.
- Improved Collaboration: Mouse Without Borders facilitates collaboration between users on different computers by enabling shared access to files, applications, and the clipboard.
- Simplified File Transfer: The drag-and-drop functionality simplifies file transfer between connected computers, eliminating the need for manual copying and pasting.
- Accessibility: Mouse Without Borders can be particularly beneficial for users with disabilities who may find it challenging to switch between devices frequently.
- Remote Management: The remote control functionality allows users to manage connected computers from a distance, providing convenience and flexibility.
Setting Up Mouse Without Borders: A Step-by-Step Guide
Setting up Mouse Without Borders is a straightforward process that can be accomplished within a few minutes:
- Download and Install: Download and install the Mouse Without Borders software on all computers you wish to connect. The software is available for free from the Microsoft Store.
- Connection Setup: Launch the Mouse Without Borders application on each computer. Follow the on-screen instructions to create a secure connection between the devices. This typically involves assigning a unique name to each computer and choosing a shared secret key.
- Verification: Once the connection is established, verify that the mouse cursor and keyboard can be used to control all connected computers.
Potential Challenges and Limitations
While Mouse Without Borders offers numerous benefits, it is important to acknowledge its limitations:
- Network Dependency: Mouse Without Borders requires a stable and reliable network connection to function properly. Poor network performance can lead to lag or disconnection issues.
- Security Considerations: As with any software that connects multiple devices, it is important to consider security implications. Ensure that your network is secure and that you are only connecting to trusted devices.
- Compatibility: Mouse Without Borders is designed for Windows 10 and Windows 11 operating systems and may not be compatible with other operating systems.
- Performance: The performance of Mouse Without Borders can be affected by the specifications of the connected computers and the network bandwidth.
- Limited Remote Control: While Mouse Without Borders offers basic remote control functionality, it is not a full-fledged remote control solution and may not be suitable for all scenarios.
Troubleshooting Common Issues
While Mouse Without Borders is generally reliable, users may encounter occasional issues. Here are some common problems and solutions:
- Connection Issues: If you are experiencing connection problems, ensure that all devices are connected to the same network and that the Mouse Without Borders software is running on each computer. Check for firewall restrictions and ensure that the software is allowed to access the network.
- Cursor Lag: If the cursor is lagging, try closing any unnecessary applications or programs that may be consuming system resources. Check the network connection for any bottlenecks.
- Keyboard Input Problems: If you are encountering keyboard input problems, try restarting the Mouse Without Borders software on all connected computers. Ensure that the keyboard layout is consistent across all devices.
- Clipboard Sharing Issues: If clipboard sharing is not working, try restarting the Mouse Without Borders software on all connected computers. Ensure that the clipboard history is enabled on each device.
Frequently Asked Questions
Q: Can I use Mouse Without Borders with different operating systems?
A: Mouse Without Borders is designed for Windows 10 and Windows 11. It is not compatible with other operating systems.
Q: Can I connect more than four computers using Mouse Without Borders?
A: The current version of Mouse Without Borders supports up to four connected computers.
Q: Is Mouse Without Borders secure?
A: Mouse Without Borders uses a secure connection to protect data and prevent unauthorized access. However, it is important to ensure that your network is secure and that you are only connecting to trusted devices.
Q: Can I use Mouse Without Borders with a virtual machine?
A: Yes, Mouse Without Borders can be used with virtual machines. However, the performance may be affected depending on the virtual machine software and the system resources available.
Q: Can I use Mouse Without Borders with a remote desktop connection?
A: Mouse Without Borders does not support remote desktop connections.
Tips for Optimizing Mouse Without Borders
- Network Optimization: Ensure a stable and reliable network connection for optimal performance.
- Resource Management: Close unnecessary applications and programs to free up system resources.
- Security Best Practices: Use strong passwords and enable network security features.
- Regular Updates: Keep the Mouse Without Borders software updated to ensure compatibility and security.
- Experimentation: Explore the various features and settings to optimize the user experience for your specific needs.
Conclusion
Mouse Without Borders is a powerful tool that empowers users to seamlessly control multiple Windows devices with a single mouse and keyboard. This feature enhances productivity, streamlines workflow, and improves the overall user experience. While there are some limitations and potential challenges, the benefits of utilizing Mouse Without Borders far outweigh the drawbacks. By understanding the functionality, benefits, and potential issues, users can effectively leverage this feature to optimize their multitasking capabilities and create a more efficient and enjoyable digital workspace.


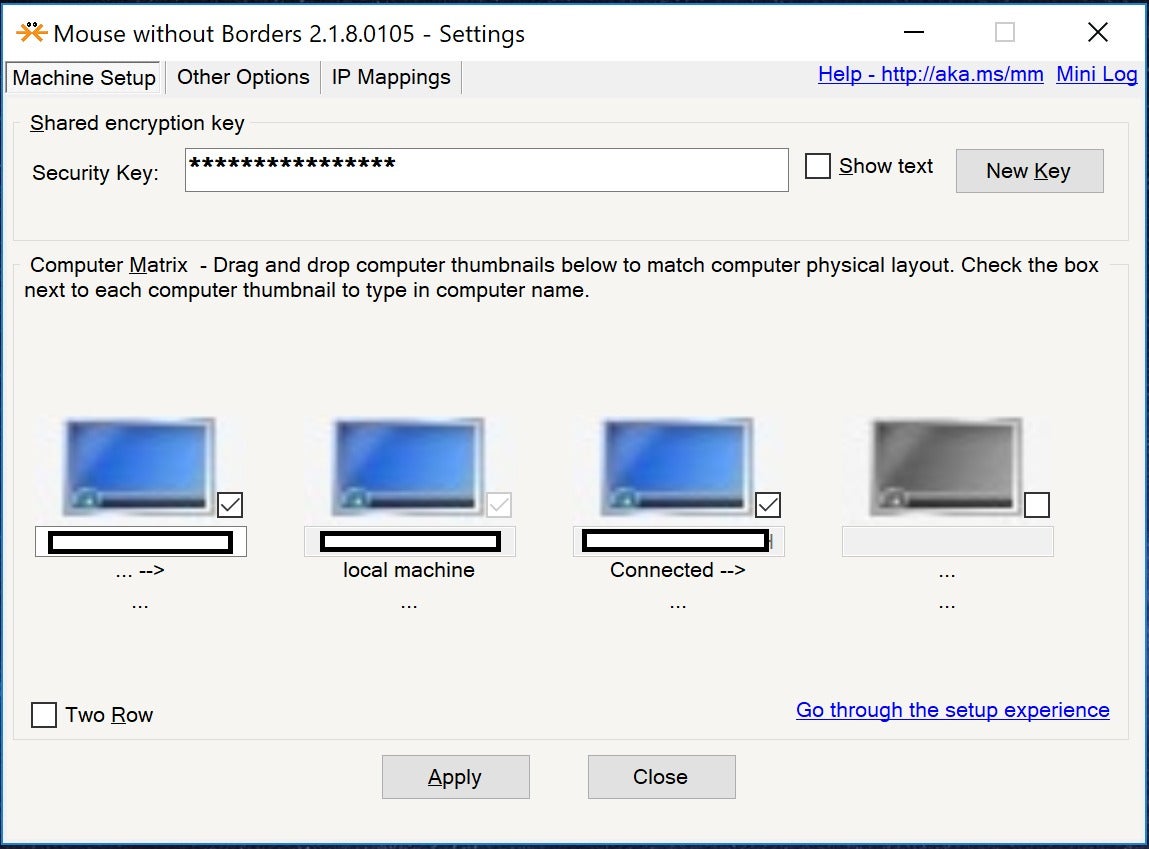
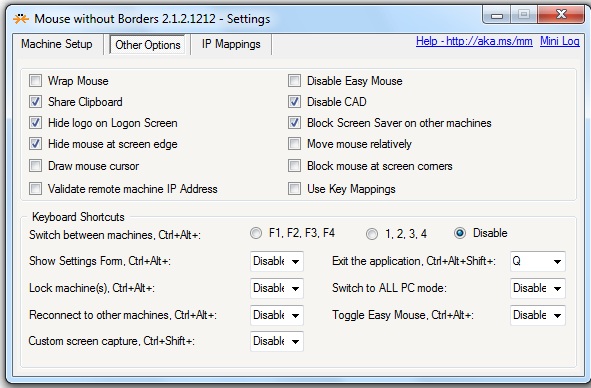

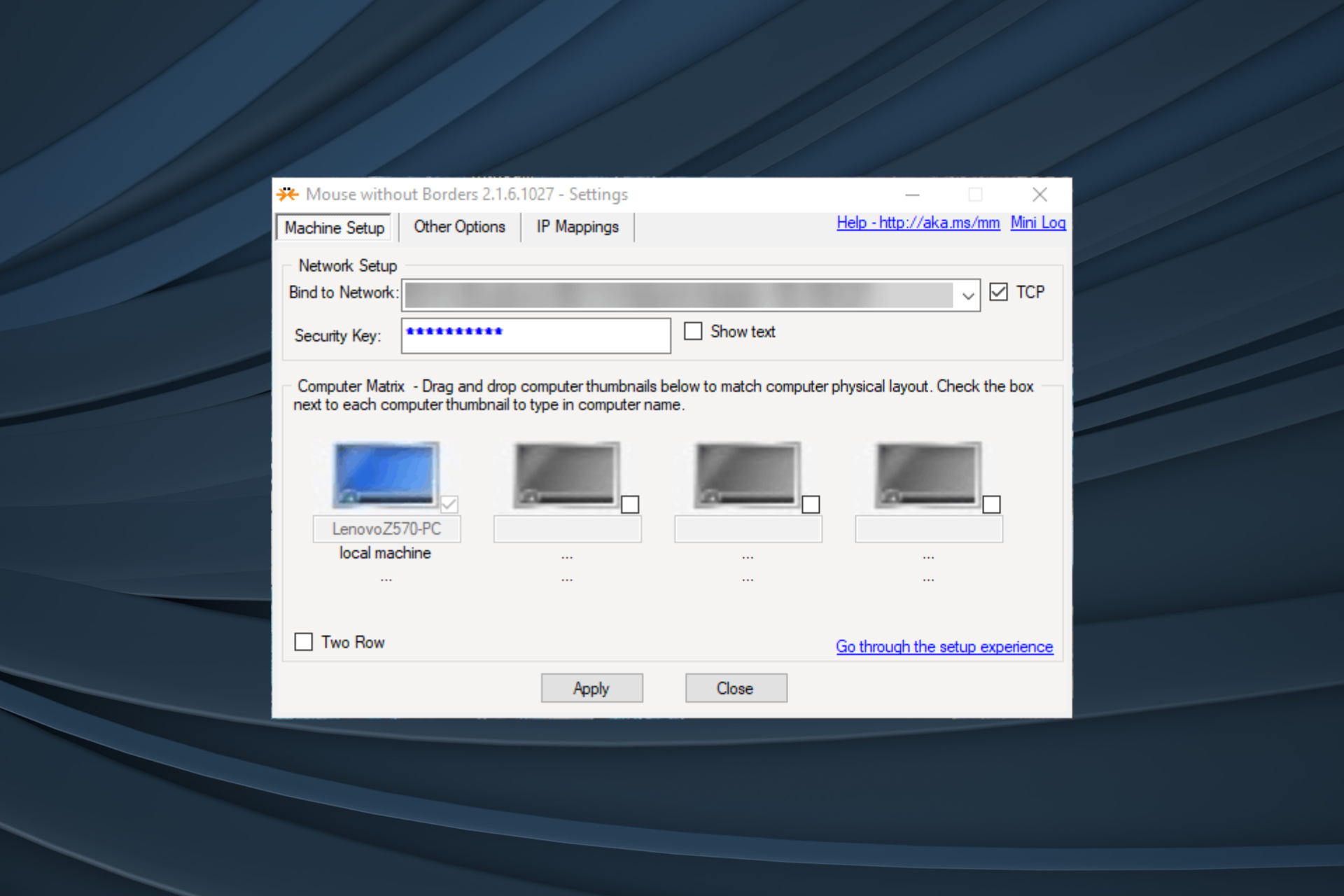


Closure
Thus, we hope this article has provided valuable insights into Seamlessly Connecting Your Windows Devices: A Comprehensive Guide to Mouse Without Borders. We hope you find this article informative and beneficial. See you in our next article!