Seamless Multi-Device Control: Exploring The Power Of Windows 10’s Mouse Without Borders Feature
Seamless Multi-Device Control: Exploring the Power of Windows 10’s Mouse Without Borders Feature
Related Articles: Seamless Multi-Device Control: Exploring the Power of Windows 10’s Mouse Without Borders Feature
Introduction
With great pleasure, we will explore the intriguing topic related to Seamless Multi-Device Control: Exploring the Power of Windows 10’s Mouse Without Borders Feature. Let’s weave interesting information and offer fresh perspectives to the readers.
Table of Content
Seamless Multi-Device Control: Exploring the Power of Windows 10’s Mouse Without Borders Feature

In the contemporary digital landscape, users frequently find themselves juggling multiple devices – laptops, desktops, tablets, and even smartphones – to manage their workflow. This can lead to a fragmented experience, requiring constant switching between devices and hindering productivity. Windows 10, however, introduces a powerful feature designed to streamline this multi-device interaction: Mouse Without Borders. This innovative technology allows users to seamlessly control multiple computers with a single mouse and keyboard, fostering a more fluid and efficient workflow.
The Essence of Mouse Without Borders:
Mouse Without Borders acts as a bridge, connecting multiple Windows 10 computers into a unified ecosystem. This unification eliminates the need to physically switch between devices, enabling users to effortlessly navigate, control applications, and transfer files across the connected machines using a single input device. The technology leverages a shared workspace, allowing users to seamlessly move their mouse cursor across connected computers and interact with applications as if they were all on a single screen.
Unveiling the Benefits:
Mouse Without Borders offers a range of benefits, enhancing user experience and boosting productivity in various scenarios:
- Enhanced Productivity: The ability to control multiple devices with a single input device significantly streamlines workflows. Users can easily transfer files, copy and paste text, and drag and drop items between computers, eliminating the need for cumbersome manual transfers. This seamless integration saves time and minimizes interruptions, leading to a more productive and efficient working environment.
- Seamless Multitasking: Mouse Without Borders facilitates seamless multitasking across multiple devices. Users can effortlessly switch between applications running on different computers, minimizing context switching and maximizing focus. This capability is particularly valuable for professionals who require access to multiple applications or data sources simultaneously.
- Streamlined Collaboration: In collaborative settings, Mouse Without Borders enables efficient sharing of information and resources. Team members can access and control shared documents and applications on each other’s computers, fostering real-time collaboration and enhancing team productivity.
- Remote Control Capabilities: The feature extends beyond local networks, offering remote control capabilities. Users can connect to computers located elsewhere, allowing for remote access and management, particularly useful for IT professionals or individuals needing to troubleshoot or manage remote devices.
- Simplified Content Sharing: Mouse Without Borders facilitates effortless content sharing between connected devices. Users can easily drag and drop files, images, or text between computers, eliminating the need for manual file transfers or cloud storage services. This streamlined approach simplifies content sharing and promotes a more collaborative environment.
Setting Up Mouse Without Borders:
Implementing Mouse Without Borders is a straightforward process. The feature is integrated into Windows 10 and can be easily enabled through the following steps:
- Ensure Network Connectivity: All computers to be connected must be on the same local network.
- Enable Mouse Without Borders: Navigate to Settings > Devices > Bluetooth & other devices and select Add Bluetooth or other device. Choose Mouse from the list of device types.
- Connect Computers: Follow the on-screen prompts to connect the computers. The setup process involves entering a unique code displayed on each computer to establish the connection.
- Configure Settings: Once connected, users can customize the settings, including the mouse cursor’s speed, scroll direction, and other preferences.
Addressing Common Concerns:
While Mouse Without Borders offers a compelling solution for multi-device control, it’s essential to address some common concerns:
- Security Considerations: Sharing a keyboard and mouse across multiple computers raises security concerns. It’s crucial to ensure that all connected computers are secured with strong passwords and up-to-date security software.
- Performance Impact: The feature might introduce a slight delay in mouse movement or keystrokes, especially when connecting computers across a wireless network. However, these delays are typically minimal and rarely impact productivity.
- Compatibility Issues: While Mouse Without Borders works seamlessly with most Windows 10 computers, certain configurations or software might cause compatibility issues. It’s essential to check for any known compatibility problems before setting up the feature.
Exploring Advanced Features:
Beyond its core functionality, Mouse Without Borders offers several advanced features that enhance its versatility and user experience:
- Multiple Workspace Support: Users can create multiple workspaces, each with its own set of connected computers. This enables users to seamlessly switch between different work environments, maintaining a clear separation between work and personal activities.
- Clipboard Synchronization: The feature synchronizes the clipboard across all connected computers. This allows users to copy and paste text, images, or files between devices effortlessly, eliminating the need for manual transfers.
- Customizable Keyboard Shortcuts: Users can customize keyboard shortcuts to perform specific actions, such as switching between connected computers or initiating file transfers. This customization allows for a more personalized and efficient workflow.
FAQs about Mouse Without Borders:
Q1. Can I use Mouse Without Borders with different operating systems?
A. Currently, Mouse Without Borders is only compatible with Windows 10. It does not support other operating systems like macOS or Linux.
Q2. Does Mouse Without Borders require a specific hardware configuration?
A. No, Mouse Without Borders does not require any specific hardware. It is a software-based feature that works with standard keyboards and mice.
Q3. How many computers can I connect using Mouse Without Borders?
A. Mouse Without Borders supports up to four computers connected simultaneously.
Q4. Is Mouse Without Borders secure?
A. While Mouse Without Borders itself is secure, it is essential to implement strong security measures on all connected computers, including strong passwords and up-to-date security software.
Q5. What are the potential performance limitations of Mouse Without Borders?
A. Mouse Without Borders might introduce a slight delay in mouse movement or keystrokes, especially when connecting computers across a wireless network. However, these delays are typically minimal and rarely impact productivity.
Tips for Optimizing Mouse Without Borders:
- Ensure Strong Network Connection: A stable and high-speed network connection is crucial for optimal performance.
- Minimize Network Traffic: Avoid using bandwidth-intensive applications or activities while using Mouse Without Borders, as this can lead to delays and interruptions.
- Update Drivers: Ensure that all drivers, particularly for the keyboard and mouse, are up-to-date for optimal functionality.
- Experiment with Settings: Adjust the mouse cursor speed, scroll direction, and other settings to find the most comfortable and efficient configuration.
- Consider Using a Wired Connection: For critical tasks or high-performance workflows, consider using a wired connection between the computers for greater stability and reduced latency.
Conclusion:
Mouse Without Borders is a powerful and versatile feature that significantly enhances the multi-device experience in Windows 10. By seamlessly connecting multiple computers, it streamlines workflows, boosts productivity, and simplifies content sharing. While it’s essential to address security concerns and consider potential performance limitations, Mouse Without Borders remains a valuable tool for individuals and teams seeking to optimize their multi-device workflow. Its intuitive design and robust functionality make it a compelling solution for enhancing productivity and streamlining the digital experience across multiple devices.



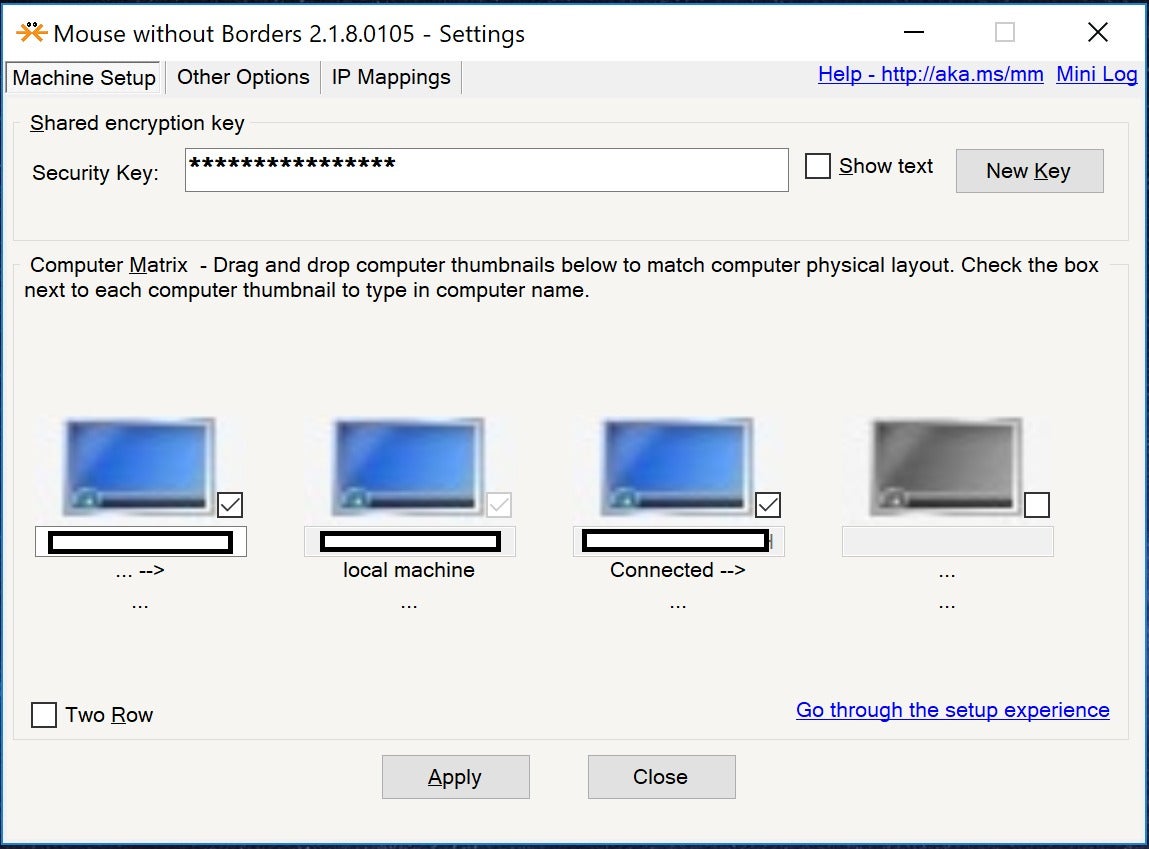

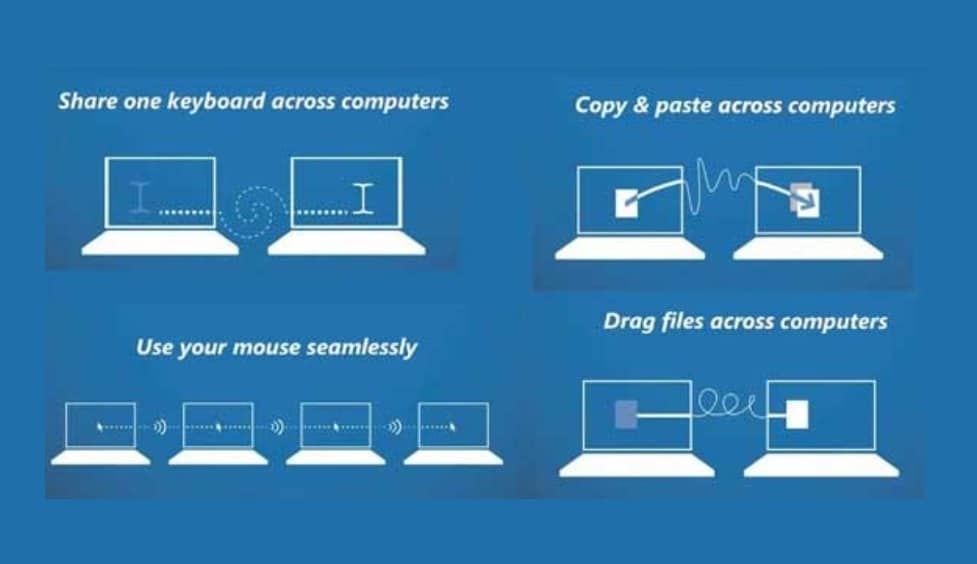
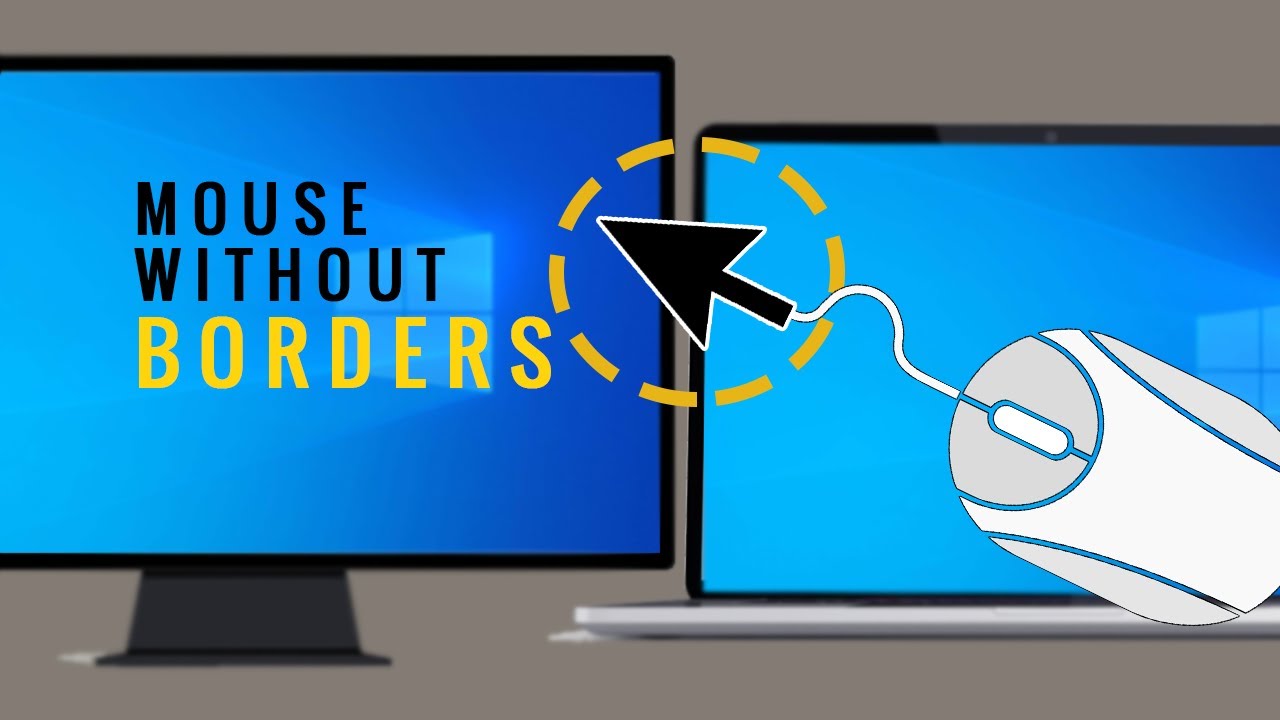
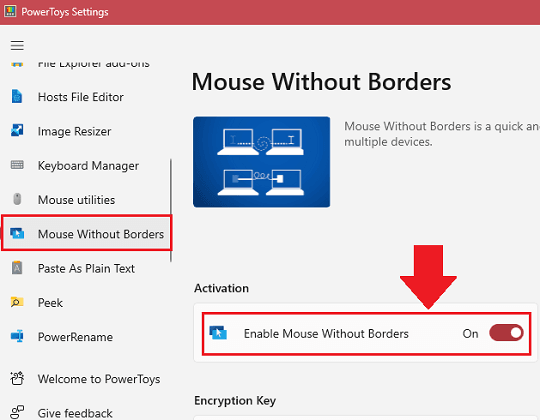
Closure
Thus, we hope this article has provided valuable insights into Seamless Multi-Device Control: Exploring the Power of Windows 10’s Mouse Without Borders Feature. We thank you for taking the time to read this article. See you in our next article!