Seamless Multi-Device Control: Exploring The Benefits Of Microsoft’s "Mouse Without Borders"
Seamless Multi-Device Control: Exploring the Benefits of Microsoft’s "Mouse without Borders"
Related Articles: Seamless Multi-Device Control: Exploring the Benefits of Microsoft’s "Mouse without Borders"
Introduction
With great pleasure, we will explore the intriguing topic related to Seamless Multi-Device Control: Exploring the Benefits of Microsoft’s "Mouse without Borders". Let’s weave interesting information and offer fresh perspectives to the readers.
Table of Content
Seamless Multi-Device Control: Exploring the Benefits of Microsoft’s "Mouse without Borders"

In the contemporary digital landscape, where users often navigate across multiple devices simultaneously, the need for seamless control and information flow has become increasingly apparent. Microsoft’s "Mouse without Borders" feature, available on Windows 10, addresses this demand by enabling users to control multiple computers with a single mouse and keyboard. This innovative solution facilitates a more intuitive and efficient workflow, especially for individuals who frequently work across multiple machines.
Understanding the Functionality of "Mouse without Borders"
"Mouse without Borders" operates by establishing a wireless connection between multiple Windows 10 computers within a local network. This connection allows users to seamlessly move their mouse cursor and keyboard input between these connected devices. The feature offers a user-friendly experience, eliminating the need to physically switch between multiple keyboards and mice.
Benefits of Utilizing "Mouse without Borders"
The implementation of "Mouse without Borders" offers several advantages, streamlining workflows and enhancing productivity for users.
- Enhanced Multitasking: "Mouse without Borders" facilitates seamless multitasking by enabling users to effortlessly switch between different applications and files across multiple computers. This eliminates the need to physically switch between devices, saving time and effort.
- Simplified Data Transfer: Sharing files and information between connected computers becomes a breeze with "Mouse without Borders." Users can simply drag and drop files from one device to another, eliminating the need for external storage devices or cloud services.
- Centralized Control: The feature allows users to control multiple computers with a single mouse and keyboard, simplifying operations and reducing the need for multiple peripherals. This central control eliminates the clutter of multiple devices and offers a more organized workspace.
- Improved Collaboration: "Mouse without Borders" enhances collaboration between users by enabling them to share screens, control applications, and work on projects together seamlessly. This feature proves particularly beneficial for teams working on shared documents or presentations.
- Remote Access: While not explicitly a remote access solution, "Mouse without Borders" can be used to control a remote computer within the same network, providing a basic form of remote access for specific tasks.
Setting up "Mouse without Borders"
Setting up "Mouse without Borders" is a straightforward process, requiring minimal effort from the user. The following steps outline the process:
- Install "Mouse without Borders" on all connected computers: Download and install the application from the Microsoft Store on each device.
- Create a shared key: During the initial setup, "Mouse without Borders" will prompt users to create a shared key. This key serves as a unique identifier for the connected computers.
- Connect the computers: Enter the shared key on each computer to establish a connection. Once connected, the devices will appear in the "Mouse without Borders" interface.
- Configure settings: Users can adjust various settings, such as the cursor speed and the behavior of the keyboard shortcuts, according to their preferences.
Troubleshooting Common Issues
While "Mouse without Borders" generally offers a smooth user experience, users may encounter occasional difficulties. Here are some common issues and their potential solutions:
- Connection problems: Ensure that all connected computers are on the same network and that the firewall is not blocking the application.
- Cursor lag or stuttering: Check the network connection and ensure that the computers are not overloaded with other tasks.
- Keyboard input issues: Verify that the keyboard layout settings are consistent across all connected computers.
FAQs: Addressing Common Questions
1. What operating systems are compatible with "Mouse without Borders"?
"Mouse without Borders" is compatible with Windows 10 and later versions.
2. Does "Mouse without Borders" require an internet connection?
No, "Mouse without Borders" operates solely on a local network. An internet connection is not necessary for the feature to function.
3. Can "Mouse without Borders" be used with multiple monitors?
Yes, "Mouse without Borders" supports multiple monitors on each connected computer. The cursor and keyboard input will seamlessly transition between monitors across different devices.
4. Is "Mouse without Borders" secure?
"Mouse without Borders" uses encryption to protect data transferred between computers. However, it’s essential to use a strong shared key and to ensure that the network is secure.
5. Can I use "Mouse without Borders" with different keyboard layouts?
While "Mouse without Borders" can handle different keyboard layouts, it’s recommended to use consistent layouts across all connected computers for a smoother experience.
Tips for Optimizing "Mouse without Borders"
- Use a consistent network connection: Ensure that all connected computers are on a stable and reliable network for optimal performance.
- Minimize background processes: Close unnecessary programs and applications on each computer to reduce system load and potential performance issues.
- Adjust cursor speed and sensitivity: Customize the cursor settings to suit your individual preferences and ensure comfortable navigation.
- Use keyboard shortcuts effectively: Familiarize yourself with the keyboard shortcuts for "Mouse without Borders" to streamline your workflow.
- Experiment with different settings: Explore the various settings and options within "Mouse without Borders" to find the configuration that best suits your needs.
Conclusion
Microsoft’s "Mouse without Borders" offers a compelling solution for users who navigate across multiple Windows 10 computers. Its seamless multi-device control and intuitive interface enhance productivity, streamline workflows, and simplify data sharing. While not a replacement for dedicated remote access software, "Mouse without Borders" provides a valuable tool for individuals and teams seeking to manage multiple devices effectively. By embracing this innovative feature, users can unlock a more efficient and streamlined digital experience.
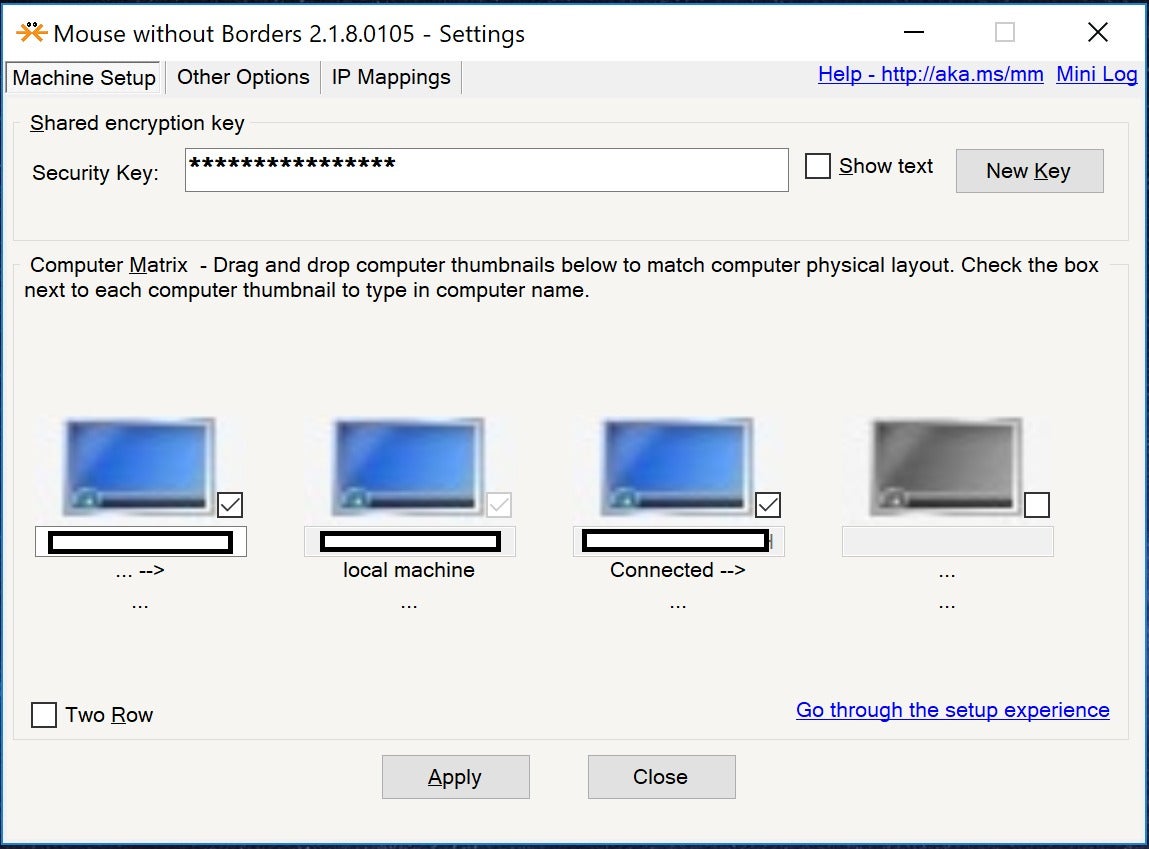
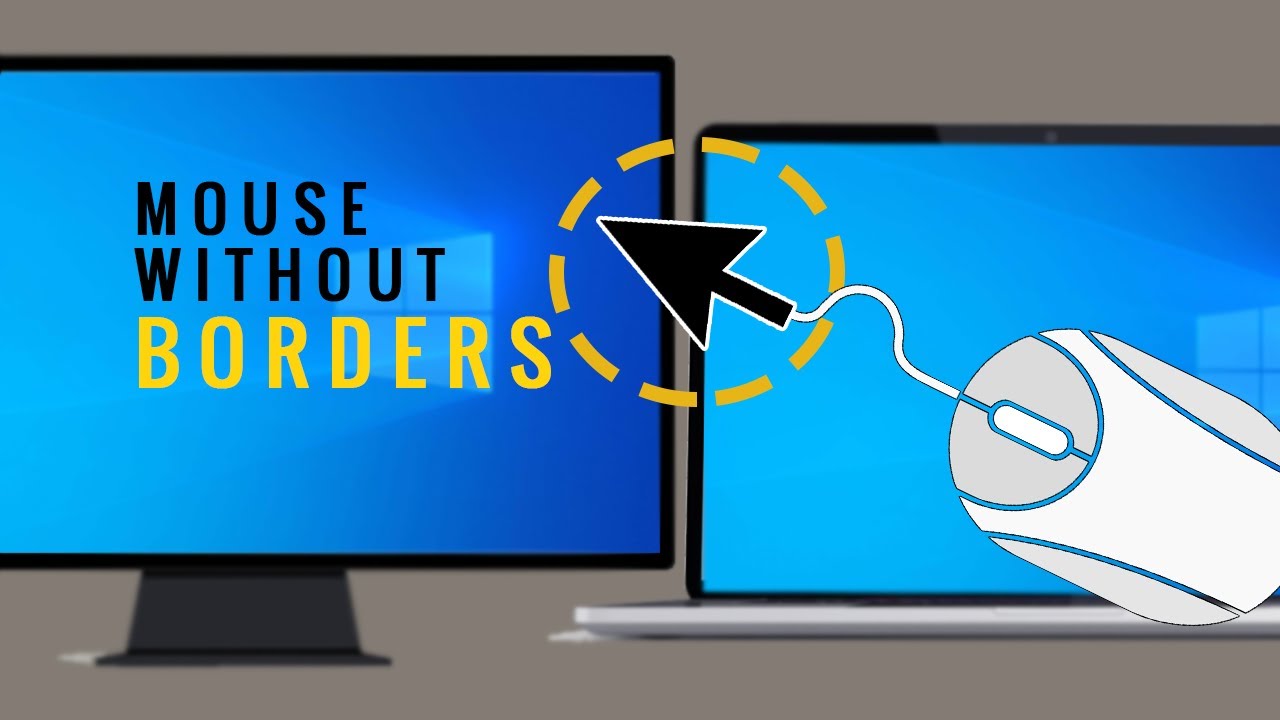



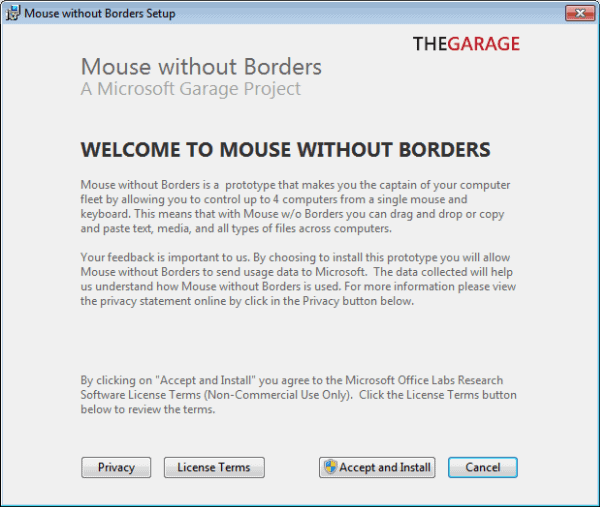
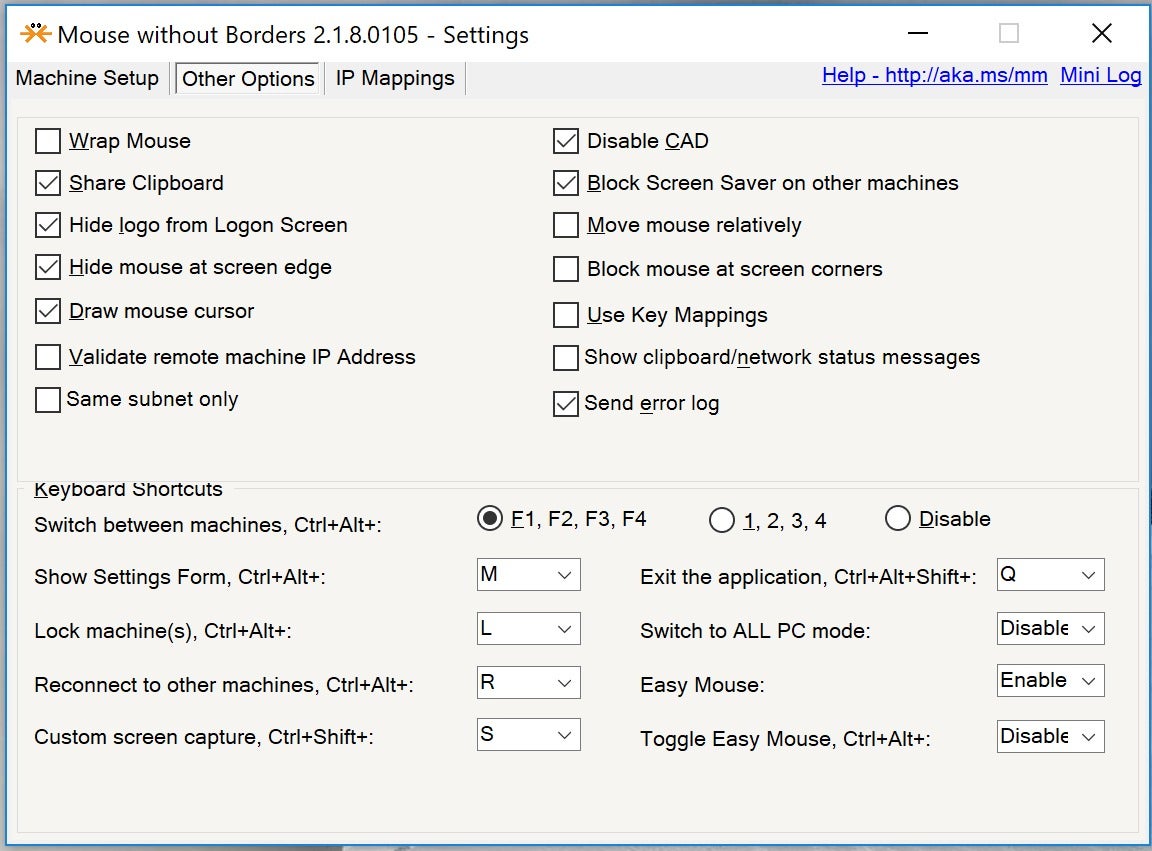

Closure
Thus, we hope this article has provided valuable insights into Seamless Multi-Device Control: Exploring the Benefits of Microsoft’s "Mouse without Borders". We hope you find this article informative and beneficial. See you in our next article!