Seamless Multi-Device Control: A Guide To Using Mouse Without Borders On Windows 10
Seamless Multi-Device Control: A Guide to Using Mouse Without Borders on Windows 10
Related Articles: Seamless Multi-Device Control: A Guide to Using Mouse Without Borders on Windows 10
Introduction
With enthusiasm, let’s navigate through the intriguing topic related to Seamless Multi-Device Control: A Guide to Using Mouse Without Borders on Windows 10. Let’s weave interesting information and offer fresh perspectives to the readers.
Table of Content
Seamless Multi-Device Control: A Guide to Using Mouse Without Borders on Windows 10
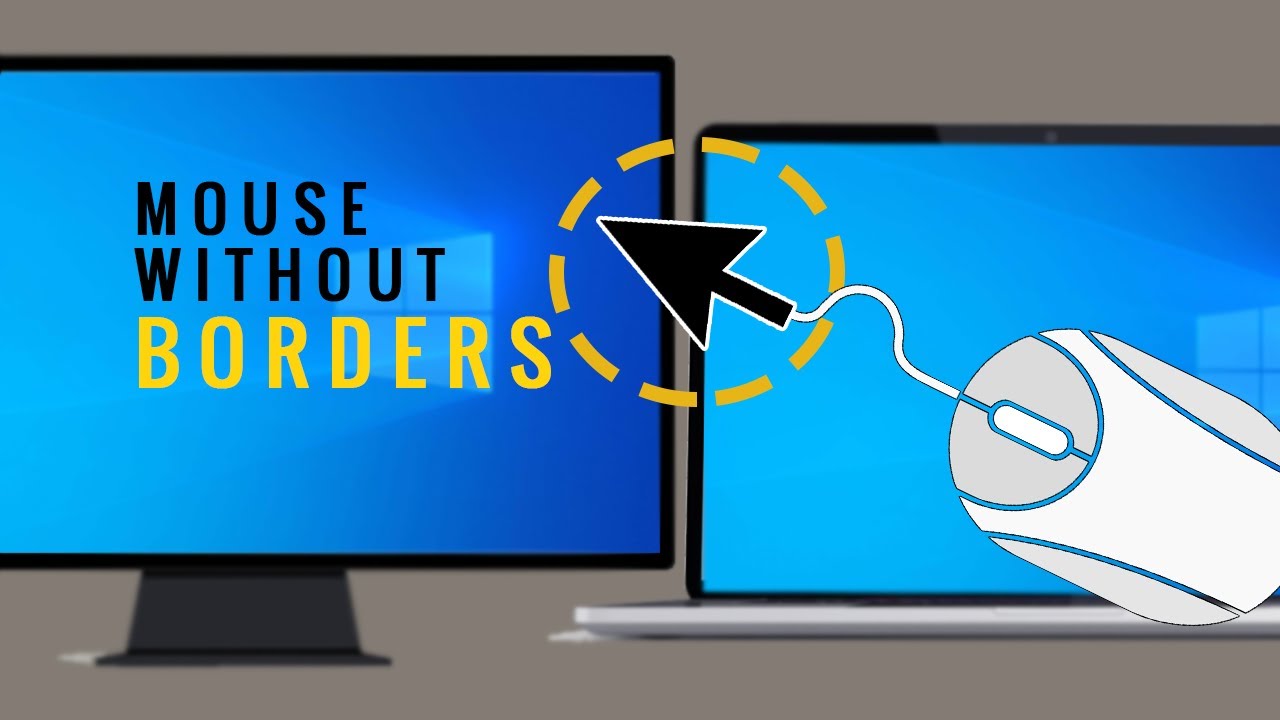
In the modern digital landscape, users often find themselves juggling multiple devices simultaneously. This can be a frustrating experience, requiring constant switching between keyboards, mice, and screens. Thankfully, Microsoft’s "Mouse Without Borders" software offers a seamless solution, allowing users to control multiple Windows 10 computers with a single mouse and keyboard. This article will delve into the intricacies of this powerful tool, exploring its functionalities, benefits, and potential challenges.
Understanding Mouse Without Borders
Mouse Without Borders is a free and readily available software application developed by Microsoft. Its primary function is to establish a unified control environment across multiple Windows 10 computers, eliminating the need for separate input devices for each machine. This is achieved through a virtual connection established between the computers, allowing users to seamlessly navigate between them using a single mouse and keyboard.
The Benefits of Using Mouse Without Borders
The application’s intuitive design and diverse functionality make it an invaluable tool for users with multiple computers:
-
Unified Control: The most significant benefit of Mouse Without Borders is its ability to unify control across multiple devices. Users can move their mouse cursor seamlessly between computers, drag and drop files, and copy and paste text without any interruption. This simplifies workflows, especially when dealing with multiple tasks or working on projects requiring data transfer between different machines.
-
Enhanced Productivity: By eliminating the need to physically switch between devices, Mouse Without Borders significantly enhances productivity. Users can easily access files, applications, and resources across multiple computers without losing focus or disrupting their workflow. This is particularly beneficial for professionals who regularly work with multiple applications or large datasets.
-
Simplified Collaboration: Mouse Without Borders can facilitate seamless collaboration between team members. By sharing a single mouse and keyboard, users can easily access and manipulate files, documents, and applications on shared computers, promoting efficient teamwork and information sharing.
-
Remote Control: The software also enables remote control of connected computers. Users can access and control a remote computer from their primary device, allowing for tasks such as file transfers, application launching, and remote troubleshooting. This feature is particularly useful for managing multiple workstations or providing technical support to remote users.
-
Improved User Experience: By unifying control and eliminating the need for constant switching between devices, Mouse Without Borders significantly improves the overall user experience. Users can enjoy a more streamlined and intuitive interaction with their digital environment, enhancing their productivity and satisfaction.
How to Download and Set Up Mouse Without Borders
Downloading and setting up Mouse Without Borders is a straightforward process:
-
Download the Software: Visit the official Microsoft website and download the Mouse Without Borders software for Windows 10.
-
Install on All Devices: Install the software on each computer you wish to connect.
-
Connect the Devices: Once installed, launch the software on all computers. They will automatically connect to each other, forming a single network.
-
Configure Settings: The software offers several customization options, including keyboard shortcuts, mouse sensitivity, and display settings. Users can adjust these settings to optimize their experience based on their individual preferences and workflow.
Addressing Potential Challenges
While Mouse Without Borders offers a seamless experience, users may encounter certain challenges:
-
Network Connection: A stable network connection is essential for the software to function correctly. Poor network connectivity can lead to lag, disconnections, and other performance issues.
-
Security Concerns: Some users might have concerns about security when using Mouse Without Borders. While the software uses encryption to protect data, it’s important to ensure that the network connection is secure and that only authorized users have access to the connected computers.
-
Compatibility Issues: While Mouse Without Borders is compatible with most Windows 10 systems, some older or less common hardware configurations might experience compatibility issues.
FAQs About Mouse Without Borders
Q: Can I use Mouse Without Borders with different operating systems?
A: Currently, Mouse Without Borders only supports Windows 10. It is not compatible with other operating systems, including macOS or Linux.
Q: Does Mouse Without Borders work over the internet?
A: No, Mouse Without Borders requires a local network connection to function. It does not work over the internet.
Q: Can I share a single mouse and keyboard with more than four computers?
A: The current version of Mouse Without Borders supports up to four computers.
Q: Is there a way to improve performance with Mouse Without Borders?
A: Ensure a stable and fast network connection for optimal performance. Minimize background applications and processes that may consume bandwidth. Users can also adjust the software settings, such as mouse sensitivity and cursor speed, to find the best configuration for their needs.
Tips for Using Mouse Without Borders Effectively
-
Optimize Network Connection: Ensure a strong and stable network connection for seamless performance.
-
Use Keyboard Shortcuts: Utilize the software’s keyboard shortcuts for quick and efficient switching between computers.
-
Customize Settings: Adjust the software’s settings to optimize the experience based on individual preferences and workflow.
-
Secure Network Access: Ensure that the network connection is secure and that only authorized users have access to the connected computers.
Conclusion
Mouse Without Borders is a valuable tool for users who frequently work with multiple Windows 10 computers. Its ability to unify control, enhance productivity, and facilitate seamless collaboration makes it a powerful asset for professionals, students, and anyone seeking to streamline their digital workflow. By understanding its functionalities, benefits, and potential challenges, users can leverage this software to create a more efficient and productive digital environment.

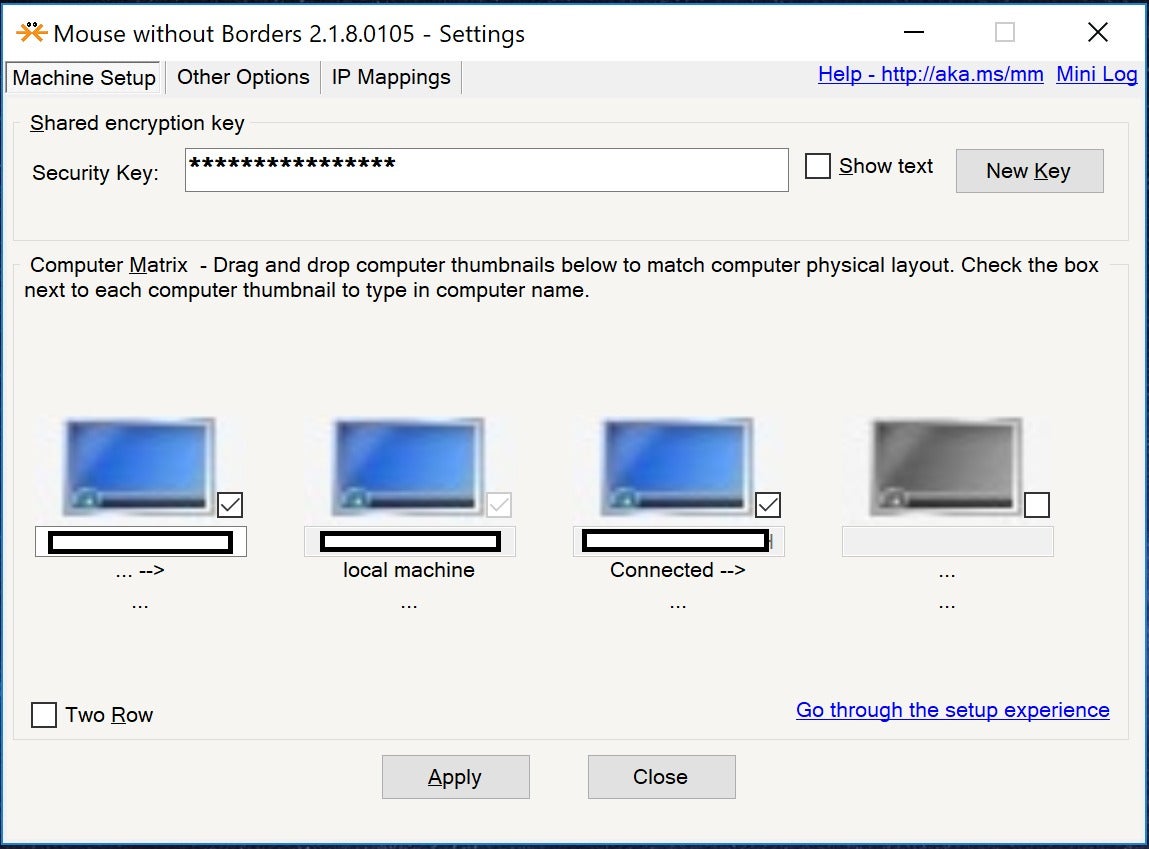


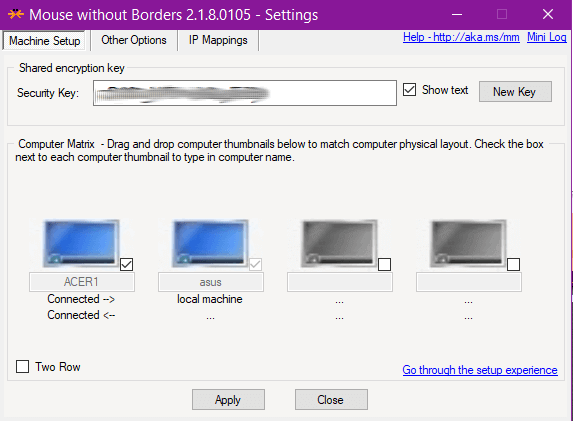



Closure
Thus, we hope this article has provided valuable insights into Seamless Multi-Device Control: A Guide to Using Mouse Without Borders on Windows 10. We hope you find this article informative and beneficial. See you in our next article!