Seamless Multi-Device Control: A Comprehensive Guide To Mouse Without Borders In Windows 11
Seamless Multi-Device Control: A Comprehensive Guide to Mouse Without Borders in Windows 11
Related Articles: Seamless Multi-Device Control: A Comprehensive Guide to Mouse Without Borders in Windows 11
Introduction
With great pleasure, we will explore the intriguing topic related to Seamless Multi-Device Control: A Comprehensive Guide to Mouse Without Borders in Windows 11. Let’s weave interesting information and offer fresh perspectives to the readers.
Table of Content
Seamless Multi-Device Control: A Comprehensive Guide to Mouse Without Borders in Windows 11
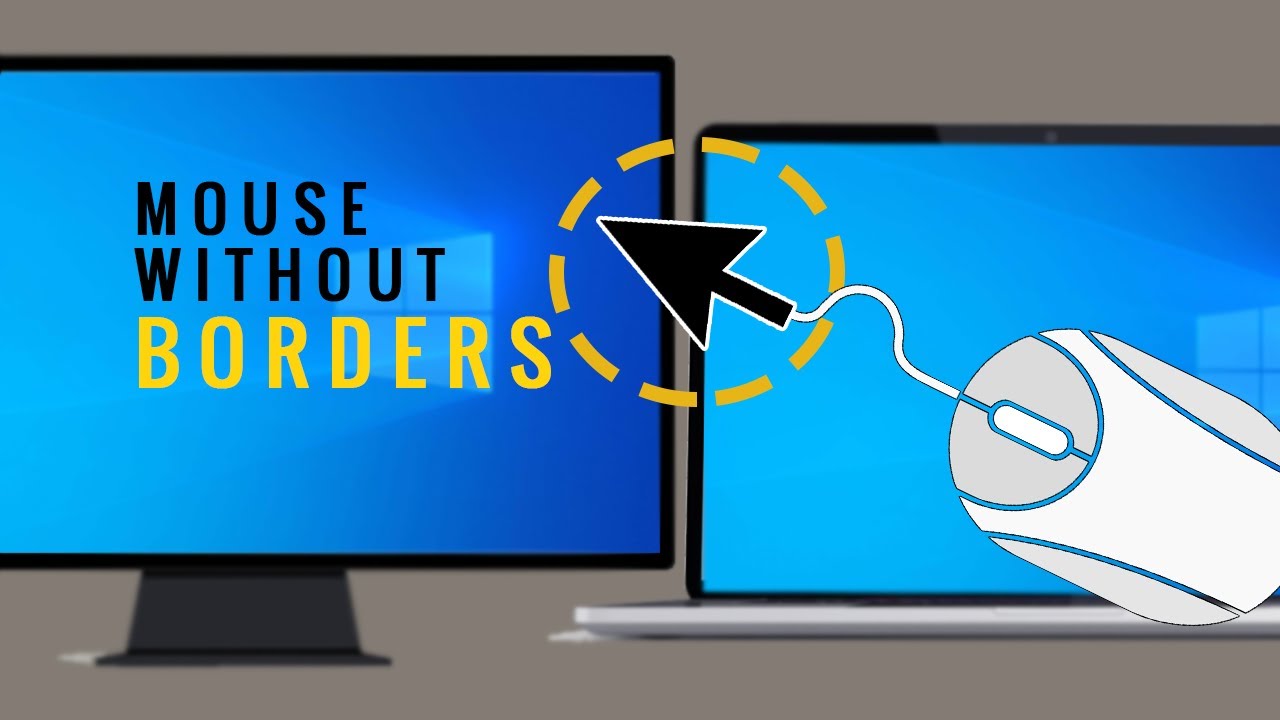
In the contemporary digital landscape, multitasking across multiple devices has become the norm. Whether it’s managing emails on a laptop while browsing the web on a tablet or transferring files between a desktop and a smartphone, the need for a unified and seamless experience is paramount. This is where Microsoft’s Mouse Without Borders emerges as a powerful tool, enabling users to effortlessly control multiple Windows 11 devices using a single mouse and keyboard.
Understanding the Functionality
Mouse Without Borders is a free application that allows users to extend their mouse and keyboard functionality across multiple Windows 11 devices. This means that a single mouse and keyboard can be used to control multiple computers simultaneously, as if they were all part of one large desktop. The application utilizes a shared clipboard, allowing users to easily copy and paste text, images, and files between devices.
Key Benefits of Using Mouse Without Borders
-
Enhanced Productivity: By eliminating the need to constantly switch between devices, Mouse Without Borders significantly enhances productivity. Users can seamlessly navigate between multiple computers, drag and drop files, and copy and paste information without the inconvenience of physical switching.
-
Simplified Workflow: The application eliminates the need for multiple keyboards and mice, streamlining the user experience and creating a more organized workspace. This is particularly beneficial for users who work with multiple devices simultaneously, such as designers, developers, or content creators.
-
Streamlined File Transfer: The shared clipboard functionality allows for effortless file transfer between connected devices. This eliminates the need for external storage devices or cloud services, simplifying the file sharing process.
-
Remote Control Capabilities: While not the primary focus, Mouse Without Borders can also be used for remote control of connected devices. This allows users to access and control their computers from another room or even remotely, providing a convenient solution for managing multiple devices in different locations.
Setting Up and Using Mouse Without Borders
Setting up Mouse Without Borders is straightforward and requires minimal effort. The process involves the following steps:
- Download and Installation: Download the Mouse Without Borders application from the Microsoft Store on all devices that will be connected.
- Account Creation: Users are required to create a single account on one device, which will be used to link all connected computers.
- Pairing Devices: After installation, launch the application on each device and use the provided PIN code to pair them together.
- Configuration: Once paired, users can customize settings such as mouse sensitivity, keyboard shortcuts, and clipboard synchronization behavior.
Exploring Advanced Features
While the core functionality of Mouse Without Borders is simple and intuitive, the application also offers several advanced features that enhance its capabilities:
- Customizable Hotkeys: Users can assign specific hotkeys for switching between connected devices, making it even easier to navigate between multiple computers.
- Multiple Monitor Support: Mouse Without Borders supports multiple monitors, allowing users to extend their desktop across multiple displays connected to different devices.
- Clipboard History: The application maintains a clipboard history, allowing users to access previously copied items, even if they have been deleted from the original device.
- Secure Connection: The application uses encrypted connections to ensure secure data transfer between devices, protecting sensitive information.
Addressing Common Concerns and FAQs
Q: Is Mouse Without Borders compatible with all Windows versions?
A: Mouse Without Borders is primarily designed for Windows 11, but it also works with some older Windows versions, including Windows 10. However, compatibility may vary depending on the specific Windows version and system configuration.
Q: Can I use Mouse Without Borders with different operating systems?
A: While Mouse Without Borders is designed for Windows, it does not currently support other operating systems like macOS or Linux.
Q: How many devices can I connect with Mouse Without Borders?
A: Mouse Without Borders allows you to connect up to four devices simultaneously.
Q: Can I use Mouse Without Borders with a wireless keyboard and mouse?
A: Yes, Mouse Without Borders works perfectly with both wired and wireless keyboards and mice.
Q: Is Mouse Without Borders safe to use?
A: Mouse Without Borders is a safe and secure application developed by Microsoft. The application uses encrypted connections to protect sensitive information during data transfer between devices.
Q: How do I troubleshoot connection issues?
A: If you encounter connection issues, ensure that all devices are connected to the same network and that the Mouse Without Borders application is running on all devices. You can also check firewall settings and ensure that the application is allowed through.
Tips for Optimizing Mouse Without Borders
-
Ensure Stable Network Connection: A strong and stable network connection is crucial for optimal performance. Ensure that all connected devices are connected to the same network and that the network connection is reliable.
-
Customize Hotkeys: Assign specific hotkeys for switching between devices to streamline navigation and enhance productivity.
-
Utilize Clipboard History: The clipboard history feature allows you to access previously copied items, eliminating the need to repeatedly copy and paste the same information.
-
Explore Advanced Features: Take advantage of advanced features like multiple monitor support and customizable settings to personalize the application according to your needs.
Conclusion
Mouse Without Borders is a powerful and versatile tool that significantly enhances the user experience for those who work with multiple devices. By eliminating the need for constant switching between computers and streamlining workflows, the application empowers users to work more efficiently and productively. Its ease of use, advanced features, and secure connection make it an indispensable tool for anyone looking to maximize their productivity and simplify their multi-device experience in the Windows 11 environment.




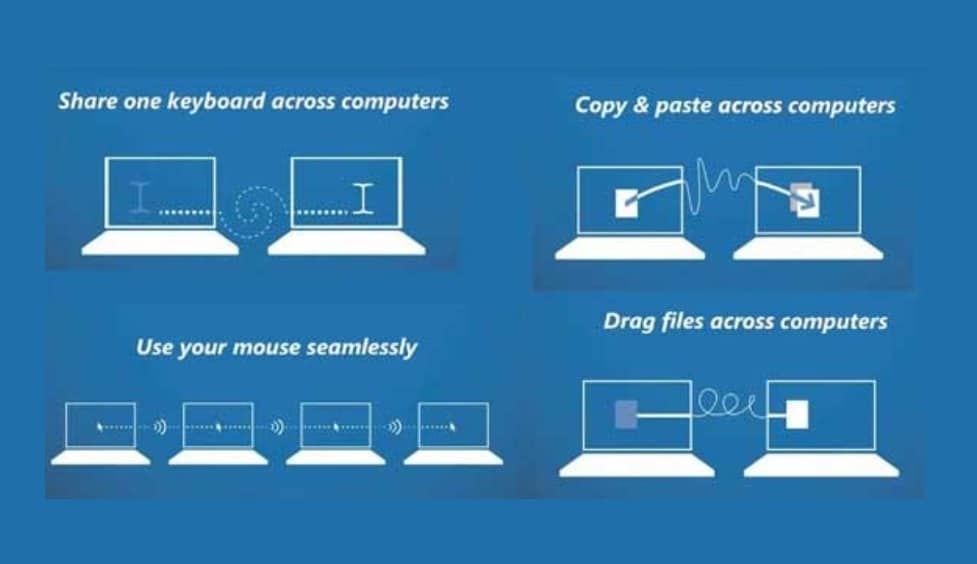


Closure
Thus, we hope this article has provided valuable insights into Seamless Multi-Device Control: A Comprehensive Guide to Mouse Without Borders in Windows 11. We appreciate your attention to our article. See you in our next article!