Seamless Multi-Device Control: A Comprehensive Guide To Microsoft’s Mouse Without Borders
Seamless Multi-Device Control: A Comprehensive Guide to Microsoft’s Mouse Without Borders
Related Articles: Seamless Multi-Device Control: A Comprehensive Guide to Microsoft’s Mouse Without Borders
Introduction
With great pleasure, we will explore the intriguing topic related to Seamless Multi-Device Control: A Comprehensive Guide to Microsoft’s Mouse Without Borders. Let’s weave interesting information and offer fresh perspectives to the readers.
Table of Content
Seamless Multi-Device Control: A Comprehensive Guide to Microsoft’s Mouse Without Borders
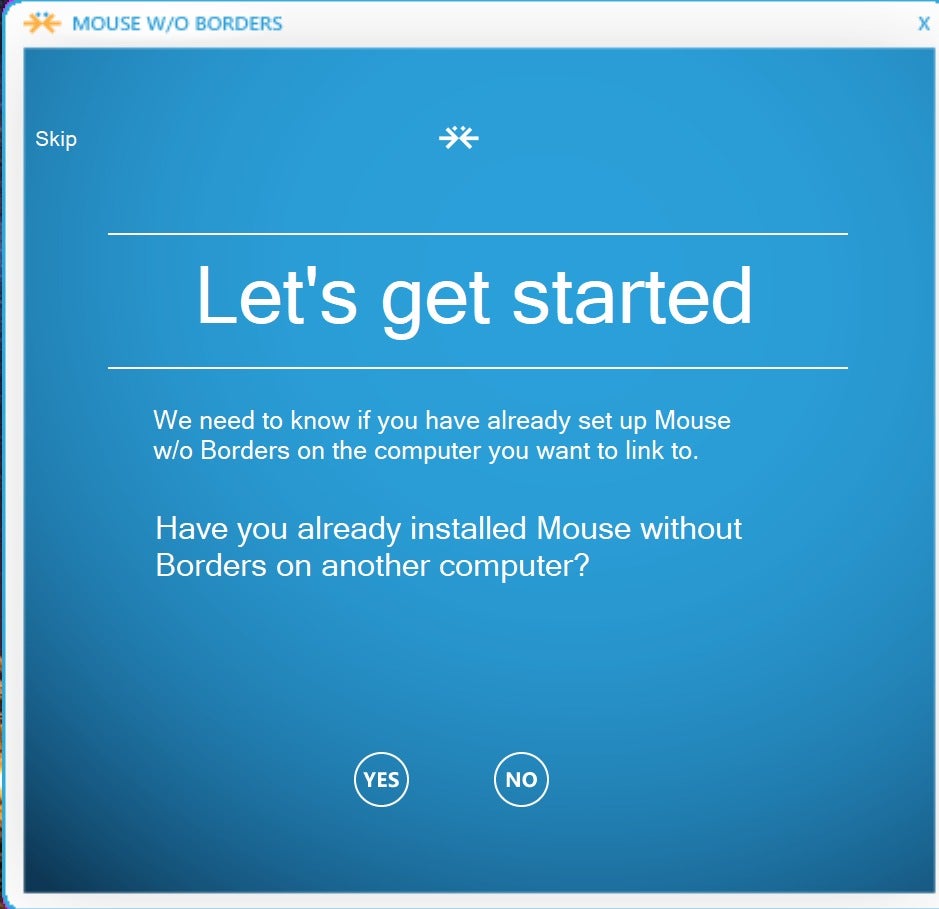
In the modern digital landscape, individuals often find themselves juggling multiple devices simultaneously. This can be a cumbersome experience, requiring constant switching between keyboards, mice, and screens. Microsoft’s Mouse Without Borders (MWoB) addresses this challenge by providing a seamless and intuitive method for controlling multiple computers with a single mouse and keyboard. This article offers a comprehensive guide to MWoB, exploring its functionalities, benefits, and implementation process on Windows 11.
Understanding Mouse Without Borders
Mouse Without Borders is a free software application developed by Microsoft that enables users to control multiple computers with a single mouse and keyboard. The software establishes a virtual connection between these devices, allowing seamless navigation and interaction across them. This eliminates the need for physical switching between devices, simplifying multi-device workflows and enhancing productivity.
Key Features of Mouse Without Borders
- Unified Mouse and Keyboard Control: MWoB allows users to move the mouse cursor seamlessly between connected computers, transferring clipboard content and dragging files between them.
- Cross-Device Clipboard: Users can copy and paste text, images, and files between connected computers with ease.
- Drag-and-Drop File Transfer: Files can be dragged and dropped between computers, simplifying file sharing and transfer processes.
- Remote Desktop Functionality: MWoB enables users to control a remote computer’s desktop from their primary device, allowing for convenient access and management.
- Secure Connection: The software utilizes a secure connection protocol, ensuring data privacy and security during multi-device interactions.
Benefits of Using Mouse Without Borders
- Enhanced Productivity: MWoB streamlines multi-device workflows by eliminating the need for physical switching, saving time and effort.
- Improved Collaboration: Teams can share files and information seamlessly between computers, facilitating efficient collaboration.
- Simplified Remote Access: Users can control remote computers with ease, enabling convenient access and management.
- Increased User Comfort: MWoB eliminates the need for constant switching between devices, reducing physical strain and improving user comfort.
- Cost-Effectiveness: As a free software application, MWoB offers a cost-effective solution for multi-device control.
Downloading and Installing Mouse Without Borders on Windows 11
The installation process for MWoB is straightforward and user-friendly. Users can download the software directly from the Microsoft website or through the Microsoft Store.
Step 1: Download the Software
- Navigate to the Microsoft website or the Microsoft Store.
- Search for "Mouse Without Borders."
- Select the appropriate version for your operating system.
- Click on the "Download" button.
Step 2: Install the Software
- Once the download is complete, run the installer file.
- Follow the on-screen instructions.
- Accept the license agreement and complete the installation process.
Setting Up Mouse Without Borders
After installation, users need to configure MWoB to establish a connection between their devices.
Step 1: Connect Devices
- Ensure all computers are connected to the same network.
- Launch Mouse Without Borders on each device.
- Enter the same security code on all connected computers.
- The software will automatically recognize and connect the devices.
Step 2: Customize Settings
- Access the MWoB settings by right-clicking the system tray icon.
- Configure settings such as mouse speed, keyboard shortcuts, and clipboard synchronization.
- Adjust settings according to user preferences.
Troubleshooting Common Issues
While MWoB is generally reliable, users may encounter occasional issues. Common problems and their solutions include:
- Connection Issues: Ensure all devices are connected to the same network and that the security code is identical across all computers.
- Mouse Lag: Check network connectivity and ensure no other applications are consuming significant bandwidth.
- Clipboard Synchronization Issues: Restart the software or check for updates.
- Compatibility Issues: Ensure that the software is compatible with your operating system and other installed applications.
Frequently Asked Questions (FAQs)
Q: How many computers can I connect with Mouse Without Borders?
A: MWoB supports the connection of up to four computers simultaneously.
Q: Does Mouse Without Borders work with Mac or Linux?
A: While MWoB is primarily designed for Windows, it also has versions available for macOS and Linux.
Q: Is Mouse Without Borders secure?
A: MWoB uses a secure connection protocol, ensuring data privacy and security during multi-device interactions.
Q: Can I use Mouse Without Borders on a public network?
A: It is not recommended to use MWoB on public networks due to potential security risks.
Q: What are the system requirements for Mouse Without Borders?
A: MWoB requires Windows 7 or later, macOS 10.10 or later, or Linux with a compatible X11 server.
Tips for Optimizing Mouse Without Borders
- Use a Strong Password: Choose a strong and unique password for the security code to enhance security.
- Disable Unnecessary Services: Close unnecessary applications and services on connected computers to improve performance.
- Optimize Network Settings: Ensure a stable and fast network connection for smooth performance.
- Keep the Software Updated: Regularly check for updates to ensure optimal compatibility and security.
- Use Keyboard Shortcuts: Utilize keyboard shortcuts to quickly navigate between computers and perform common actions.
Conclusion
Mouse Without Borders is a powerful and versatile tool that simplifies multi-device control, enhancing productivity, collaboration, and user comfort. By providing a seamless and intuitive method for managing multiple computers with a single mouse and keyboard, MWoB empowers users to navigate the digital world with greater efficiency and ease. Its user-friendly interface, robust features, and secure connection protocol make it an indispensable tool for individuals and teams seeking to optimize their multi-device workflows.
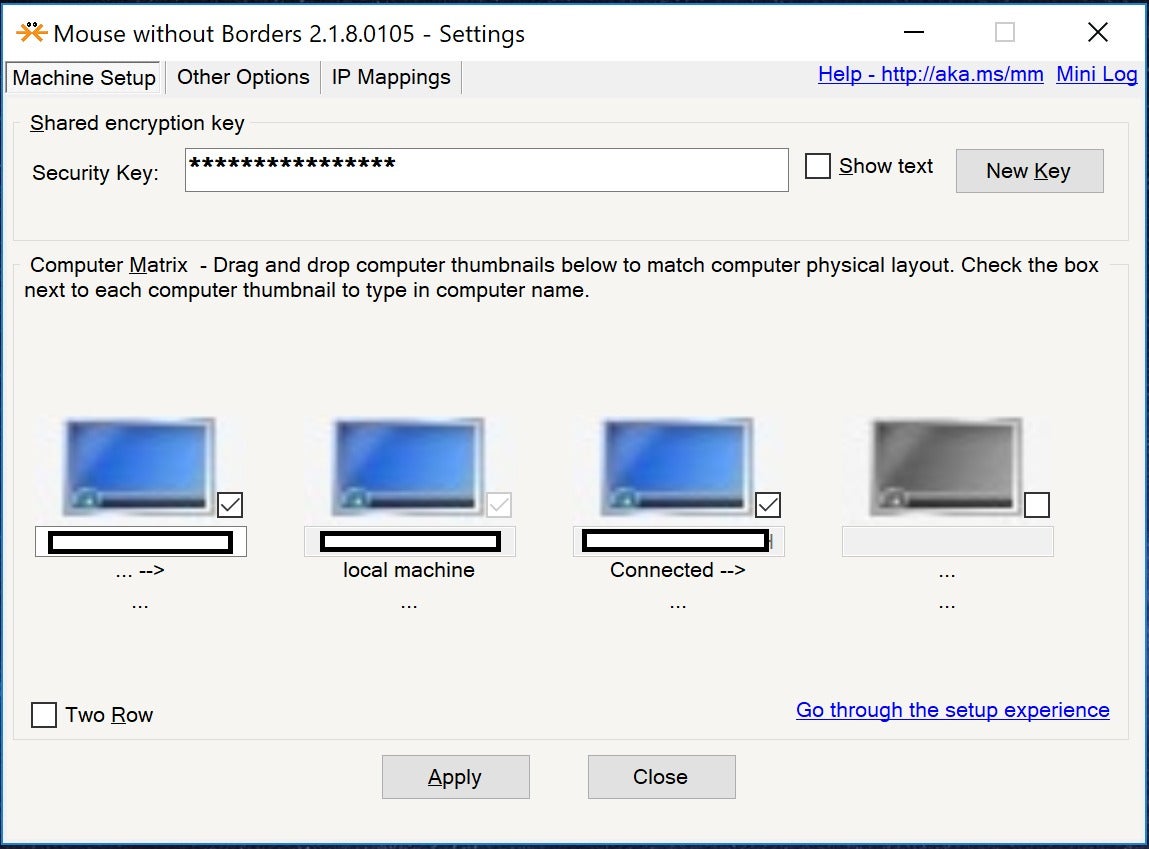

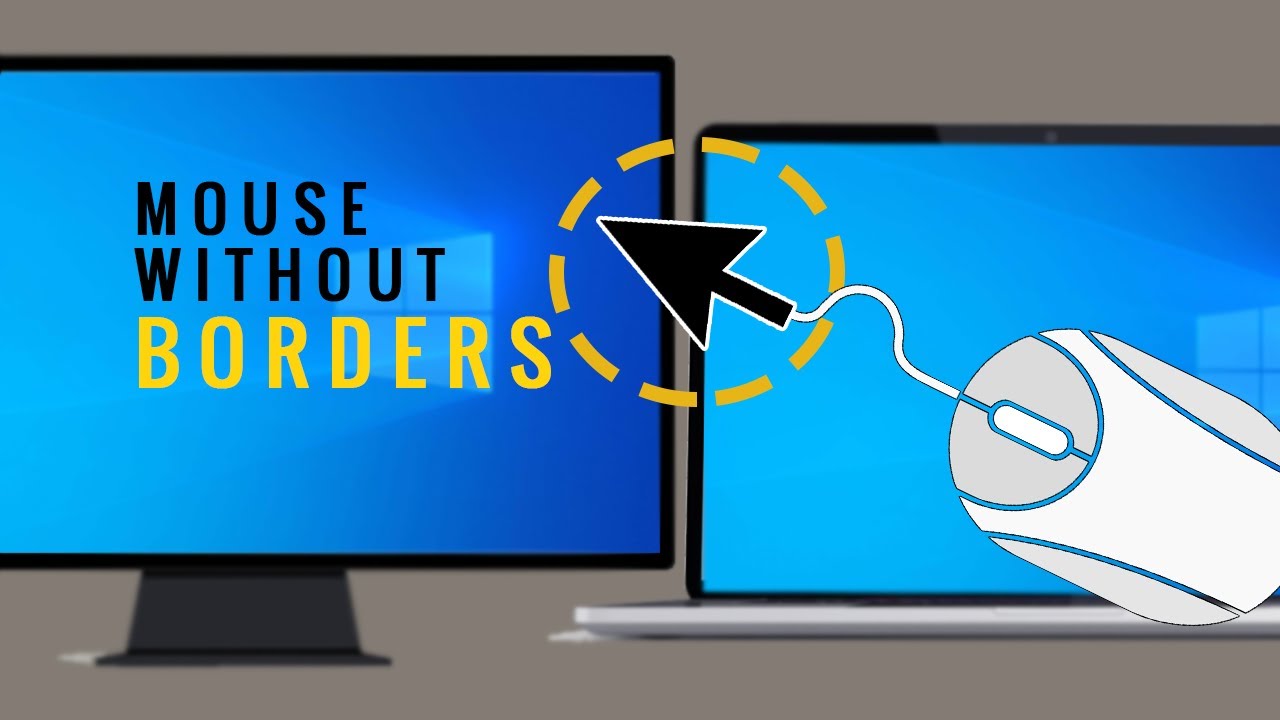
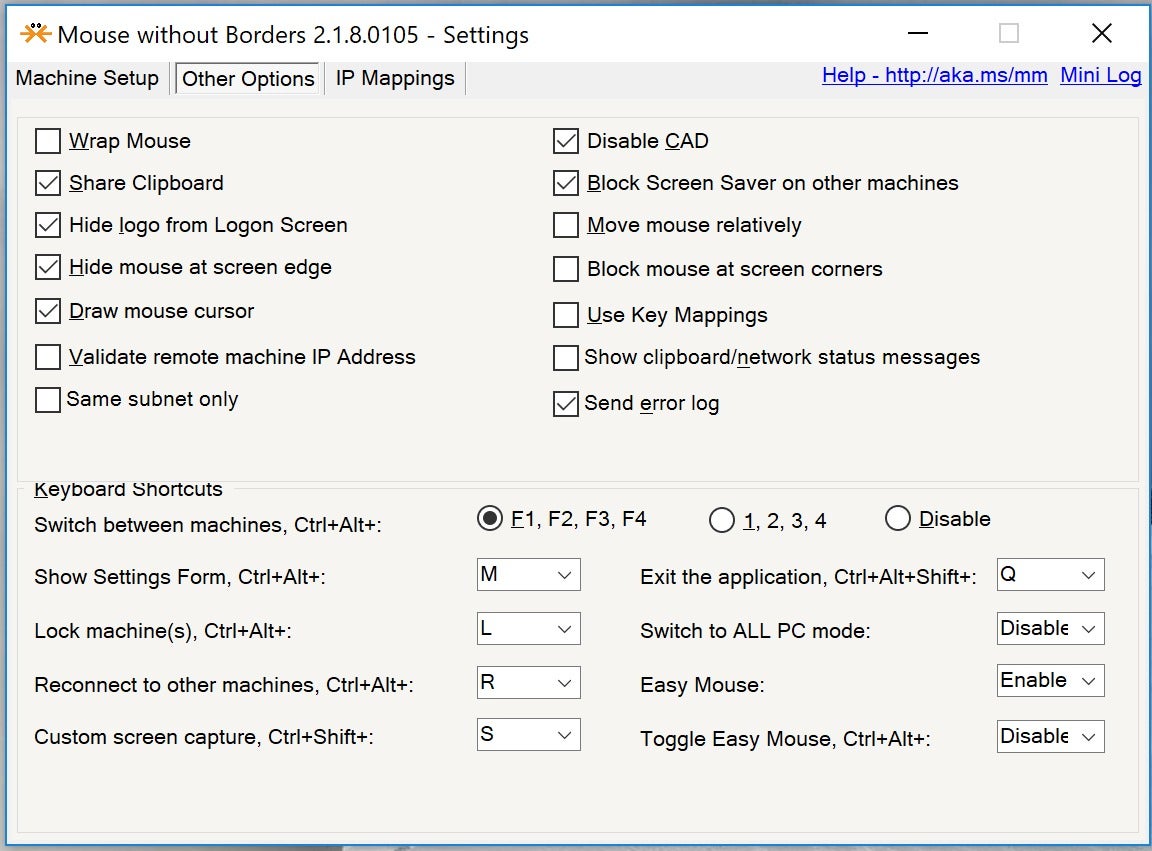



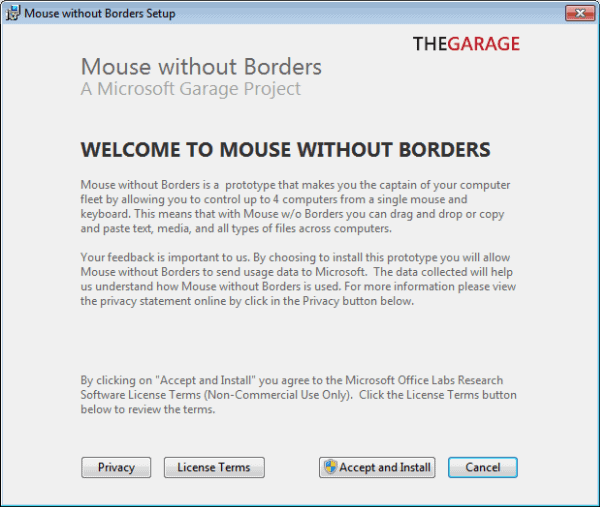
Closure
Thus, we hope this article has provided valuable insights into Seamless Multi-Device Control: A Comprehensive Guide to Microsoft’s Mouse Without Borders. We thank you for taking the time to read this article. See you in our next article!