Seamless Integration: Linking Your Android Phone To Windows 11
Seamless Integration: Linking Your Android Phone to Windows 11
Related Articles: Seamless Integration: Linking Your Android Phone to Windows 11
Introduction
With great pleasure, we will explore the intriguing topic related to Seamless Integration: Linking Your Android Phone to Windows 11. Let’s weave interesting information and offer fresh perspectives to the readers.
Table of Content
Seamless Integration: Linking Your Android Phone to Windows 11

The modern digital landscape thrives on interconnectedness. Our devices are no longer isolated entities; they are extensions of each other, working in harmony to enhance our productivity and simplify our lives. This interconnectedness is particularly evident in the seamless integration between Android phones and Windows 11, a powerful partnership that unlocks a wealth of benefits for users.
This article will explore the various ways in which Android phones can be linked to Windows 11, highlighting the functionalities that make this connection so advantageous. We will delve into the different methods of linking, the features that enhance the user experience, and the practical applications that make this integration a valuable asset for both personal and professional use.
Methods of Linking an Android Phone to Windows 11
The connection between Android phones and Windows 11 is established through a combination of software and hardware features, offering diverse options for users to choose from based on their needs and preferences.
1. Your Phone App:
This app, pre-installed on Windows 11, serves as the primary bridge between your Android phone and your PC. It allows you to access your phone’s notifications, messages, photos, and even make calls directly from your computer.
-
Features:
- Notifications: Receive and manage notifications from your phone on your Windows 11 computer, keeping you informed without having to constantly check your device.
- Messaging: Send and receive text messages directly from your computer, eliminating the need to switch between devices.
- Photos: View and manage photos from your phone’s gallery on your Windows 11 PC, allowing for easy sharing and editing.
- Calls: Make and receive calls directly from your computer, using your phone’s microphone and speaker.
- Screen Mirroring: Project your phone’s screen onto your computer, enabling you to interact with your phone’s apps and content on a larger display.
2. Microsoft Launcher:
Microsoft Launcher, available for Android devices, acts as a complementary app to Your Phone app. It allows for deeper integration by offering features like personalized news feeds, tailored recommendations, and enhanced search functionality.
-
Features:
- Personalized News Feed: Receive news and updates tailored to your interests.
- Recommendations: Discover apps and content based on your usage patterns.
- Enhanced Search: Search for files, apps, and information across both your phone and computer.
3. Nearby Sharing:
This feature allows for the seamless transfer of files between your Android phone and Windows 11 computer. It utilizes Bluetooth and Wi-Fi to establish a secure connection, enabling quick and easy file sharing.
-
Features:
- Fast File Transfers: Share files, photos, and documents between devices at high speeds.
- Secure Transmission: Ensures the safety of your data during transfer.
4. Wireless Projection:
Windows 11 supports wireless projection, allowing you to mirror your Android phone’s screen onto your computer. This feature is particularly useful for presentations, gaming, and watching videos on a larger display.
-
Features:
- Wireless Display: Project your phone’s screen onto your computer without the need for cables.
- Interactive Experience: Control your phone’s apps and content directly from your computer.
Benefits of Linking Your Android Phone to Windows 11
The connection between your Android phone and Windows 11 offers a range of benefits that enhance your digital experience and streamline your workflow.
- Unified Communication: Manage your notifications, messages, and calls from a single interface, eliminating the need to constantly switch between devices.
- Enhanced Productivity: Access your phone’s files and photos directly from your computer, allowing for easy sharing and editing.
- Seamless Collaboration: Utilize your phone’s camera and microphone for video calls and presentations on your computer.
- Improved Accessibility: Project your phone’s screen onto your computer for a larger, more comfortable viewing experience.
- Centralized Control: Manage your phone’s settings and apps directly from your computer, simplifying device management.
FAQs about Linking Your Android Phone to Windows 11
1. What are the system requirements for linking an Android phone to Windows 11?
To link your Android phone to Windows 11, you need an Android device running Android 7.0 Nougat or later and a Windows 11 PC. Both devices should be connected to the same Wi-Fi network.
2. Is it possible to link multiple Android phones to a single Windows 11 PC?
Yes, you can link multiple Android phones to a single Windows 11 PC using the Your Phone app. However, only one phone can be active at a time.
3. Is there a data limit for transferring files using Nearby Sharing?
There is no official data limit for transferring files using Nearby Sharing. However, the actual limit may depend on the individual device and the strength of the Wi-Fi connection.
4. Are there any security concerns associated with linking an Android phone to Windows 11?
Linking your Android phone to Windows 11 is generally secure, as the connection is established using Bluetooth and Wi-Fi. However, it is important to ensure that both devices are protected with strong passwords and up-to-date security software.
5. Can I use the Your Phone app with a non-Microsoft account?
Yes, you can use the Your Phone app with a non-Microsoft account. However, some features, such as notifications and messaging, may require a Microsoft account.
Tips for Linking Your Android Phone to Windows 11
- Ensure Bluetooth and Wi-Fi are Enabled: Both your Android phone and Windows 11 PC should have Bluetooth and Wi-Fi enabled for a seamless connection.
- Update Your Devices: Ensure that both your Android phone and Windows 11 PC are running the latest software updates for optimal compatibility and performance.
- Grant Necessary Permissions: When linking your devices, grant the necessary permissions to the Your Phone app to access your phone’s data and features.
- Connect to the Same Wi-Fi Network: Both devices should be connected to the same Wi-Fi network for a stable and secure connection.
- Troubleshoot Connection Issues: If you encounter any connection issues, try restarting both devices, checking your Wi-Fi connection, and ensuring that both devices have the latest software updates.
Conclusion
Linking your Android phone to Windows 11 unlocks a world of possibilities, enhancing your digital experience and streamlining your workflow. This seamless integration allows you to manage your notifications, messages, photos, and even make calls directly from your computer, effectively unifying your digital life. The various methods of linking, from the Your Phone app to Nearby Sharing, offer flexibility and convenience, enabling you to choose the options that best suit your needs and preferences. By taking advantage of this powerful connection, you can unlock a more efficient, productive, and interconnected digital experience.
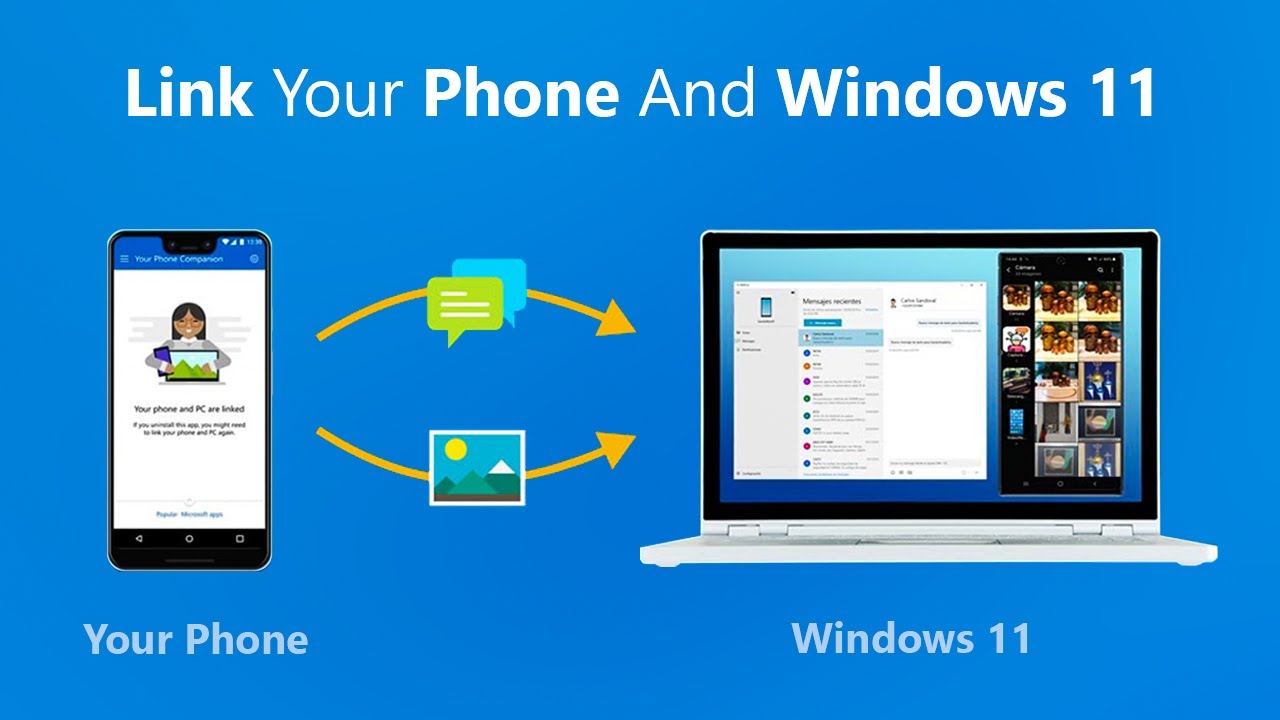







Closure
Thus, we hope this article has provided valuable insights into Seamless Integration: Linking Your Android Phone to Windows 11. We thank you for taking the time to read this article. See you in our next article!