Seamless Integration: Connecting Your Android Phone To Windows 11
Seamless Integration: Connecting Your Android Phone to Windows 11
Related Articles: Seamless Integration: Connecting Your Android Phone to Windows 11
Introduction
In this auspicious occasion, we are delighted to delve into the intriguing topic related to Seamless Integration: Connecting Your Android Phone to Windows 11. Let’s weave interesting information and offer fresh perspectives to the readers.
Table of Content
Seamless Integration: Connecting Your Android Phone to Windows 11

The modern digital landscape demands seamless connectivity between devices. Windows 11, recognizing this need, introduces a powerful feature that bridges the gap between your Android phone and your computer, enabling a more integrated and efficient workflow. This feature, known as "Phone Link," allows you to mirror your phone’s screen on your Windows 11 PC, access notifications, send and receive messages, and even make calls directly from your computer.
Understanding the Power of Phone Link
Phone Link transcends the traditional limitations of phone-computer interaction. It’s not merely about file transfers or basic synchronization; it’s about creating a unified experience where your phone and computer function as extensions of each other. Imagine:
- Unified Notifications: No longer will you miss important messages or alerts. With Phone Link, your phone’s notifications seamlessly appear on your PC, ensuring you stay informed regardless of which device you’re using.
- Effortless Communication: Send and receive messages, make calls, and manage your contacts directly from your Windows 11 PC. This eliminates the need to constantly switch between devices, streamlining your communication flow.
- Extended Productivity: Access your phone’s apps and content directly on your computer. Use your phone’s camera as a webcam, view and edit photos, and manage files without the need for physical connection.
- Seamless Multitasking: Phone Link allows you to seamlessly switch between your phone’s screen and your computer’s desktop. This creates a unified workspace, enhancing your productivity and reducing the need for constant context switching.
Setting Up Phone Link: A Step-by-Step Guide
Setting up Phone Link is a straightforward process, requiring only a few simple steps:
- Ensure Compatibility: Confirm that your Android phone runs Android 11 or later and that your Windows 11 PC meets the minimum system requirements.
- Enable Bluetooth: Turn on Bluetooth on both your phone and your computer.
- Download Phone Link: Download the "Phone Link" app from the Microsoft Store on your Windows 11 PC.
- Connect Your Phone: Open the Phone Link app on your PC and follow the on-screen instructions to connect your phone. This typically involves scanning a QR code from your computer using your phone’s camera.
- Grant Permissions: Phone Link will request permissions to access your phone’s notifications, messages, and other functionalities. Grant these permissions to enable seamless integration.
Exploring the Features of Phone Link
Once connected, Phone Link offers a range of features that enhance your digital experience:
- Phone Screen Mirroring: View your phone’s screen directly on your PC. This allows you to interact with your phone’s apps and features as if you were using it directly.
- Notifications: Receive and manage notifications from your phone directly on your PC. This ensures you stay informed about important messages, alerts, and updates.
- Messaging: Send and receive messages from your phone’s messaging apps, including SMS, WhatsApp, and more. You can even type messages on your computer’s keyboard and send them from your phone.
- Calls: Make and receive calls directly from your PC. This allows you to use your computer’s microphone and speakers for hands-free calling.
- Photos: Access and manage your phone’s photos directly on your PC. This allows you to view, edit, and share photos without transferring them between devices.
- Files: Transfer files between your phone and your PC. You can easily share documents, photos, videos, and other files between devices.
- Camera: Use your phone’s camera as a webcam for video calls and conferencing on your PC. This provides a convenient way to use your phone’s high-quality camera for video communication.
Beyond the Basics: Advanced Features and Customization
Phone Link offers a wealth of customization options to tailor the experience to your preferences:
- Notification Filtering: Choose which notifications you want to receive on your PC, allowing you to focus on the most important information.
- App Selection: Select which apps you want to access and use from your phone on your PC, providing a customized and streamlined experience.
- Keyboard Shortcuts: Utilize keyboard shortcuts to quickly access Phone Link features and navigate between your phone’s screen and your PC’s desktop.
- Customization: Adjust the Phone Link settings to control the appearance and behavior of the app, such as the size of the phone screen on your PC and the notification display.
Frequently Asked Questions (FAQs)
Q: What are the system requirements for Phone Link?
A: Phone Link requires an Android phone running Android 11 or later and a Windows 11 PC. Ensure your PC meets the minimum system requirements for Windows 11, which can be found on the Microsoft website.
Q: Can I use Phone Link with an iPhone?
A: Currently, Phone Link is only compatible with Android phones. There is no official support for iPhones at this time.
Q: Is Phone Link secure?
A: Phone Link utilizes secure connections to protect your data and privacy. It is recommended to always keep your phone and computer software up-to-date to ensure the latest security measures are in place.
Q: Can I use Phone Link with multiple phones?
A: You can connect only one phone to your PC at a time using Phone Link. If you need to connect multiple phones, you will need to disconnect the current phone before connecting a new one.
Q: Can I use Phone Link with a virtual machine?
A: Phone Link is not officially supported on virtual machines. However, some users have reported success using it with certain virtual machine setups.
Tips for Optimizing Your Phone Link Experience
- Ensure Strong Bluetooth Connection: A stable Bluetooth connection is crucial for a smooth Phone Link experience. Keep your phone and PC close together and ensure no interference from other Bluetooth devices.
- Manage Notifications: Adjust your notification settings to prioritize important notifications and reduce distractions.
- Explore Keyboard Shortcuts: Utilize keyboard shortcuts to quickly access Phone Link features and navigate between your phone and PC.
- Stay Updated: Keep your phone and computer software up-to-date to ensure compatibility and access to the latest features and security improvements.
- Experiment with Features: Take time to explore the various features and customization options offered by Phone Link to find the settings that best suit your needs and workflow.
Conclusion
Phone Link represents a significant advancement in the integration of mobile and desktop devices. It empowers users to seamlessly connect their Android phones to Windows 11 PCs, creating a unified digital experience that enhances productivity, communication, and overall convenience. By embracing Phone Link, users can unlock a world of possibilities, streamlining their workflow and maximizing the potential of their connected devices.
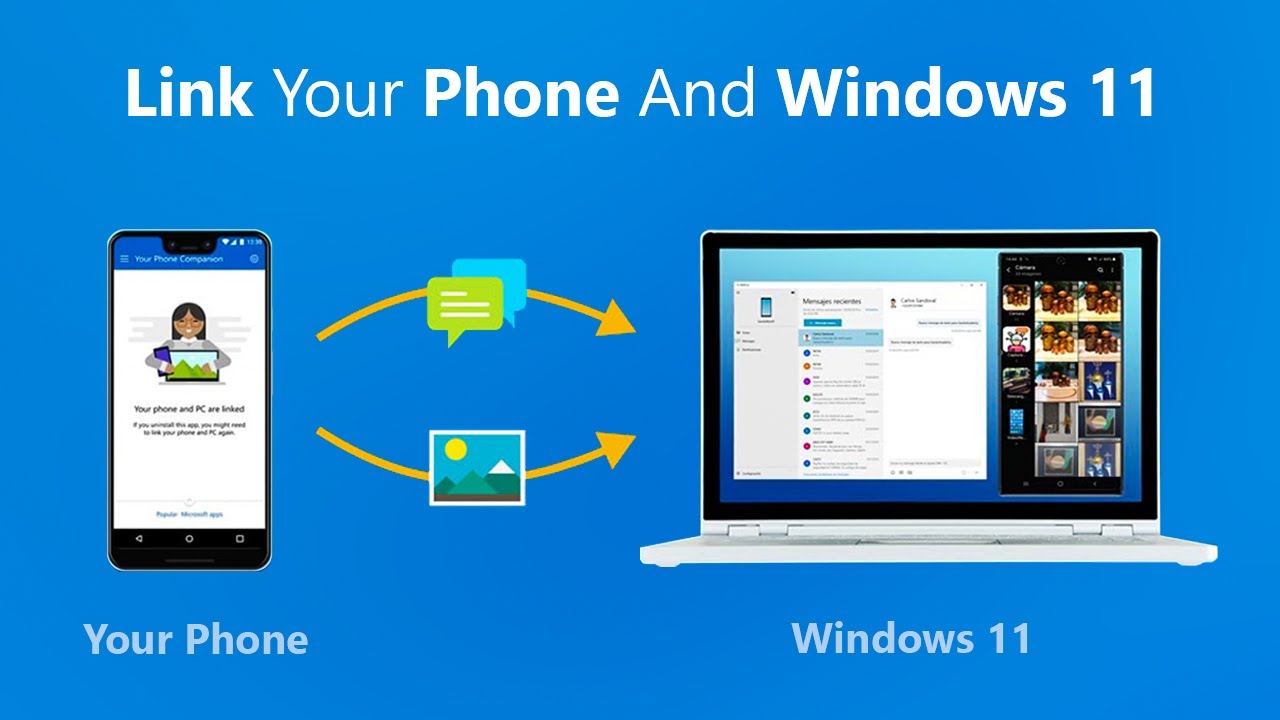
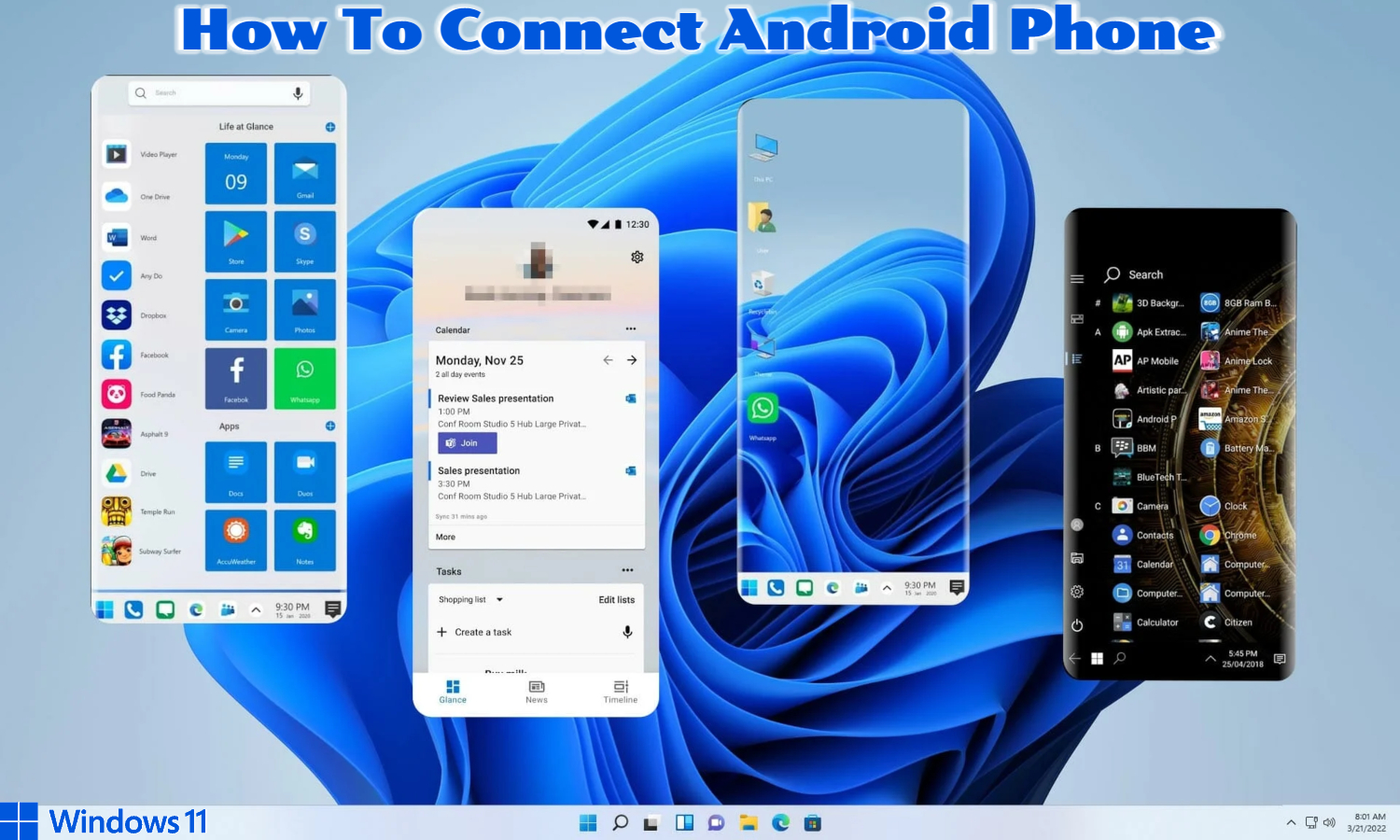






Closure
Thus, we hope this article has provided valuable insights into Seamless Integration: Connecting Your Android Phone to Windows 11. We thank you for taking the time to read this article. See you in our next article!