Seamless Control Across Devices: A Guide To Mouse Without Borders In Windows 11
Seamless Control Across Devices: A Guide to Mouse Without Borders in Windows 11
Related Articles: Seamless Control Across Devices: A Guide to Mouse Without Borders in Windows 11
Introduction
In this auspicious occasion, we are delighted to delve into the intriguing topic related to Seamless Control Across Devices: A Guide to Mouse Without Borders in Windows 11. Let’s weave interesting information and offer fresh perspectives to the readers.
Table of Content
Seamless Control Across Devices: A Guide to Mouse Without Borders in Windows 11
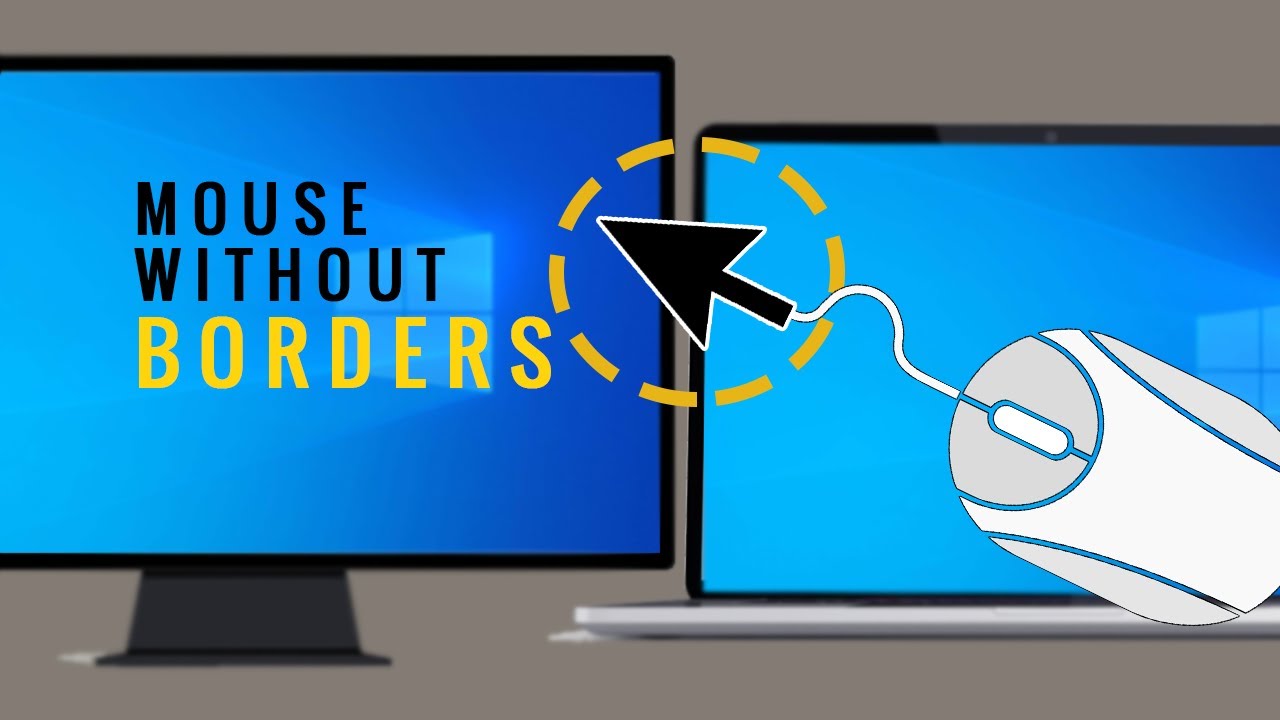
In today’s interconnected digital landscape, managing multiple devices simultaneously has become commonplace. From working on a laptop while referencing documents on a desktop to streaming content from a phone onto a larger screen, the need for a unified control experience is ever-present. Enter Mouse Without Borders, a Microsoft innovation designed to seamlessly bridge the gap between your Windows devices, offering a single, unified control system for your mouse and keyboard.
Understanding Mouse Without Borders
Mouse Without Borders is a free utility that allows users to control multiple Windows computers with a single mouse and keyboard. Imagine effortlessly moving your cursor from your laptop screen to your desktop monitor, copying and pasting text between devices, or dragging and dropping files across different machines – all with a single, fluid gesture.
How Mouse Without Borders Works
The magic behind Mouse Without Borders lies in its ability to establish a secure connection between multiple computers. This connection allows the software to "mirror" the mouse cursor and keyboard input across all connected devices.
Setting up Mouse Without Borders
Installing and configuring Mouse Without Borders is a straightforward process:
- Download and Install: Download the Mouse Without Borders application from the Microsoft website for all devices you wish to connect.
- Pairing Devices: Launch the application on each computer. The software will automatically detect other devices running Mouse Without Borders on the same network.
- Creating a Group: Select a name for your group of connected devices. This name will appear on each device’s taskbar, allowing you to easily identify the connected machines.
- Configuring Options: Customize settings such as cursor speed, scrolling behavior, and keyboard shortcuts to your preference.
Benefits of Using Mouse Without Borders
The benefits of using Mouse Without Borders are numerous, offering a significant boost to productivity and workflow efficiency:
- Effortless Multi-Device Control: Seamlessly control multiple computers with a single mouse and keyboard, eliminating the need to constantly switch between input devices.
- Enhanced Productivity: Streamline workflows by effortlessly moving files, copying text, and dragging and dropping items between devices.
- Improved Collaboration: Share content and work on projects across multiple machines with ease, facilitating collaborative efforts.
- Simplified Remote Control: Access and control remote computers within your network without the need for additional software or complex configurations.
- Enhanced User Experience: Enjoy a unified and intuitive control experience across all connected devices, regardless of their physical location.
Frequently Asked Questions (FAQs)
1. What are the system requirements for Mouse Without Borders?
Mouse Without Borders is compatible with Windows 7 and later operating systems. It requires a network connection for devices to communicate.
2. How many devices can I connect with Mouse Without Borders?
Mouse Without Borders allows you to connect up to four devices simultaneously.
3. Can I use Mouse Without Borders across different networks?
No, Mouse Without Borders requires all connected devices to be on the same network.
4. Is Mouse Without Borders secure?
Yes, Mouse Without Borders uses encryption to protect data transmitted between devices.
5. Can I use Mouse Without Borders with a virtual machine?
Yes, you can use Mouse Without Borders with virtual machines, but you may need to adjust settings for optimal performance.
Tips for Using Mouse Without Borders
- Optimize Network Connection: Ensure a stable and reliable network connection for seamless control across devices.
- Customize Settings: Configure cursor speed, scrolling behavior, and keyboard shortcuts to suit your preferences.
- Use Keyboard Shortcuts: Utilize built-in keyboard shortcuts for quick navigation between devices.
- Consider Security: Enable password protection for added security, especially when accessing sensitive information.
- Troubleshooting: If encountering issues, refer to the official Microsoft documentation for troubleshooting steps.
Conclusion
Mouse Without Borders is a powerful and versatile tool that significantly enhances the user experience for those who regularly work across multiple devices. Its intuitive interface, seamless control, and robust functionality make it a valuable asset for professionals, students, and anyone seeking a more streamlined and efficient workflow. By eliminating the need for constant device switching and providing a unified control system, Mouse Without Borders empowers users to focus on their tasks and maximize productivity in today’s multi-device world.

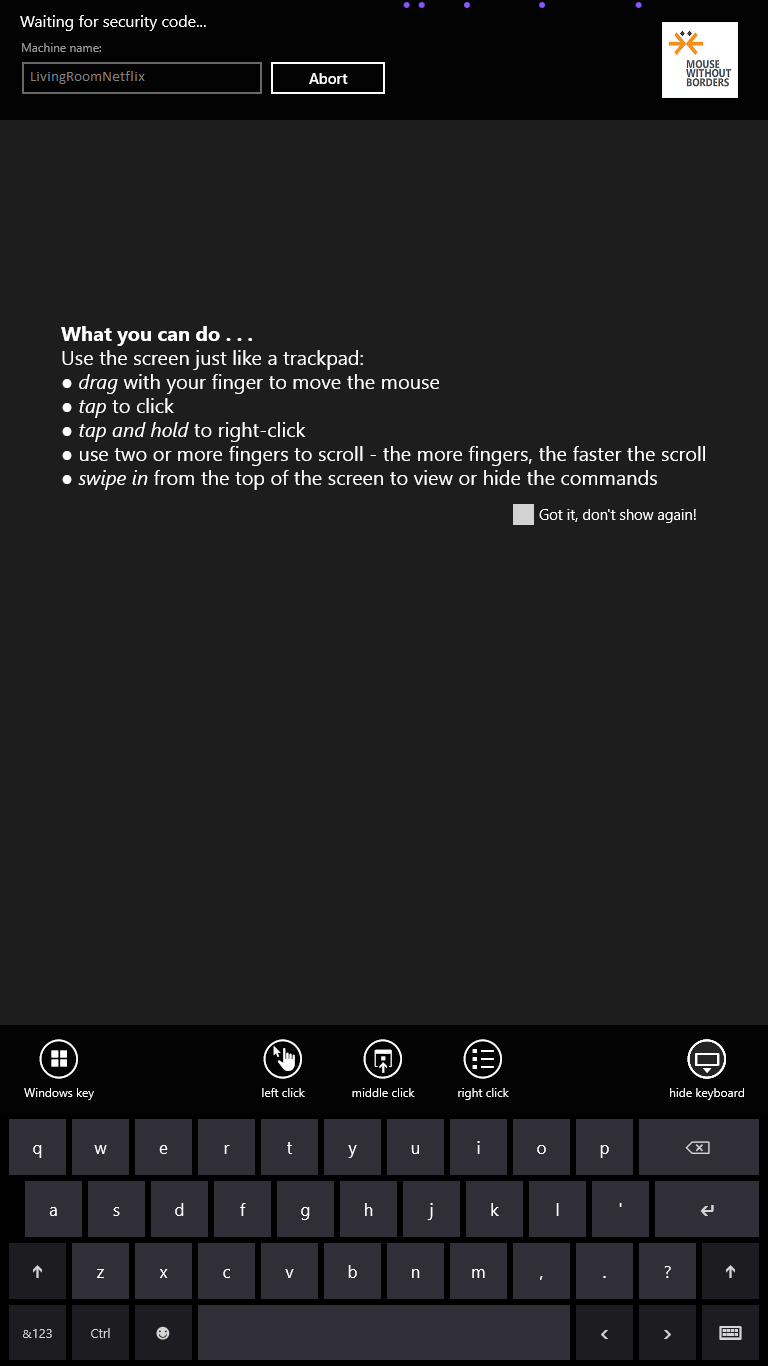






Closure
Thus, we hope this article has provided valuable insights into Seamless Control Across Devices: A Guide to Mouse Without Borders in Windows 11. We hope you find this article informative and beneficial. See you in our next article!